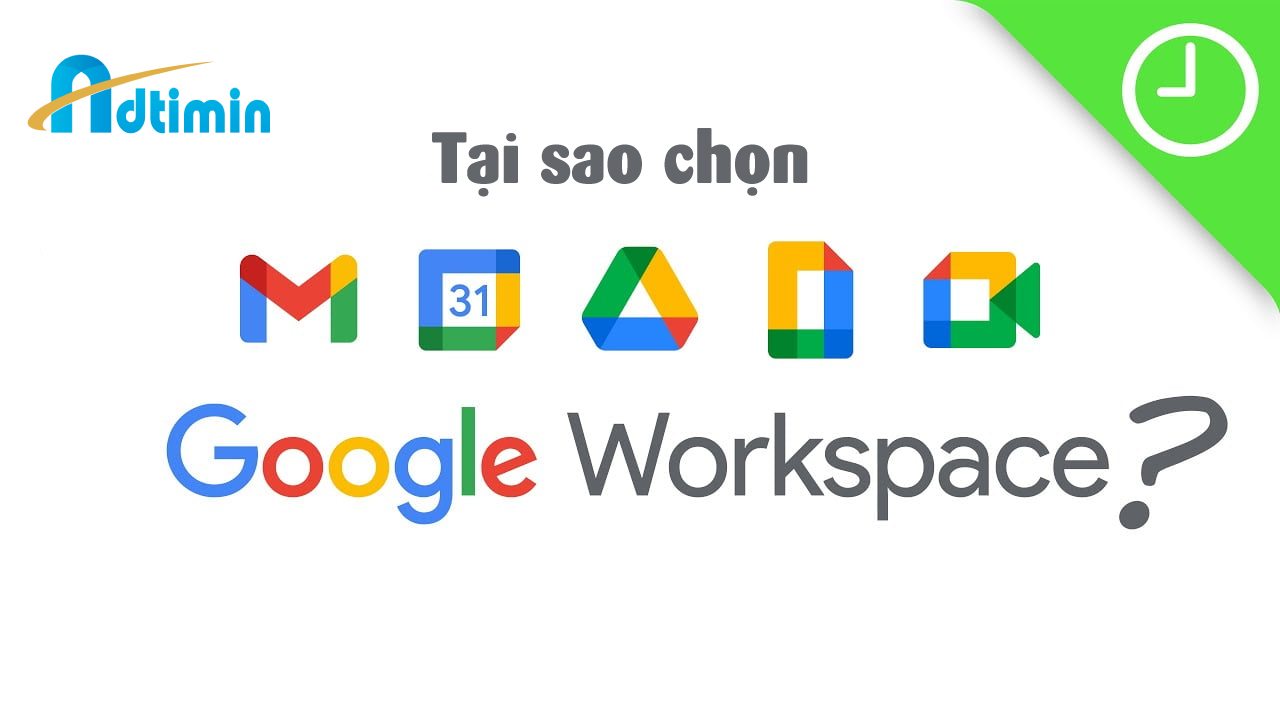Công cụ nhận mail Gmail hiện nay là một trong những phương tiện phổ biến được sử dụng rộng rãi. Tuy nhiên, nó cũng gây khó chịu đôi khi cho một số người dùng vì những lỗi không nhận được thư. Bài viết sau đây của Công Ty Quảng Cáo Marketing Adtimin sẽ giới thiệu một số nguyên nhân và cách khắc phục khi gặp phải lỗi Gmail không nhận được thư.
1. Tại sao Gmail nhận mail chậm?
Tại sao gmail không nhận được thư, có thể có nhiều yếu tố góp phần vào việc đó. Hãy cùng Limoseo tìm hiểu nhé.
Có thể có nhiều nguyên nhân dẫn đến việc Gmail không nhận được email, bao gồm kết nối internet chậm hoặc không ổn định, trình duyệt sử dụng đã cũ hoặc không được hỗ trợ, hoặc lỗi cookie và bộ nhớ đệm. Ngoài ra, nếu sử dụng các tiện ích mở rộng trên trình duyệt không tương thích với Gmail, thời gian để tải email có thể rất chậm hoặc bị mất kết nối.
Trong trường hợp khác, có thể do cách cấu hình tài khoản Gmail mà thư không được nhận. Đôi khi, Gmail khó khăn trong việc tải thư vì có quá nhiều thư cần tải xuống cùng một lúc, có nhiều tab email, nhãn và bộ lọc được sử dụng trong hộp thư đến, hoặc một chủ đề tùy chỉnh sử dụng tất cả tài nguyên. Tuy nhiên, điều này rất hiếm khi xảy ra. Ngoài ra, Gmail cũng có thể ngừng hoạt động đối với một số người dùng hoặc ở một khu vực cụ thể. Trong những trường hợp như vậy, người dùng chỉ có thể đợi Google giải quyết vấn đề.
2. Cách khắc phục lỗi không nhận được email trên Gmail
Bạn cũng có thể vào trang cộng đồng hỗ trợ Gmail để xem lỗi của bạn có giống như trên cộng đồng và tìm cách khắc phục tại đây: https://support.google.com/accounts/thread/238516123/ng%C6%B0%E1%BB%9Di-nh%E1%BA%ADn-kh%C3%B4ng-nh%E1%BA%ADn-%C4%91%C6%B0%E1%BB%A3c-email?hl=vi
2.1. Kiểm tra máy chủ của Google
Một trong những giải pháp để khắc phục sự cố không nhận được email trong Gmail là kiểm tra máy chủ của Google. Tuy vấn đề này hiếm khi xảy ra, nhưng máy chủ của Google có thể tạm ngừng hoạt động để bảo trì hoặc gặp sự cố ngoài ý muốn. Bạn có thể truy cập Google Workspace và kiểm tra xem Gmail hiện tại có đang gặp sự cố hay không. Nếu máy chủ của Google đang tạm ngừng hoạt động, thì có thể email của bạn đã không được xử lý đúng cách. Trong trường hợp này, bạn có thể yêu cầu người gửi gửi lại email cho bạn.
Đây là một trong những nguyên nhân quan trọng khiến cho bạn không thể nhận được thư trong một khoảng thời gian nhất định. Để có thể kiểm tra được trạng thái máy chủ của Gmail, bạn hãy làm theo các bước sau:
Bước 1: Bạn truy cập vào đường dẫn phía bên dưới để có thể truy cập vào trang kiểm tra trạng thái hoạt động của Gmail
- Kiểm tra trạng thái hoạt động của Gmail: Tại đây
Bước 2: Bạn hãy kiểm tra đến ngày hiện tại và so với mục Gmail, nếu có dấu tick màu xanh lá cây nghĩa là Gmail đang hoạt động bình thường. Trường hợp nếu xuất hiện dấu chấm than màu cam nghĩa là Gmail đang có thể bị tạm ngừng hoạt động. Nếu gặp phải trường hợp lỗi này thì bạn hãy đợi Google khắc phục và thử lại xem đã nhận được thư chưa nhé.
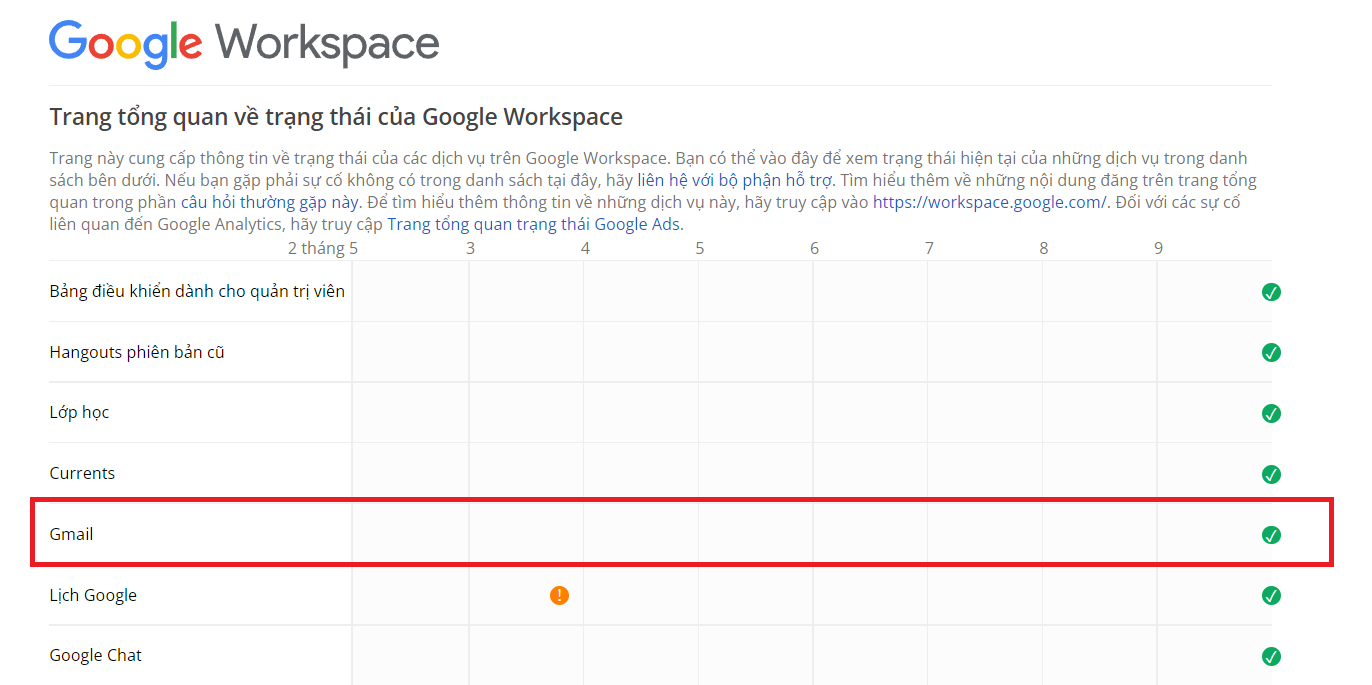
2.2. Gửi email cho chính mình
Một giải pháp đơn giản khác để khắc phục vấn đề là gửi email cho chính mình. Bạn có thể thử gửi hai email tới địa chỉ email của mình, một bằng tài khoản Gmail và một từ một dịch vụ email khác như Yahoo hoặc Outlook. Nếu bạn nhận được email từ địa chỉ email của chính mình, thì có thể những email bạn không nhận được là do trường hợp đặc biệt.
2.3. Kiểm tra hộp thư rác (spam) trên Gmail
Một nguyên nhân khác làm cho Gmail không nhận được thư là email của bạn có thể bị chuyển vào thư mục Spam. Google thường tự động lọc bỏ những email rác, do đó rất có thể email của bạn đã bị đưa vào đây. Thư mục Spam được đặt ở phía bên trái của trang Gmail khi bạn sử dụng trang web hoặc ứng dụng Gmail. Nếu phần mềm chống vi-rút của bạn có tính năng lọc email, thì cũng có thể email mà bạn đang chờ đợi sẽ được đưa vào đây hoặc trong thùng rác.
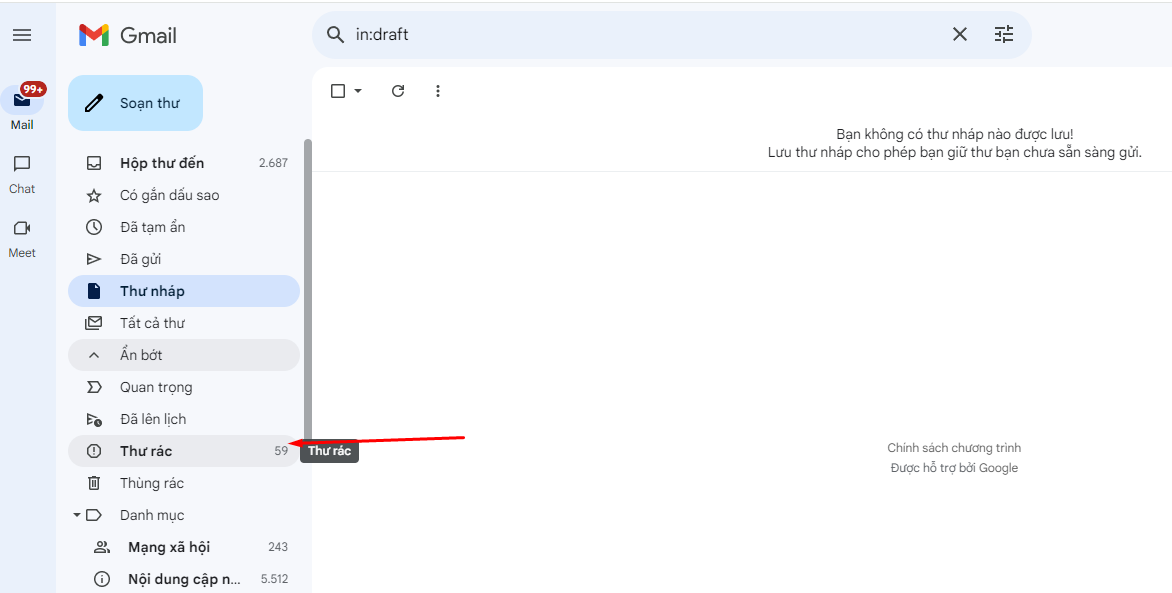
2.4. Kiểm tra thùng rác (trash) trên Gmail
Cũng giống như vậy, bạn nên kiểm tra thư rác trên tài khoản Gmail của mình. Có thể bạn đã nhấn nhầm hoặc không cố ý xóa đi email đó. Một phần mềm chống vi-rút cũng có thể đã tự động xóa những email mà nó cho là nhiễm vi-rút.
2.5. Vào thư mục All Mail
Cũng giống như vậy, bạn nên kiểm tra thư rác trên tài khoản Gmail của mình. Có thể bạn đã nhấn nhầm hoặc không cố ý xóa đi email đó. Một phần mềm chống vi-rút cũng có thể đã tự động xóa những email mà nó cho là nhiễm vi-rút.
2.6. Cập nhật ứng dụng Gmail
Bạn cần đảm bảo rằng các ứng dụng của mình luôn được cập nhật mới nhất. Hãy tải phiên bản mới nhất của ứng dụng Gmail từ App Store hoặc Google Play Store. Sử dụng phiên bản cũ và lỗi thời của Gmail có thể gây ra các sự cố đồng bộ hóa và làm mất một số email quan trọng của bạn.
2.7. Sử dụng một trình duyệt khác
Nếu bạn không tìm thấy email của mình, thử sử dụng trình duyệt khác để xem. Điều này sẽ giúp tăng tốc độ mạng và cung cấp hiệu suất tốt hơn cho bạn. Bạn có thể truy cập Gmail trên các trình duyệt như: Google Chrome, FireFox, Safari, Microsoft Edge
Ngoài ra, nếu bạn đang sử dụng ứng dụng Gmail trên điện thoại, hãy thử mở Gmail trong trình duyệt trên điện thoại của bạn. Đôi khi ứng dụng Gmail có thể gặp sự cố, đặc biệt là khi đồng bộ hóa và nhận email trong thời gian thực.
2.8. Dùng thử Gmail trên máy tính của bạn
Nếu bạn đang sử dụng điện thoại, hãy thử sử dụng Gmail trên máy tính. Khác với trên điện thoại, ứng dụng Gmail của bạn có thể đã quá cũ, trong khi các trình duyệt trên máy tính của bạn luôn được cập nhật. Điều này làm cho nó đáng tin cậy hơn, đặc biệt là đối với các sự cố như thế này.
2.9. Đăng nhập lại tài khoản Gmail của bạn
Một cách khác để khắc phục sự cố lỗi không nhận được thư đến trong Gmail và tìm lại những email bị mất là đăng xuất khỏi tài khoản Gmail của bạn và đăng nhập lại. Việc làm này sẽ giúp đồng bộ hóa Gmail của bạn với máy chủ của Google và hiển thị bất kỳ email nào bị thiếu trên thiết bị của bạn.
2.10. Kiểm tra dung lượng tài khoản Gmail trên Google
Vấn đề giới hạn bộ nhớ là một trong những thách thức mà nhiều người dùng Gmail thường gặp phải. Khi bạn đạt đến giới hạn này, bạn sẽ không thể nhận được thêm email nữa. Để kiểm tra dung lượng của tài khoản, bạn có thể mở Google Drive. Dung lượng lưu trữ của bạn (15GB theo mặc định cho người dùng miễn phí) sẽ được hiển thị ở góc phải của màn hình. Nếu bộ nhớ của bạn đầy, bạn có thể xóa những tập tin tài liệu không cần thiết để giải phóng bộ nhớ.
Khi bạn xóa một email và ném nó vào thùng rác, Gmail không tự động xóa nó. Thay vào đó, Google sẽ giữ email đó trong thùng rác trong 30 ngày trước khi tự động xóa nó. Tuy nhiên, các email này vẫn chiếm dung lượng khi ở trong thùng rác. Vì vậy, để giải phóng bộ nhớ, bạn cần xóa các email không cần thiết khỏi thùng rác.
2.11. Kiểm tra cài đặt bộ lọc Gmail của bạn
Lọc email của bạn thường xuyên là một điều cần thiết, đặc biệt nếu bạn bắt đầu nhận được email spam ngẫu nhiên từ các nhà quảng cáo. Rất có thể email mà bạn mong đợi nhận được cũng đã bị lọc bởi lí do này.
Cài đặt của ứng dụng Gmail dành cho thiết bị di động có giới hạn, vì vậy bạn nên sử dụng máy tính để khắc phục sự cố này. Nếu không có PC, bạn có thể mở Gmail trên trình duyệt của điện thoại. Chỉ cần chọn “Xem trên máy tính” là được.
Bấm vào đây để truy cập vào bộ lọc Gmail và xem bạn có chặn địa chỉ mail đến không: https://mail.google.com/mail/u/1/#settings/filters
Trên máy tính của bạn:
- Truy cập vào tài khoản Gmail của bạn và bấm vào biểu tượng bánh răng ở góc trên bên phải màn hình để truy cập vào Cài đặt.
- Chọn “Xem tất cả cài đặt”.
- Chọn “Bộ lọc và địa chỉ đã chặn”.
- Kiểm tra danh sách các địa chỉ email bị chặn hoặc lọc. Bỏ chặn hoặc bỏ lọc địa chỉ email mà bạn muốn nhận email từ đó.
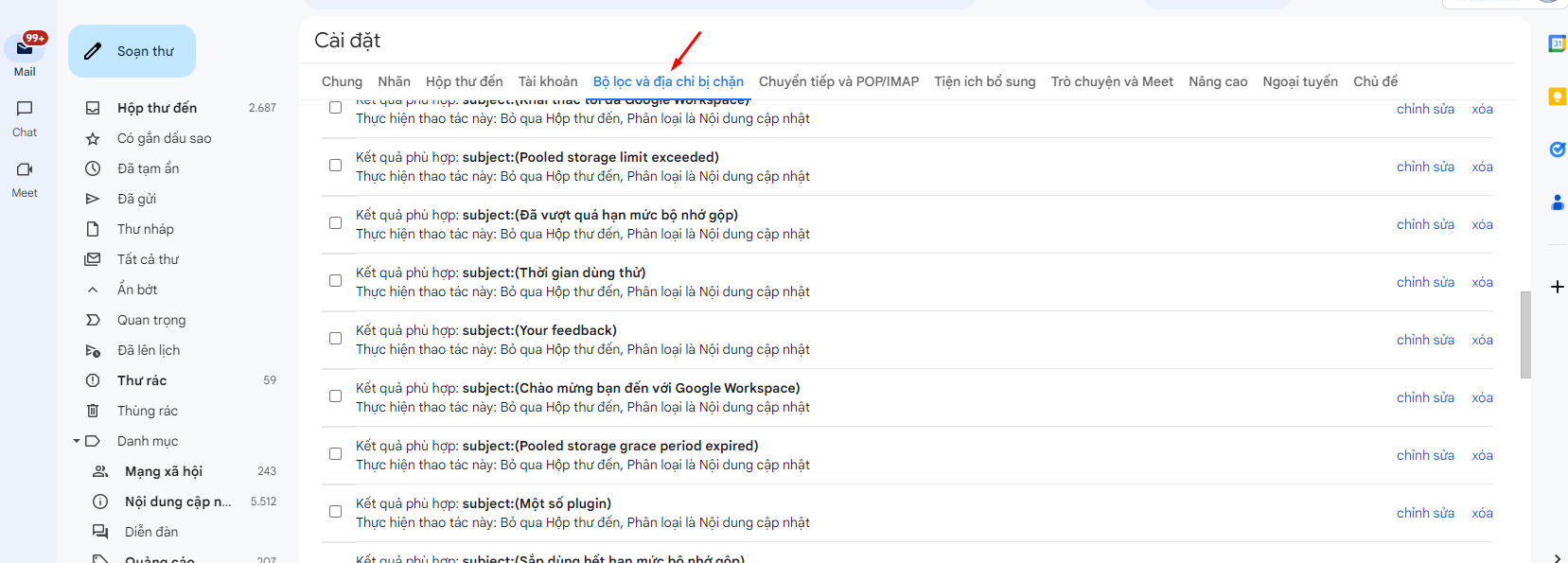
Sau khi bạn đã bỏ chặn hoặc bỏ lọc bất kỳ địa chỉ email nào, yêu cầu Gmail gửi lại email của họ cho bạn. Bây giờ tài khoản Gmail của bạn sẽ nhận được email mà không gặp bất kỳ sự cố nào.
2.12. Tắt tính năng chuyển tiếp email trong Gmail
Chức năng chuyển tiếp email là một tính năng hữu ích cho những người dùng muốn chuyển sang một địa chỉ email mới. Khi bật tính năng này, tất cả các email được gửi đến địa chỉ Gmail cũ sẽ được chuyển tiếp sang địa chỉ Gmail mới của bạn. Tuy nhiên, nếu tính năng này được bật, bạn sẽ không nhận được bất kỳ email mới nào.
Để tắt tính năng chuyển tiếp email, bạn hãy đăng nhập vào tài khoản Gmail của mình và nhấn vào biểu tượng bánh răng ở góc trên cùng bên phải của màn hình để truy cập vào Cài đặt. Sau đó, chọn “Xem tất cả cài đặt” và chọn “Chuyển tiếp và POP/IMAP”. Cuối cùng, tắt chức năng chuyển tiếp và lưu các thay đổi trước khi làm mới trang Gmail (F5).
2.13. Tắt chương trình diệt Virus
Nếu bạn đang sử dụng IMAP trên Windows, đây là bước cần thiết để khắc phục vấn đề. Một số phần mềm diệt virus có tính năng lọc email để loại bỏ các email có chứa vi-rút hoặc tài liệu độc hại. Tuy nhiên, tính năng này có thể làm mất các email quan trọng của bạn. Vì vậy, bạn nên tắt tính năng này trong chương trình diệt virus và làm mới Gmail hoặc yêu cầu người gửi gửi lại email cho bạn.
Một cách khác để khắc phục sự cố với chương trình chống virus khi sử dụng IMAP trên Windows là tạm thời vô hiệu hóa nó thông qua Task Manager.
- Đầu tiên, bạn nhấn tổ hợp phím Ctrl + Shift + Esc để mở Task Manager. Tiếp theo, bạn chuyển đến tab “Startups” và tìm kiếm phần mềm chống virus của bạn. Nhấp chuột phải vào phần mềm đó và chọn “Disable” để tạm thời vô hiệu hóa nó khi khởi động.
- Sau khi hoàn tất các bước trên, bạn nên khởi động lại máy tính của mình và kiểm tra xem có khắc phục được sự cố không. Nếu đã khắc phục được sự cố, hãy đừng quên bật phần mềm chống virus lại khi hoàn tất. Bạn có thể cho phần mềm này chạy lại khi khởi động bằng cách lặp lại các bước trên nhưng lần này chọn “Enable” thay vì “Disable”. Nếu sự cố vẫn tiếp diễn, hãy yêu cầu người gửi email gửi lại cho bạn.
2.14. Kiểm tra bảng điều khiển dành cho quản trị viên của Google
Phần này dành cho người dùng sử dụng email doanh nghiệp hoặc đăng ký GSuite. Nếu địa chỉ email của bạn không phải là “@gmail.com”, bạn có thể thử phương pháp này.
Yêu cầu quản trị viên của bạn truy cập vào trang admin.google.com và tìm kiếm địa chỉ email của bạn. Họ có thể theo dõi tất cả các email được gửi hoặc tải lên trên máy chủ của Google, ngay cả khi email đó không được gửi đến tài khoản của bạn. Nếu không tìm thấy email trên máy chủ của Google, vấn đề có thể nằm ở người gửi.
2.15. Gmail Trợ giúp
Nếu các phương pháp trên vẫn không thành công, bạn có thể liên hệ với dịch vụ hỗ trợ khách hàng của Google qua điện thoại. Tuy nhiên, điều quan trọng cần lưu ý là chỉ nên tìm số điện thoại của Google trên trang liên hệ chính thức của họ. Cần phải cẩn trọng vì có rất nhiều nhóm hỗ trợ giả mạo Google trên mạng. Hoặc bạn có thể truy cập vào hỗ trợ gmail tại đây: https://support.google.com/mail/?hl=vi#topic=7065107
Bạn thường sử dụng Gmail để trao đổi công việc, tuy nhiên đôi khi bạn lại không nhận được email trên Gmail. Để giúp bạn khắc phục lỗi này, bài viết này của Công Ty Quảng Cáo Marketing Adtimin sẽ chỉ ra nguyên nhân và hướng dẫn các thao tác đơn giản để khắc phục lỗi Gmail không nhận được thư. Hy vọng sau khi đọc bài viết, bạn sẽ có thể tự khắc phục lỗi này thành công.