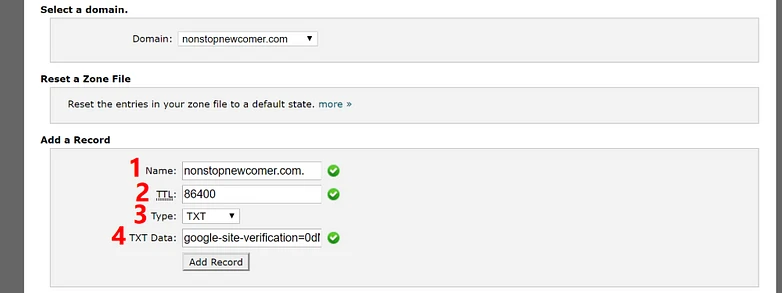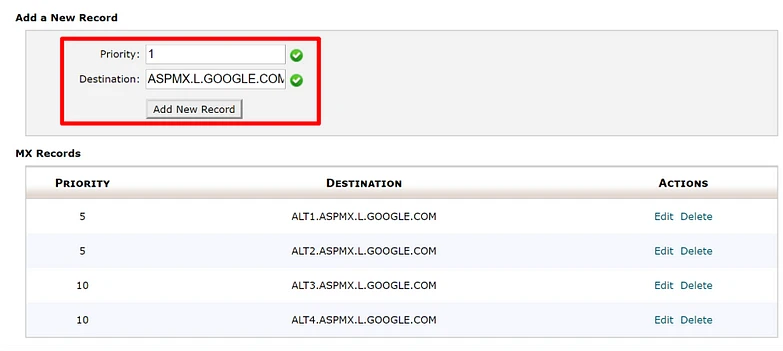Bạn đang cần thiết lập email theo tên miền trên Gmail? Bài viết này sẽ giúp bạn tạo email Google worksapce từ A – Z qua tuần tự các bước. Hãy kiên trì thực hiện theo và bạn sẽ có email tên miền chỉ với 30 phút thao tác. Đừng ngần ngại nếu bạn muốn ADTIMIN hỗ trợ tạo miễn phí cho bạn qua SDT: 0945.507.677. Hãy liên hệ ngay với chúng tôi nếu bạn cần tư vấn.

Trong hướng dẫn cách thiết lập Google Workspace (trước đây là G Suite) này, tôi sẽ hướng dẫn bạn từng bước cần thực hiện để Google Workspace hoạt động với trang web của bạn và chạy địa chỉ email chuyên nghiệp của bạn.
Cuối cùng, bạn sẽ có một tài khoản email đang hoạt động được lưu trữ thông qua Google Workspace, cũng như quyền truy cập vào tất cả các chức năng khác của Google Workspace (các ứng dụng của Google, chẳng hạn như Google Hangouts, bộ nhớ Google Drive riêng cho Tài liệu, Trang tính, v.v. ). G Suite / Google Workspace được thiết lập độc đáo cũng hữu ích không kém cho các doanh nghiệp nhỏ chỉ có một số ít nhân viên – thậm chí cả các tổ chức phi lợi nhuận.
Hãy bắt đầu thiết lập ngay email theo tên miền cho công ty bạn ngay với ADTIMIN!
Cách thiết lập email theo tên miền Google Workspace trong 4 bước
Để bắt đầu, bạn cần sở hữu tối thiểu 1 tên miền để tạo email theo tên miền cho công ty bạn. Dưới đây là tổng quan nhanh về các bước bạn cần thực hiện để định cấu hình Google Workspace với trang web và địa chỉ email chuyên nghiệp của mình:
- Đăng ký tài khoản và thực hiện qua trình hướng dẫn thiết lập Google Workspace
- Thêm người dùng khác vào tài khoản của bạn ( tùy chọn )
- Xác minh quyền sở hữu miền với Google bằng cách thêm bản ghi TXT vào bản ghi DNS của bạn
- Thiết lập email bằng cách thêm bản ghi MX
Sẳn sàng? Sau đây là cách thiết lập Google Workspace…
Bước 1: Hoàn thành trình hướng dẫn thiết lập tài khoản Google Workspace (G Suite)
Để bắt đầu, bạn cần tạo tài khoản Google Workspace bằng cách bấm vào đây: https://workspace.google.com/intl/vi/lp/business/?utm_source=adtimin
Để làm điều đó, hãy vào đây và nhấp vào nút Get started :
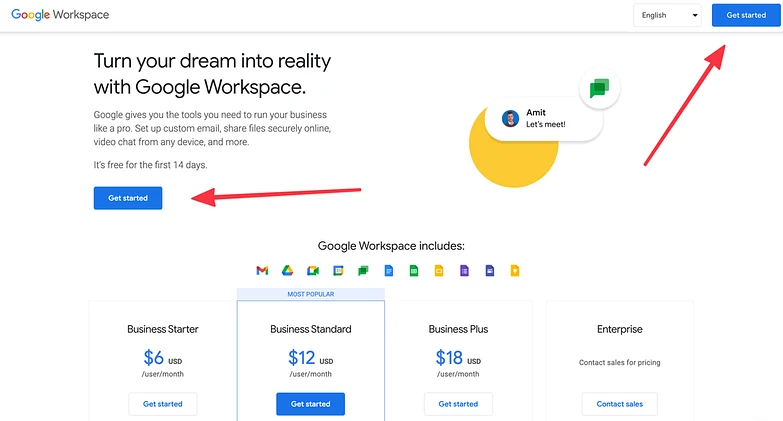
Thao tác này sẽ khởi chạy trình hướng dẫn thiết lập tài khoản, trình hướng dẫn này sẽ nhắc bạn cung cấp cho Google một số thông tin.
Đầu tiên, nhập một số thông tin cơ bản về tài khoản của bạn. Sau đó, nhấp vào Tiếp theo :

Trên màn hình tiếp theo, bạn sẽ cần nhập thông tin cho tài khoản quản trị viên Google Workspace của mình.
Nếu bạn đã thiết lập email thông qua công ty lưu trữ tên miền của mình, thì bạn sử dụng email đó trong hộp Địa chỉ email hiện tại . Nếu không, bạn có thể nhập địa chỉ email cá nhân:
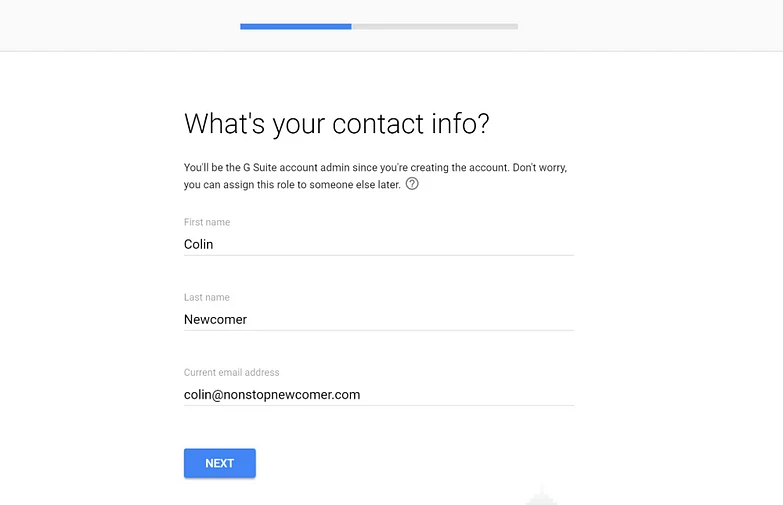
Tiếp theo, cho biết doanh nghiệp của bạn đã có tên miền chưa . Nếu bạn đã có trang web muốn sử dụng với Google Workspace, bạn nên chọn Yes, I Have One I Can Use :
Sau đó, nhập tên miền hiện tại của bạn vào hộp và nhấp vào Tiếp theo :
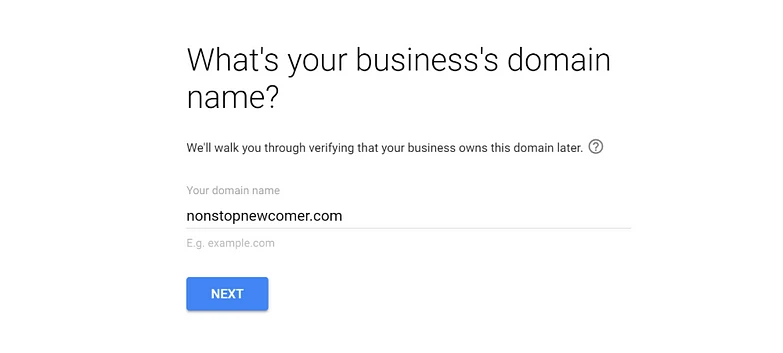
Sau đó, nhấp vào Tiếp theo một lần nữa để xác nhận rằng bạn muốn sử dụng tên miền đó:
Sau đó, bạn sẽ cần nhập địa chỉ email khôi phục phụ mà bạn sẽ sử dụng trong trường hợp không thể truy cập địa chỉ email chính của mình. Ví dụ: bạn có thể nhập tài khoản Gmail cá nhân của mình tại đây, nếu có:
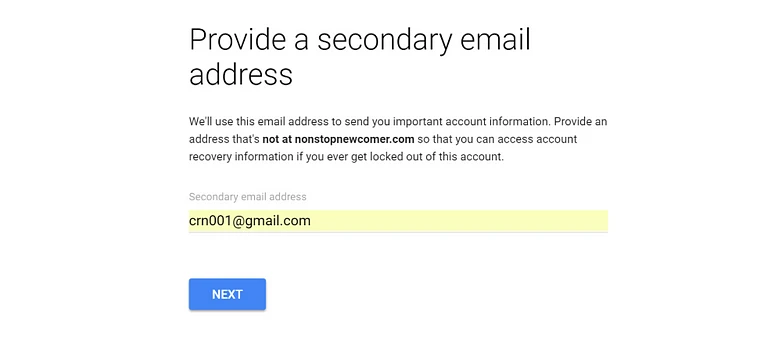
Sau đó, bạn sẽ cần nhập tên người dùng và mật khẩu mà bạn sẽ sử dụng để đăng nhập vào Google Workspace. Tên người dùng của bạn sẽ là địa chỉ email doanh nghiệp của bạn theo mặc định ( tức là username@yourdomain.com ), vì vậy bạn nên ghi nhớ điều đó khi chọn tên người dùng sẽ sử dụng.
Sau đó, nhấp vào Đồng ý và tạo tài khoản để kết thúc quá trình:

Bước 2: Thêm người khác vào Google Workspace (không bắt buộc)
Khi bạn hoàn thành trình hướng dẫn ở trên, bạn sẽ thấy xác nhận rằng tài khoản của bạn đã được tạo, cũng như một nút Chuyển đến Thiết lập . Hãy tiếp tục và nhấp vào nút đó:

Nếu bạn muốn cấp cho người khác quyền truy cập vào tài khoản Google Workspace dùng chung của mình, hãy nhấp vào Bắt đầu bên cạnh Thêm người vào tài khoản Google Workspace của bạn . Sau đó, bạn sẽ có thể thêm người dùng bổ sung.
Nếu bạn là người duy nhất sẽ sử dụng tài khoản Google Workspace này, chỉ cần chọn hộp Tôi đã thêm tất cả email người dùng… và nhấp vào Tiếp theo :

Bước 3: Xác minh tên miền email của bạn với Google
Bây giờ là lúc bạn bắt đầu tìm hiểu các khía cạnh kỹ thuật hơn về cách thiết lập Google Workspace (G Suite).
Trước tiên, bạn cần xác minh quyền sở hữu miền của mình với Google bằng cách thêm một thứ gọi là bản ghi TXT.
Để giúp bạn thực hiện việc này, Google sẽ cố gắng phát hiện nơi miền của bạn được lưu trữ và cung cấp hướng dẫn. Ví dụ: Google đã phát hiện ra rằng trang web mẫu của tôi được lưu trữ tại SiteGround .
Những hướng dẫn này thực sự khá hữu ích, vì vậy chúng có thể là tất cả những gì bạn cần.
Nhưng để trợ giúp thêm cho bạn , tôi sẽ chỉ cho bạn cách thực hiện mọi việc bằng cPanel, đây là bảng điều khiển lưu trữ (thường là một phần trong tài khoản lưu trữ của bạn) mà hầu hết các máy chủ lưu trữ web sử dụng (đặc biệt là các máy chủ web giá rẻ ). Nếu máy chủ lưu trữ của bạn không sử dụng cPanel, bạn có thể cần tham khảo bộ phận hỗ trợ của máy chủ lưu trữ nếu chỉ hướng dẫn của Google là không đủ…
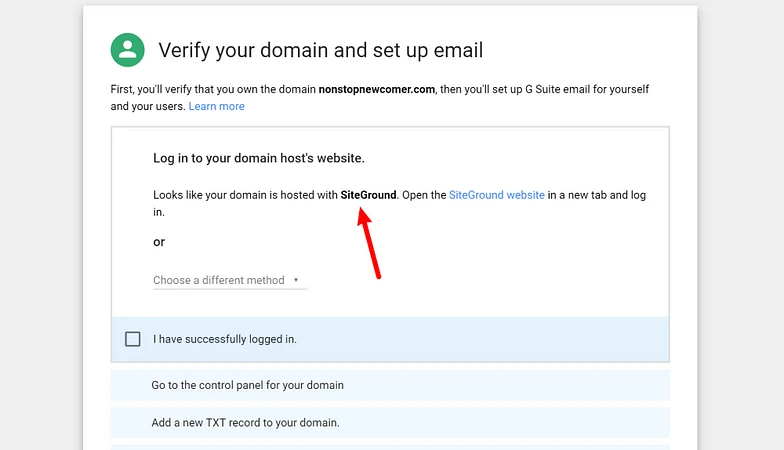
Để bắt đầu, hãy đăng nhập vào bảng điều khiển cPanel tại máy chủ lưu trữ của bạn. Sau đó, hãy tìm công cụ Advanced DNS Zone Editor :
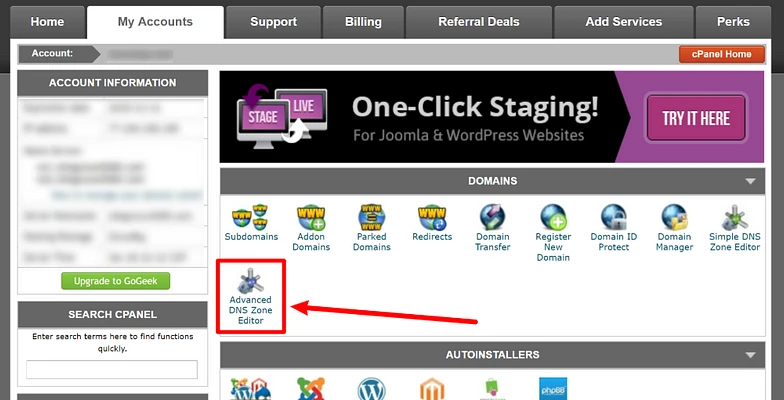
Tiếp theo, chọn tên miền của bạn từ trình đơn thả xuống.
Sau đó, bạn cần sử dụng biểu mẫu để thêm bản ghi TXT chứa thông tin từ trang web Google Workspace (G Suite):
- Tên – tên miền của bạn
- TTL – 86400
- Loại – TXT
- Dữ liệu TXT – sao chép và dán từ giao diện Google Workspace (G Suite) ( nhấp vào bên dưới nếu bạn không chắc tìm dữ liệu này ở đâu)
Bước 4: Thêm bản ghi MX cho địa chỉ email chuyên nghiệp của bạn
Tiếp theo, bạn cần hoàn thành một bước kỹ thuật nữa và thêm một thứ gọi là Bản ghi MX . Đây là những thứ cho phép Google Workspace (G Suite) xử lý email cho tên miền mới của bạn.
Một lần nữa, tôi sẽ chỉ cho bạn cách thực hiện việc này bằng cPanel. Nhưng nếu máy chủ của bạn không sử dụng cPanel, bạn có thể cần phải liên hệ với nhân viên hỗ trợ của máy chủ.
Để bắt đầu, hãy quay lại bảng điều khiển cPanel chính của bạn và tìm công cụ MX Entry :

Sau đó, chọn tên miền của bạn từ trình đơn thả xuống. Sau đó, bạn sẽ thấy nút được tạo sẵn cho Đặt Google MX . Đó là tất cả những gì bạn cần nhấp! Không cần phải làm mọi thứ theo cách thủ công:

Nếu không thấy tùy chọn tạo sẵn đó cho tài khoản Google, bạn có thể mở Advanced MX Editor từ bảng điều khiển cPanel chính của mình.
Sau đó, bạn có thể xóa các mục hiện có theo cách thủ công rồi sử dụng biểu mẫu để thêm các mục sau:
| QUYỀN ƯU TIÊN | ĐIỂM ĐẾN |
|---|---|
| 1 | ASPMX.L.GOOGLE.COM |
| 5 | ALT1.ASPMX.L.GOOGLE.COM |
| 5 | ALT2.ASPMX.L.GOOGLE.COM |
| 10 | ALT3.ASPMX.L.GOOGLE.COM |
| 10 | ALT4.ASPMX.L.GOOGLE.COM |
Khi bạn đã hoàn tất việc thêm các mục nhập, hãy quay lại giao diện Google Workspace (G Suite) và nhấp vào nút Xác minh tên miền và thiết lập email :
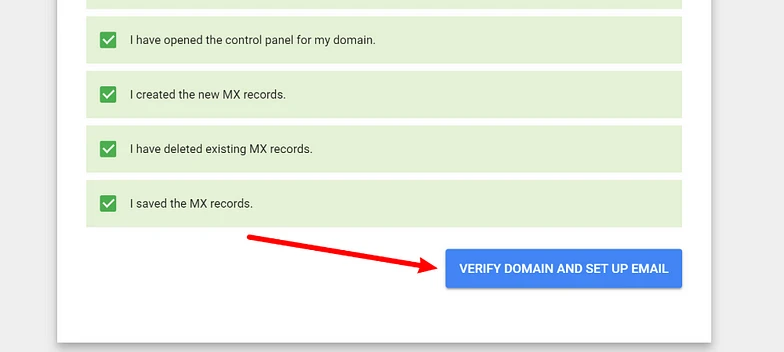
Và nếu bạn đã làm đúng mọi thứ, bạn sẽ nhận được thông báo thành công:
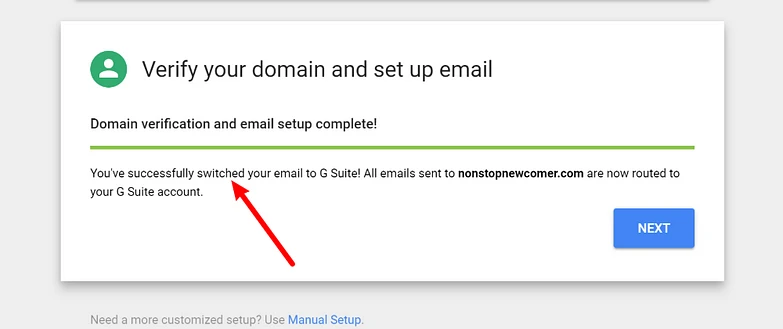
Bạn vừa thiết lập Google Workspace (G Suite) và email của bạn sẽ sớm bắt đầu hoạt động – hãy tận hưởng! Lưu ý, có thể mất vài giờ trước khi email của bạn bắt đầu hoạt động , vì vậy đừng lo lắng nếu bạn không nhận được email mới ngay lập tức .
Tóm tắt + cách quản lý tài khoản Google Workspace (G Suite) mới của bạn
Tại thời điểm này, bạn đã thiết lập Google Workspace (G Suite) và địa chỉ email chuyên nghiệp của bạn sẽ hoạt động.
Bạn có thể chuyển sang tài khoản Google Workspace (G Suite) mới bằng cách nhấp vào biểu tượng ở góc trên cùng bên phải.
Và nếu cần quản lý tài khoản Google Workspace (G Suite) của mình – như thêm người dùng mới hoặc quản lý ứng dụng – thì bạn có thể thực hiện việc đó từ Bảng điều khiển dành cho quản trị viên của Google Workspace (G Suite) :
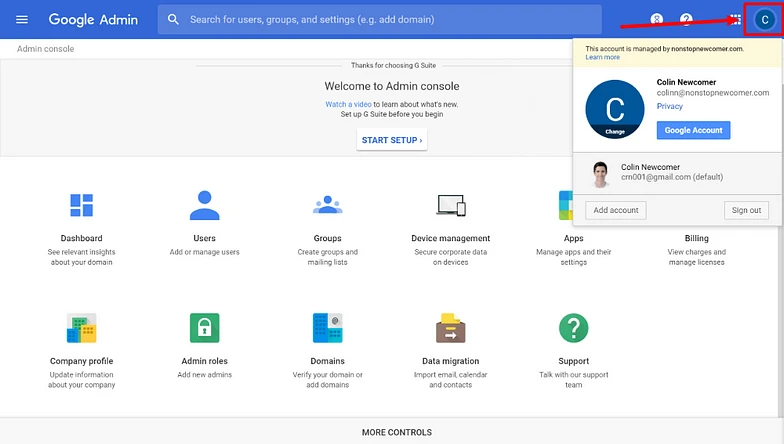
Với toàn bộ công cụ này, bạn có thể thêm xóa sửa các nhân viên trong công ty, chuyển dữ liệu từ gmail cá nhân lên Google worksapce cũng như quản trị các thao tác bảo mật khác. Nếu bạn có bất kỳ khó khăn nào, hãy liên hệ với ADTIMIN để được hỗ trợ.