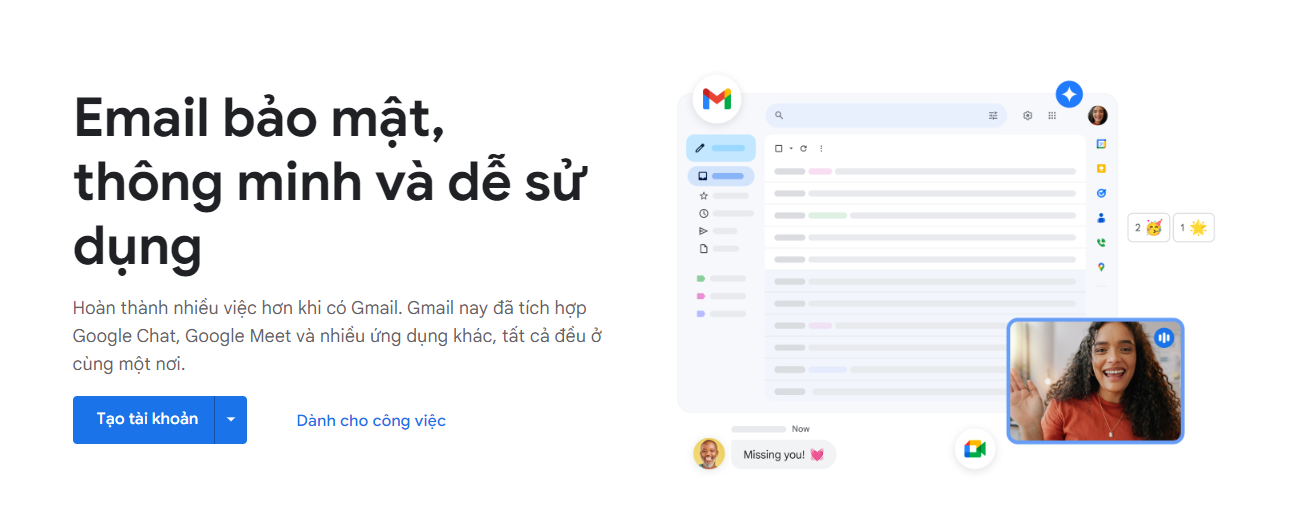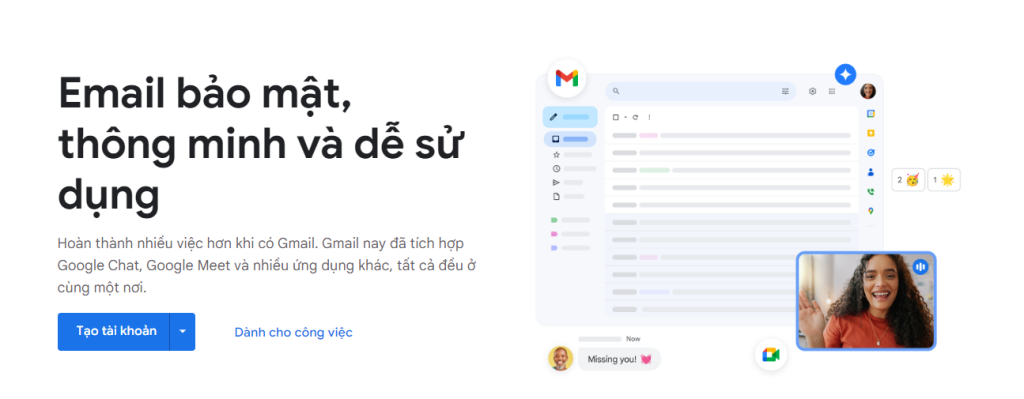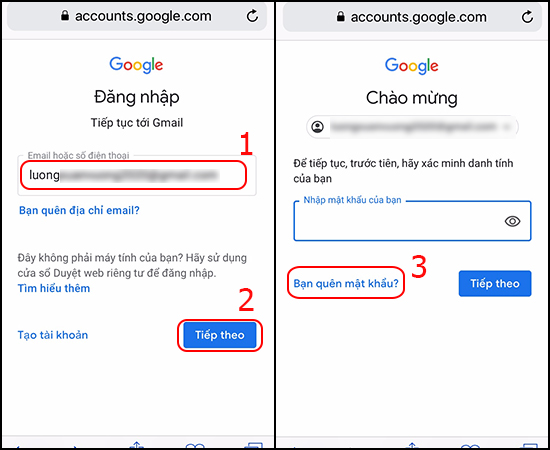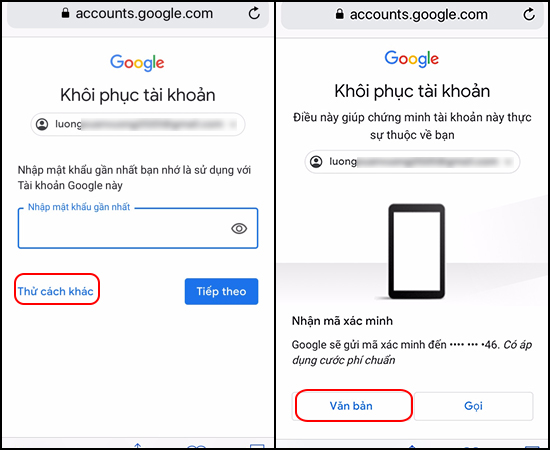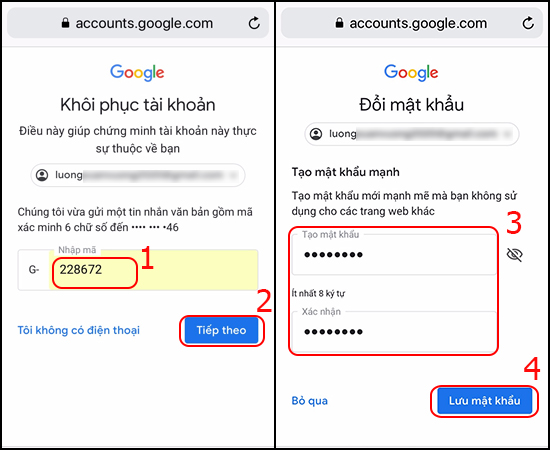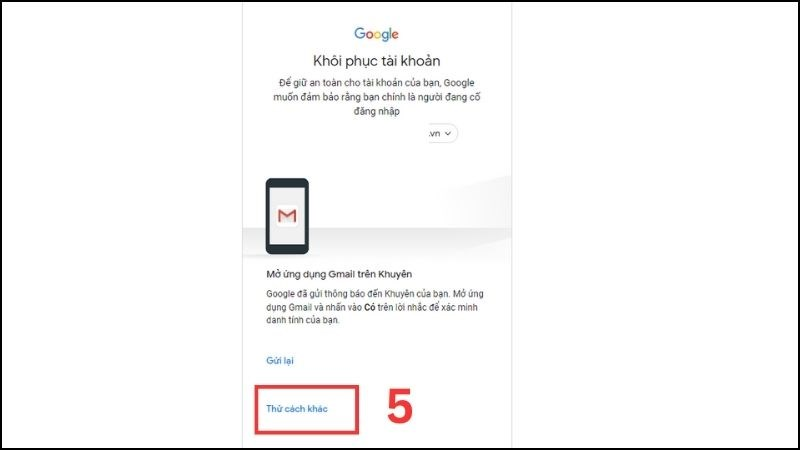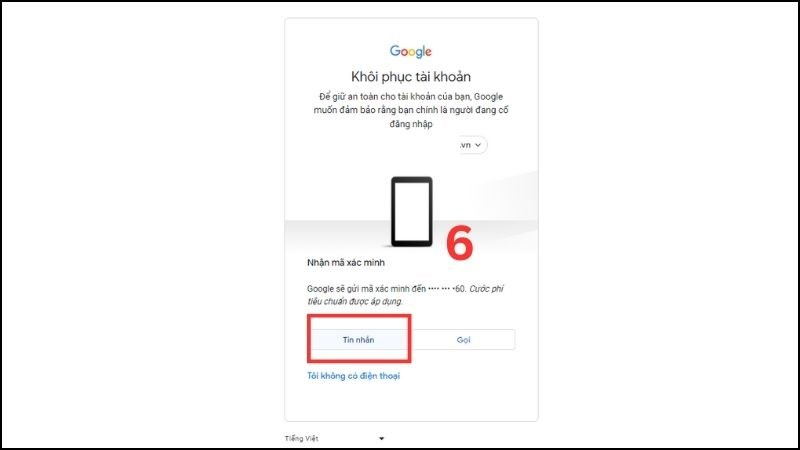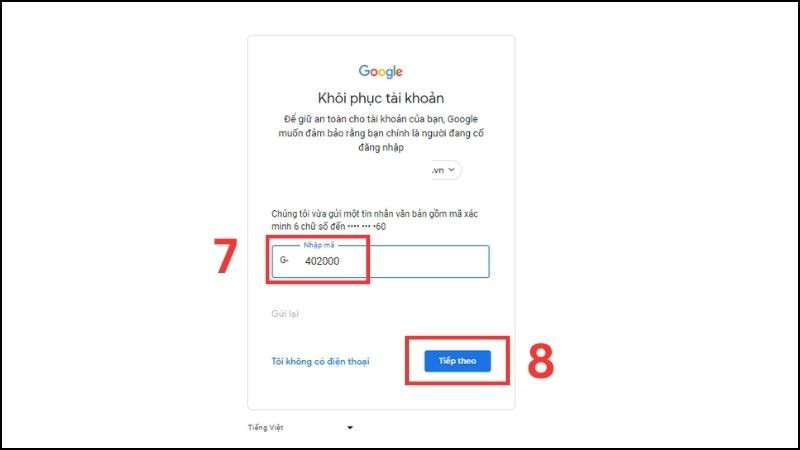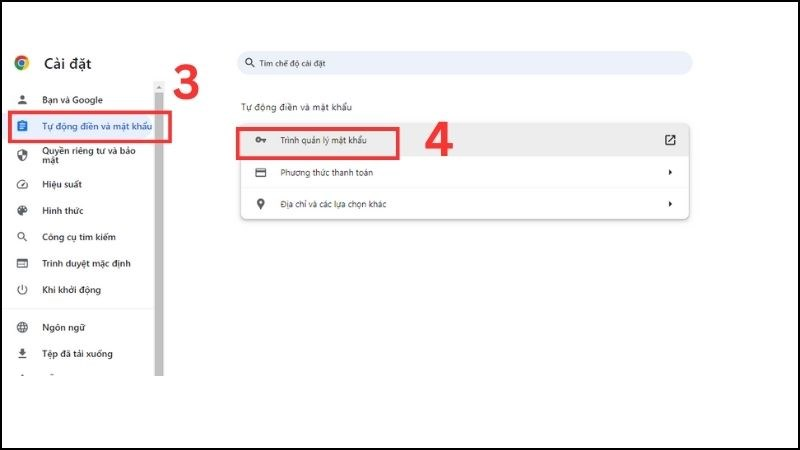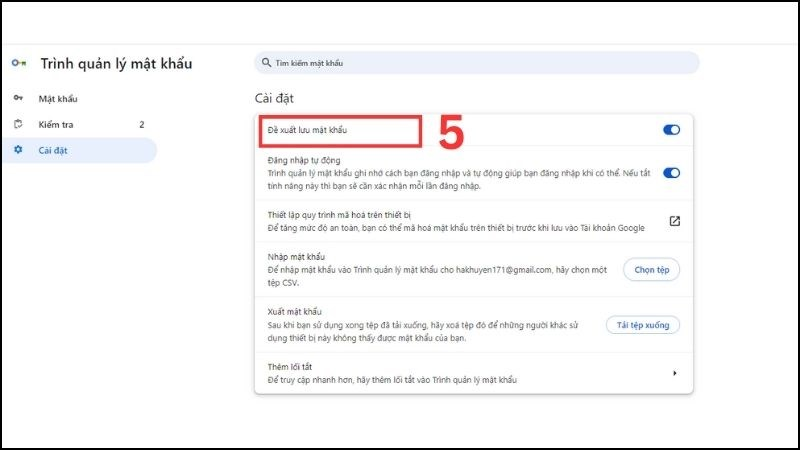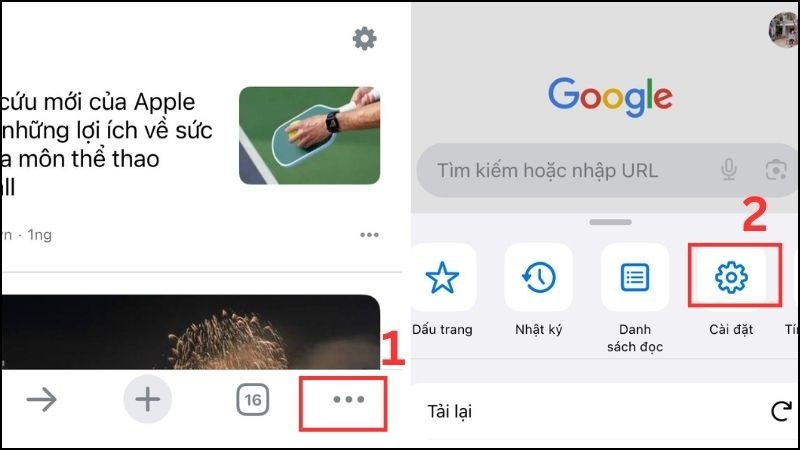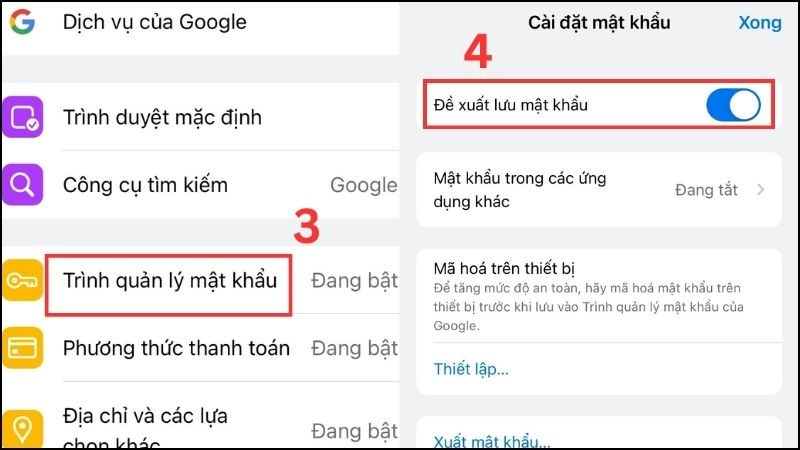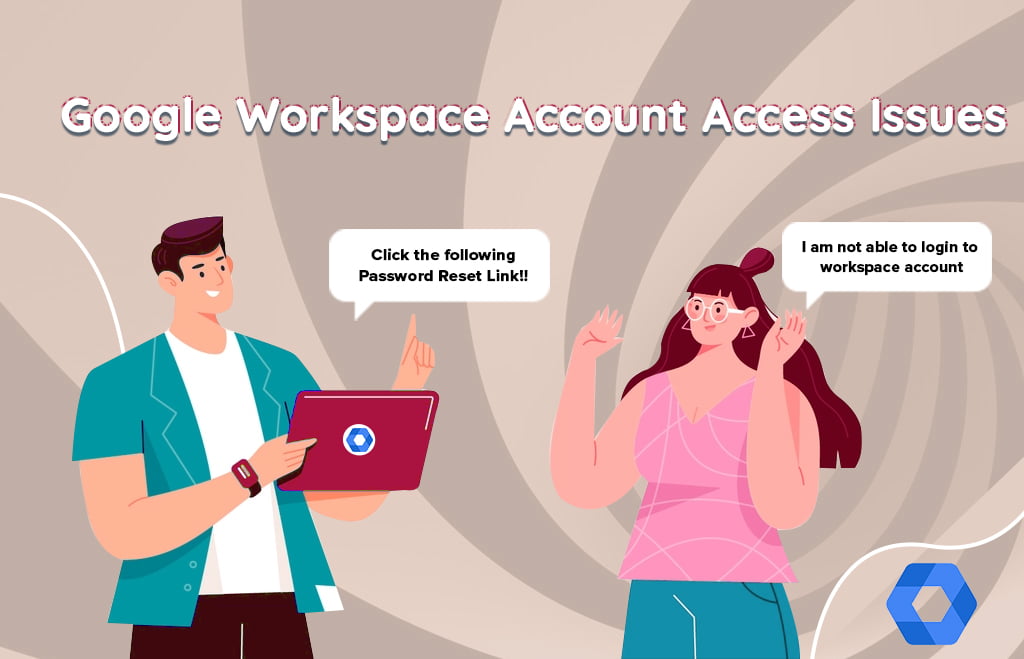Bạn đã quên mật khẩu email, và quên luôn tài khoản khôi phục, tài khoản email không có số điện thoại khôi phục, không có tài khoản gmail khôi phục lại, vậy phải làm sao? Bài viết dưới đây sẽ hướng dẫn Adtimin bạn cách khôi phục lại tài khoản gmail khi đã quên mật khẩu và không có tài khoản dự phòng để khôi phục lại.
Lưu ý: Bạn bắt buộc phải khôi phục trên trình duyệt và máy tính mà bạn đã từng đăng nhập vào gmail để lấy lại tài khoản nhanh nhất
1. Tại sao cần khôi phục mật khẩu Gmail?
Gmail là một sản phẩm của Google workspace, Gmail có nhiều tài liệu quan trọng, nếu trong trường hợp bạn không lấy lại mật khẩu Gmail, chắc chắn bạn không thể truy cập vào các dữ liệu này. Điều này sẽ có tác động lớn đến cuộc sống và công việc của bạn.
Việc quên mật khẩu có thể tạo cơ hội cho người khác xâm nhập vào tài khoản của bạn, lợi dụng để gửi email spam, đánh cắp thông tin hoặc thực hiện các hành vi xấu khác.
2. Cách lấy lại mật khẩu Gmail
2.1 Hướng dẫn lấy mật khẩu Gmail bằng điện thoại
– Hướng dẫn nhanh
Vào trang web Gmail : https://gmail.com/ => Đăng nhập địa chỉ mail => Tiếp theo => Bấm chọn “Bạn quên mật khẩu?”=> Nhấn vào “Cách khôi phục tài khoản” => Nhập mã xác nhận => Thiết lập mật khẩu mới.
– Hướng dẫn chi tiết
Bước 1: Truy cập tài khoản Gmail
Trước tiên, hãy mở trình duyệt web và đăng nhập vào tài khoản Gmail.
Bước 2: Đề nghị khôi phục mật khẩu.
Để khôi phục phần mật khẩu bạn đã quên, nhấn “Tôi quên mật khẩu”
Bước 3: Xác minh danh tính
Google sẽ cung cấp cho bạn một số phương thức để xác minh danh tính. Chọn phần “Nhận mã qua số điện thoại”.
Bước 4: Nhập mã xác minh, thiết lập mật khẩu mới.
Chú ý điện thoại vì sẽ có mã SMS gửi đến. Khi xác minh xong, sẽ có yêu cầu tạo mật khẩu mới. Hãy chọn một mật khẩu mạnh, bao gồm chữ cái in hoa, chữ thường, số và ký tự đặc biệt để tăng cường bảo mật.
2.2 Hướng dẫn lấy mật khẩu Gmail bằng máy tính
– Hướng dẫn nhanh
Truy cập Gmail => Nhập tài khoản Gmail của bạn => Nhấn “Tiếp theo” => Chọn “Bạn quên mật khẩu?” => “Thử cách khác” => “Nhận mã xác minh qua tin nhắn”. Nhập mã xác minh => Tạo mật khẩu mới.
– Hướng dẫn chi tiết
Bước 1: Mở ứng dụng Gmail trên máy tính.
Nhấp vào đây https://accounts.google.com/signin
Bước 2: Nhập địa chỉ Gmail.
Nhập tài khoản Gmail muốn lấy lại mật khẩu.
Nhấp vào nút “Tiếp theo”
Bước 3: Xác nhận rằng bạn đã quên mật khẩu
Hệ thống sẽ hỏi bạn có quên mật khẩu hay không. Chọn “Bạn đã quên mật khẩu?” để tiếp tục.
Chọn “Bạn đã quên mật khẩu?”.
Bước 4: Chọn phương thức xác minh
Chọn cách xác minh qua “Tin nhắn”.
Nhấn vào “Tin nhắn” => Mã xác minh sẽ được gửi đến số điện thoại của bạn.
Bước 5: Nhập mã xác minh
Mở tin nhắn trên điện thoại của bạn và tìm mã xác minh mà Google vừa gửi. Quay lại trang khôi phục mật khẩu trên máy tính hoặc điện thoại, nhập chính xác mã xác minh vào ô trống.
Nhấp vào nút “Tiếp theo”
Bước 6: Đặt mật khẩu mới
Đặt mật khẩu mới (phải mạnh hơn mật khẩu cũ). Một mẫu khẩu mạnh phải có số, ký tự đặc biệt, chữ cái in hoa và in thường.
Nhập mật khẩu mới => “Xong”
2.3 Hướng dẫn cách lấy lại mật khẩu Gmail với email khôi phục
Bước 1: Đăng nhập Gmail
Mở trình duyệt web (Chrome, Firefox, Safari…) và truy cập vào địa chỉ: https://accounts.google.com/signin.
Đăng nhập Gmail
Bước 2: Nhập địa chỉ Gmail
Điền vào phần này “Email/số điện thoại”.
Nhấp vào nút “Tiếp theo”
Bước 3: Xác nhận quên mật khẩu
Hệ thống sẽ hỏi bạn có quên mật khẩu hay không. Bạn chọn “Bạn đã quên mật khẩu?”
Bước 4: Chọn phương thức khôi phục
Google sẽ cung cấp cho bạn các phương án để xác minh danh tính. Chọn “Tin nhắn”.
Hoặc chọn “Tôi không có điện thoại”
Bước 5: Sử dụng email khôi phục
Nhập chính xác địa chỉ email khôi phục mà bạn đã liên kết với tài khoản Gmail.
Nhấp vào “Tiếp theo”
Bước 6: Nhập mã xác minh
Kiểm tra hộp thư của email khôi phục, tìm và sao chép mã xác minh mà Google gửi đến. Quay lại trang khôi phục mật khẩu và dán mã xác minh vào ô trống.
Nhấp vào “Tiếp theo”
Bước 7: Đặt mật khẩu mới
Google sẽ yêu cầu bạn tạo một mật khẩu mới an toàn. Nhập mật khẩu mới.
Nhấp vào “Xong”
Lưu ý:
– Thời gian chờ: Thời gian tối đa có thể lên tới 48 giờ, và bạn sẽ nhận được liên kết để khôi phục mật khẩu.
– Bảo mật: Tránh phát tán thông tin mã xác minh.
– Email khôi phục: Đảm bảo email khôi phục của bạn vẫn hoạt động và bạn có quyền truy cập vào nó.
4. Một số mẹo giúp khôi phục mật khẩu Gmail hiệu quả
Việc lấy lại mật khẩu Gmail không phải không có cách, để có thể lấy lại mật khẩu đơn giản hơn, bạn có thể sử dụng một trong số các mẹo như sau:
4.1 Sử dụng thiết bị đã đăng nhập từ trước
Giải thích: Nếu bạn đăng nhập từ những thiết bị thường xuyên truy cập Gmail, khả năng khôi phục mật khẩu sẽ cao hơn.
Mẹo: Kết nối với wifi mà bạn đã từng sử dụng để đăng nhập vào Gmail để khôi phục mật khẩu.
4.2 Nhớ lại câu hỏi bảo mật đã được thiết lập trước
Giải thích: Khi tạo tài khoản Gmail, thường có các câu hỏi bảo mật. Nếu bạn nhớ những câu trả lời này, việc khôi phục mật khẩu sẽ trở nên dễ dàng hơn.
Mẹo: Các câu hỏi và câu trả lời nên là các thông tin không thay đổi hoặc gây ấn tượng với bạn.Nếu không nhớ chính xác, hãy cố gắng nghĩ đến những thông tin liên quan.
4.3 Kiểm tra kỹ hộp thư email khôi phục
Giải thích: Google có thể sẽ gửi cho bạn mã xác minh hoặc liên kết khôi phục đến email khôi phục. Việc kiểm tra kỹ hộp thư này, bao gồm cả thư mục Spam, sẽ giúp bạn không bỏ lỡ bất kỳ thông tin quan trọng nào.
Đặt mật khẩu mới cần bảo mật hơn
5. Cách lưu mật khẩu cố định trên các thiết bị
5.1 Lưu mật khẩu Gmail trên máy tính cố định
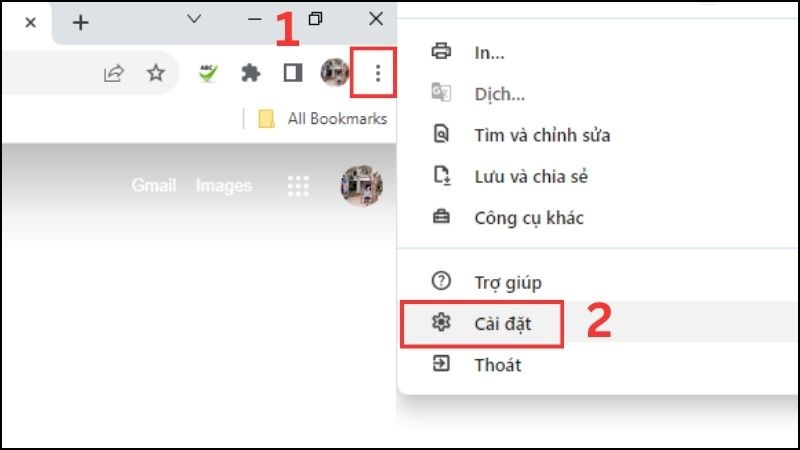
Mở trình duyệt (ở đây lựa chọn Chrome). Nhấn vào biểu tượng ba chấm ở góc trên bên phải của cửa sổ Chrome => “Cài đặt”
Cuộn xuống => “Tự động điền” => “Mật khẩu”.
Chọn “Đề xuất lưu mật khẩu” và gạt sang bên phải để kích hoạt
5.2 Lưu mật khẩu Gmail cố định trên điện thoại
Mở trình duyệt Chrome => Nhấn vào biểu tượng ba chấm ở góc trên bên phải => Chọn Cài đặt
Trình quản lý mật khẩu => bật tính năng Đề xuất lưu mật khẩu
6. Các câu hỏi thường gặp về việc khôi phục mật khẩu Gmail
6.1 Email khôi phục của Gmail được lưu ở đâu?
Email khôi phục của Gmail có thể xem được, bạn có thể làm theo hướng dẫn sau:
Đăng nhập vào Gmail => Chọn mục Cài đặt => Nhấn vào “Xem tất cả chế độ cài đặt”
Tài khoản và nhập => Lựa chọn Các cài đặt khác cho tài khoản Google
Vào phần Thông tin cá nhân => Vào Email
Vào Email => Lựa chọn phần Email khôi phục
6.2 Có thể khôi phục mật khẩu Gmail bằng tài khoản Facebook không?
Mỗi nền tảng có hệ thống bảo mật riêng, và dữ liệu mật khẩu được mã hóa và lưu trữ một cách độc lập. Do đó, điều này không thể xảy ra.
6.3 Sau khi cài đặt lại máy tính, quên mật khẩu Gmail. Phải làm sao?
Trong trường hợp này, bạn có thể đăng nhập vào Gmail bằng máy đã sử dụng để đăng nhập vào tài khoản đó.
Đây là những hướng dẫn chi tiết nhất giúp bạn tự tin khôi phục mật khẩu Gmail. Hãy nhớ chú ý đến các bước thực hiện và đảm bảo bảo mật tài khoản của bạn tốt hơn sau khi đã khôi phục.