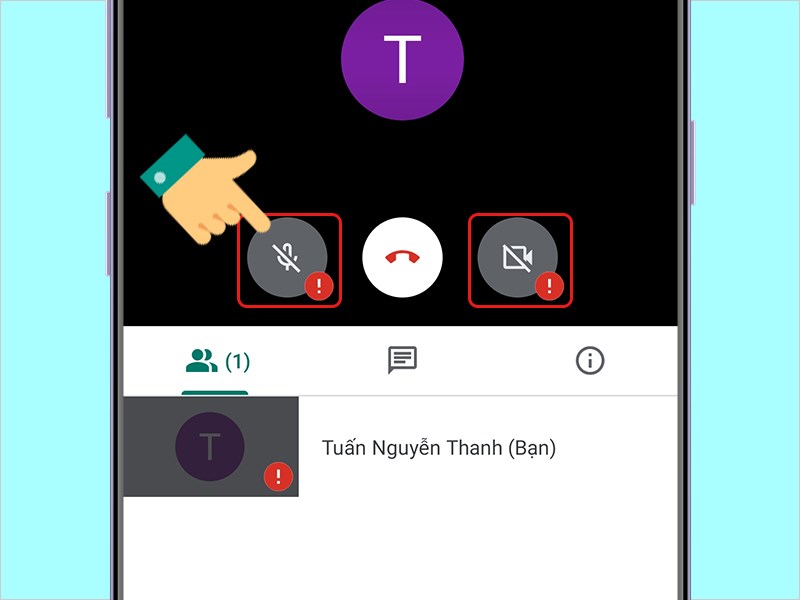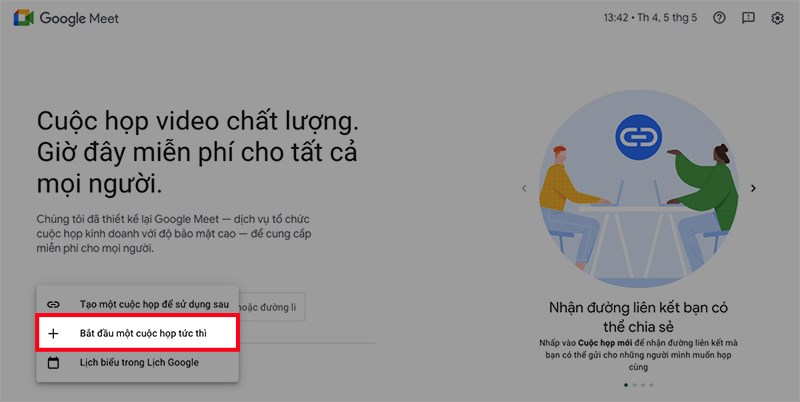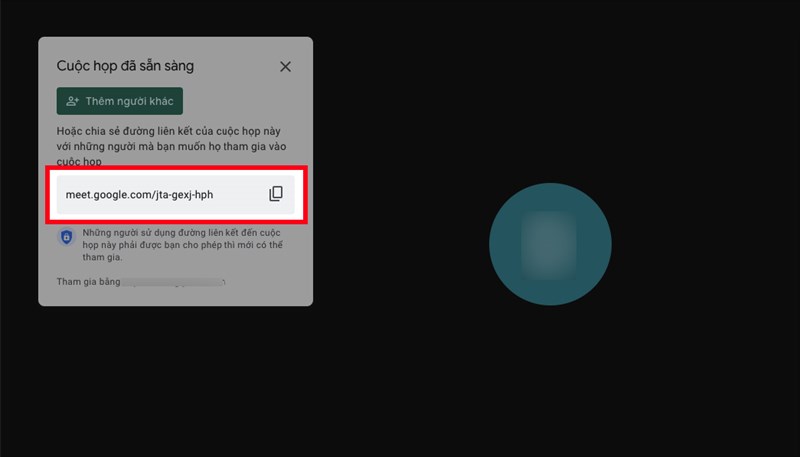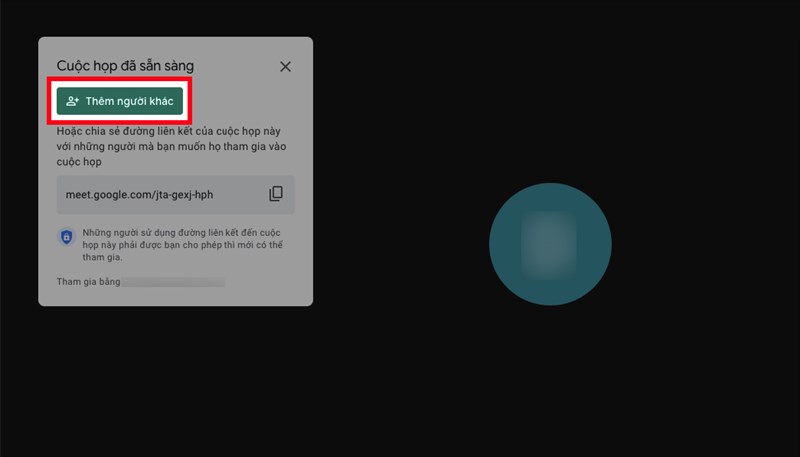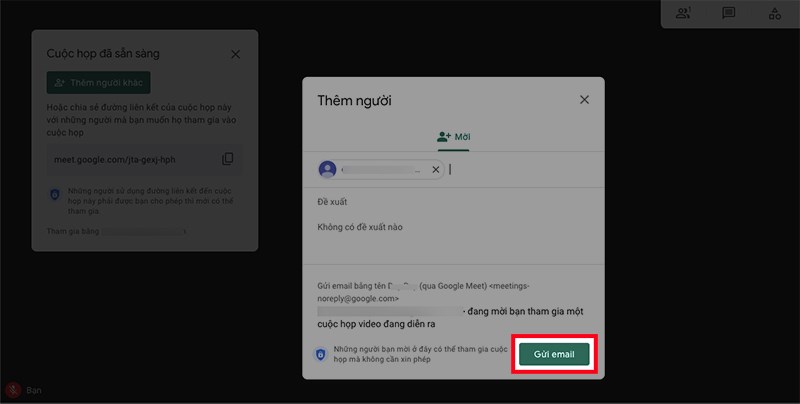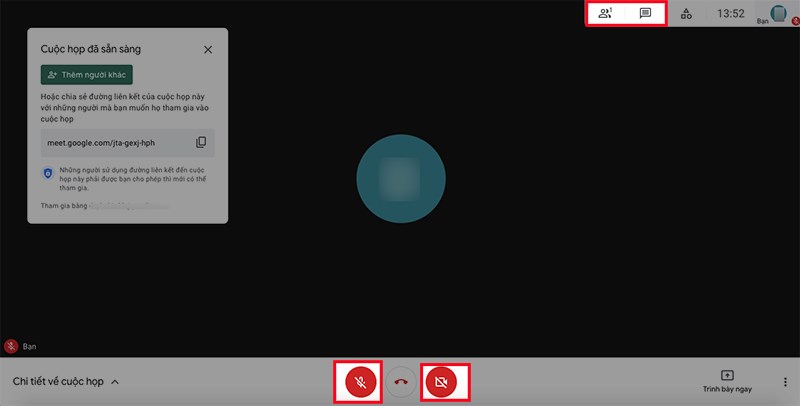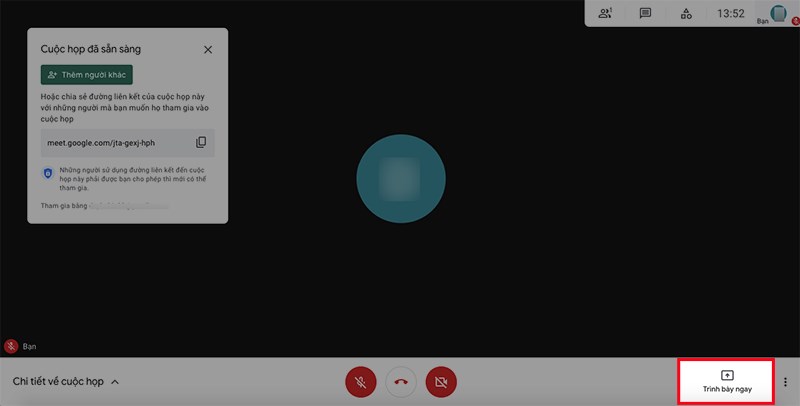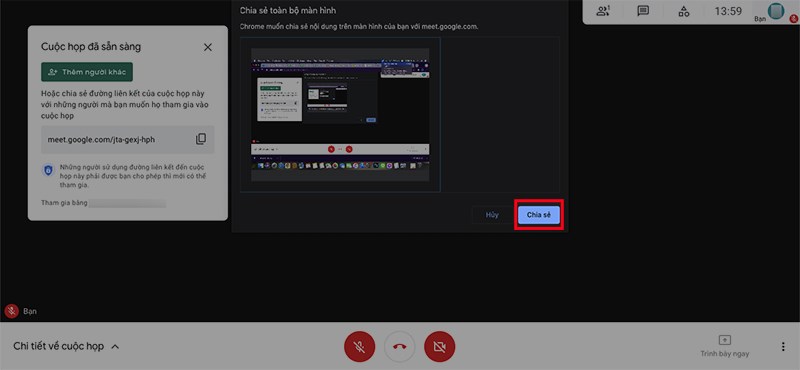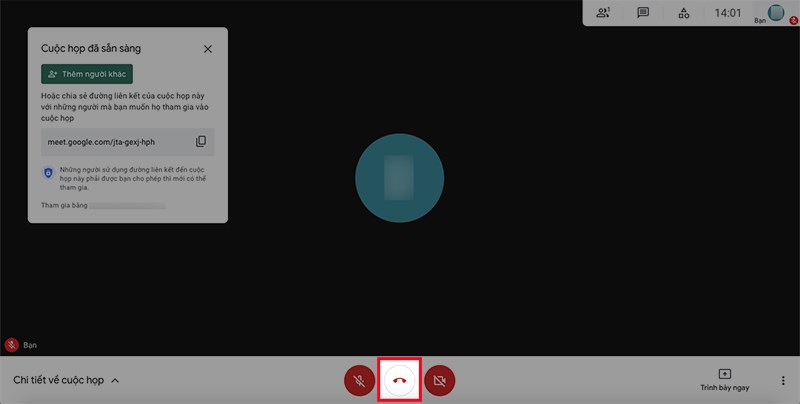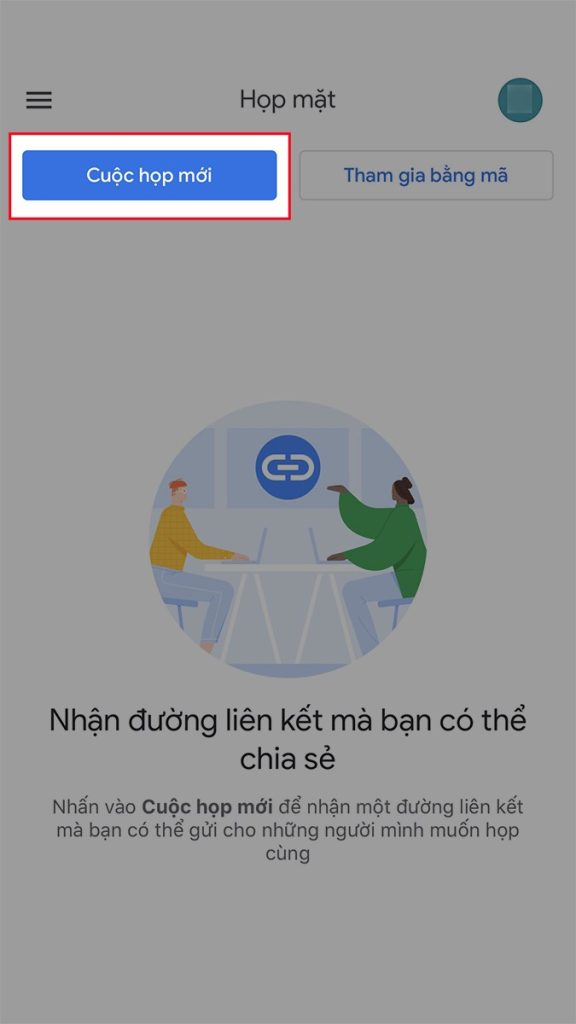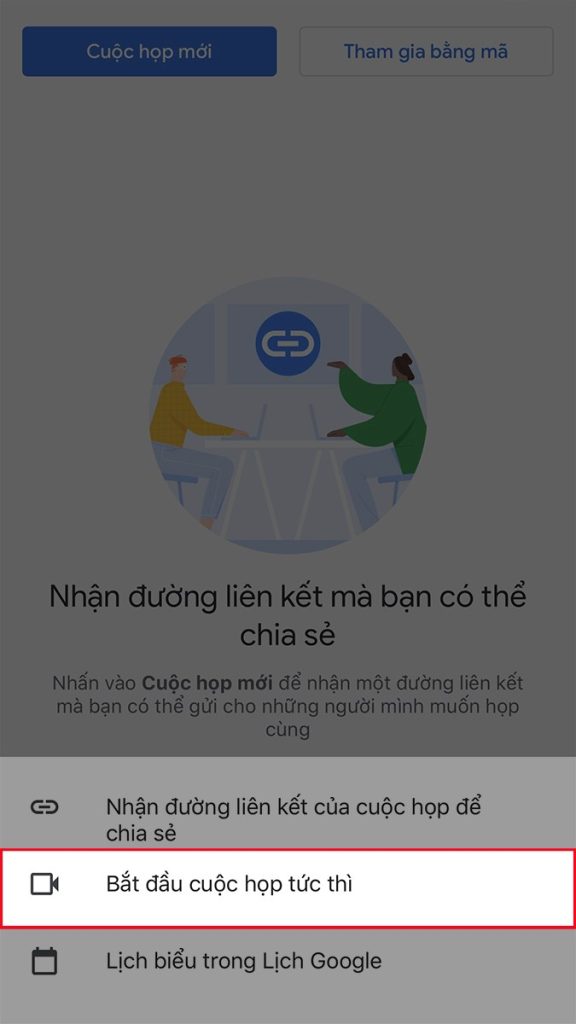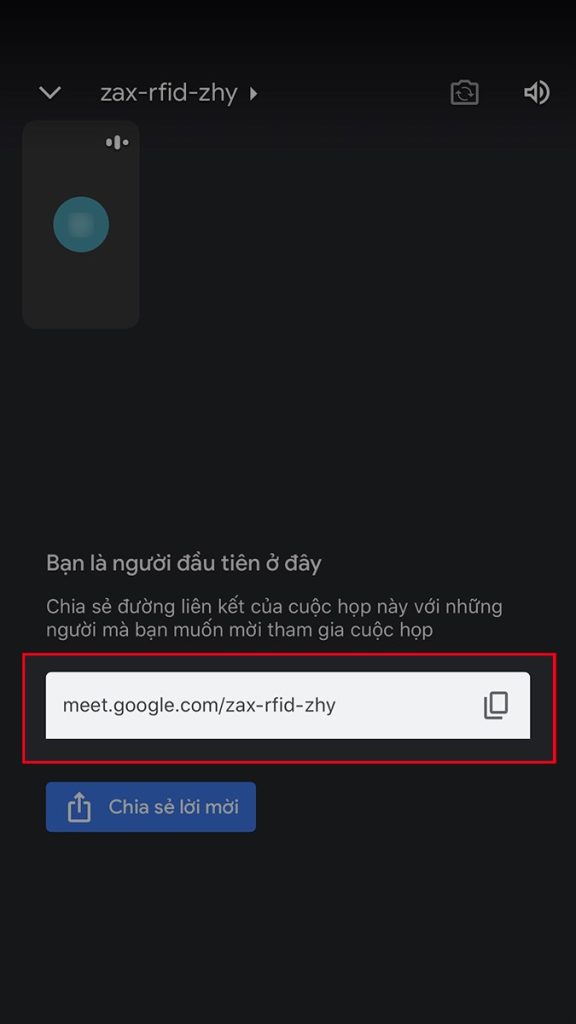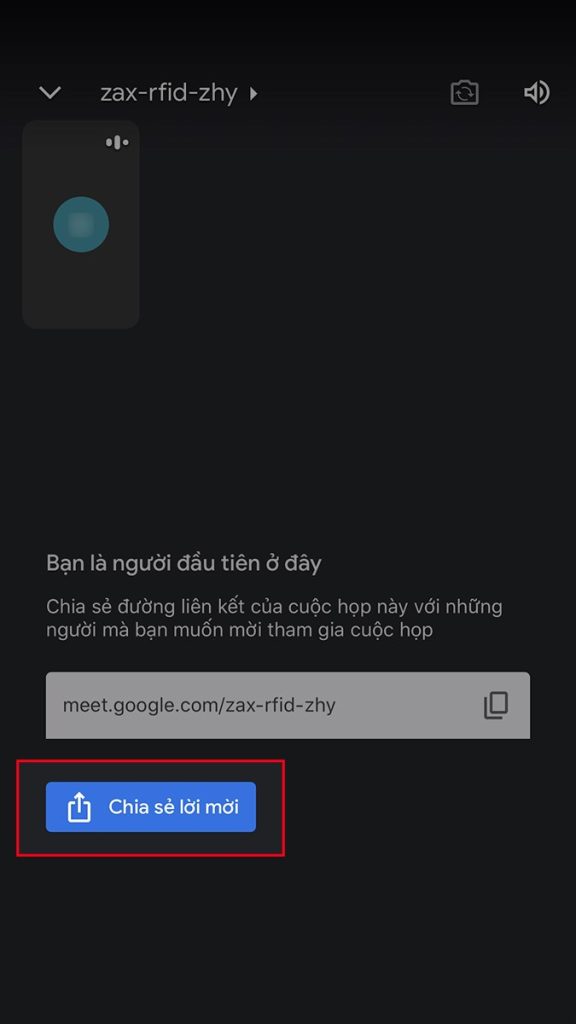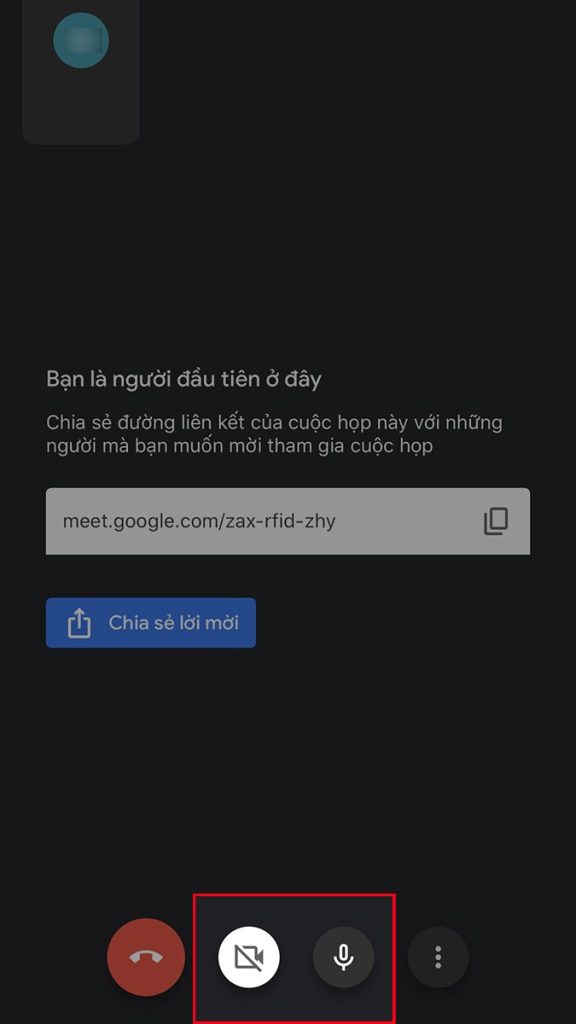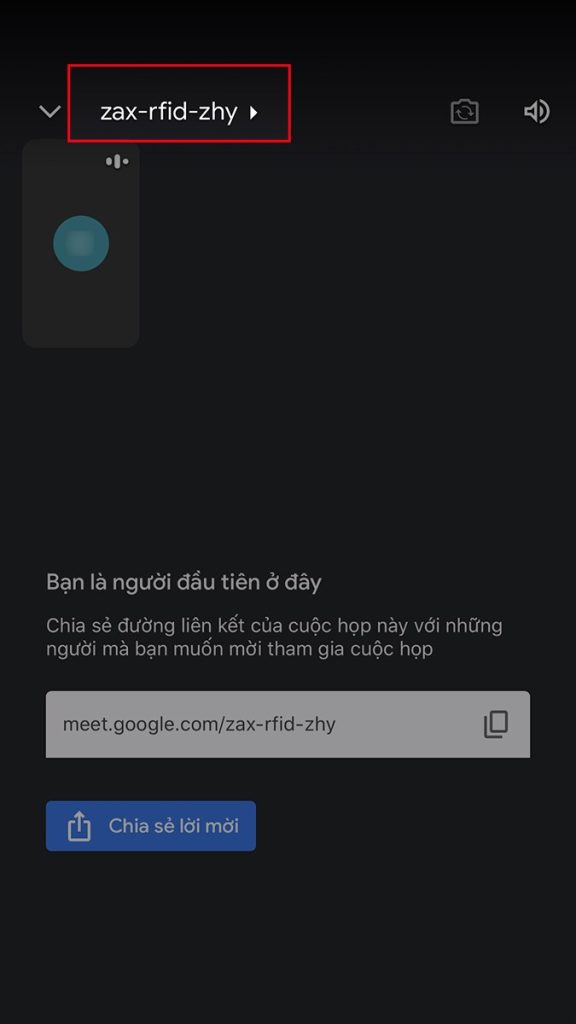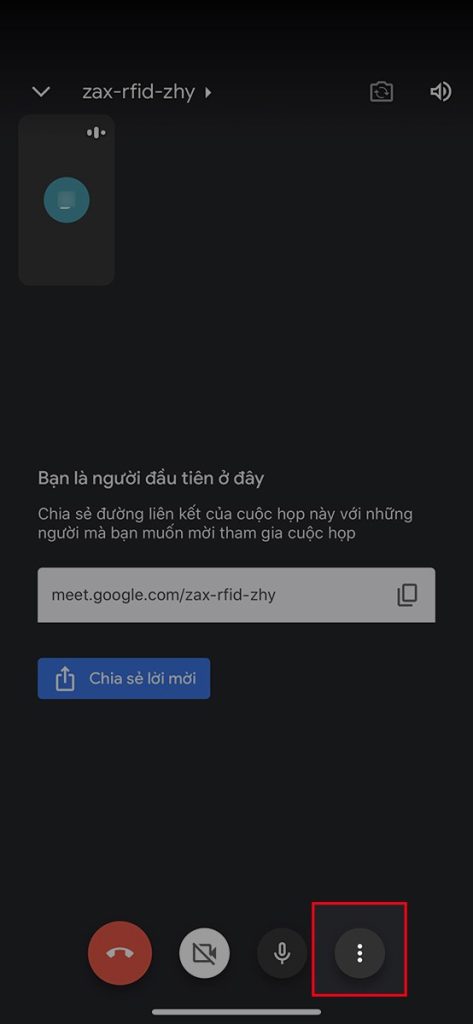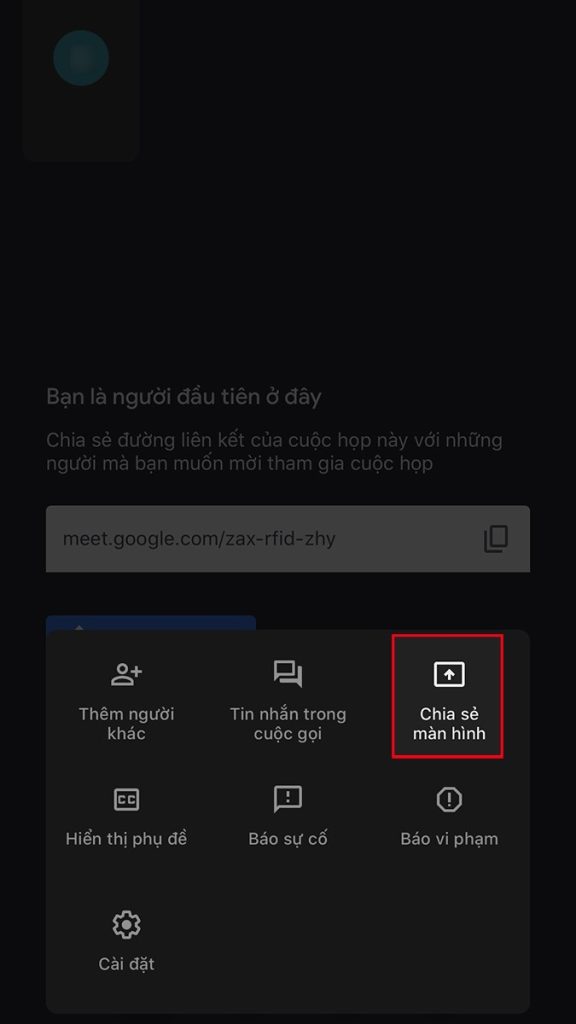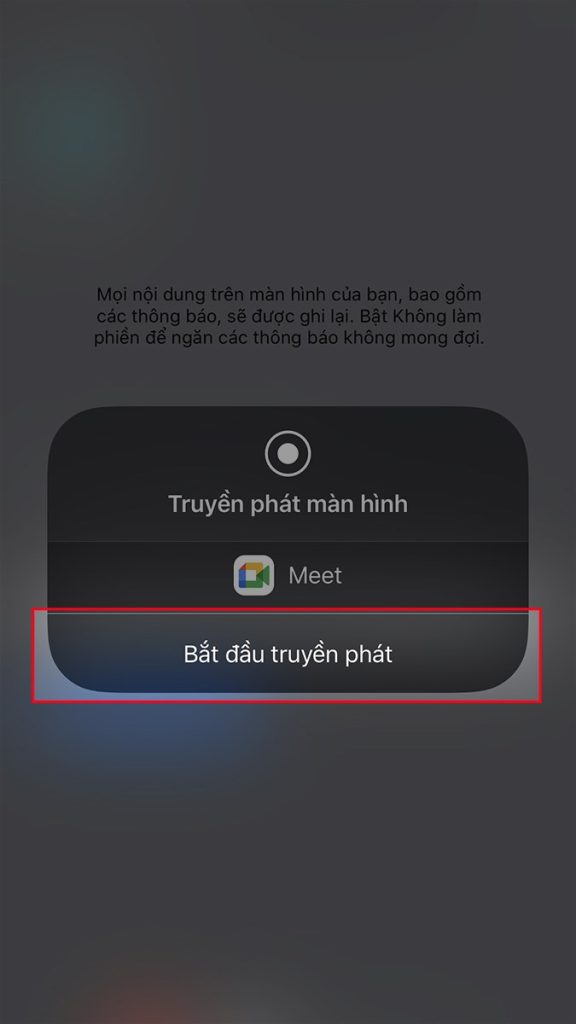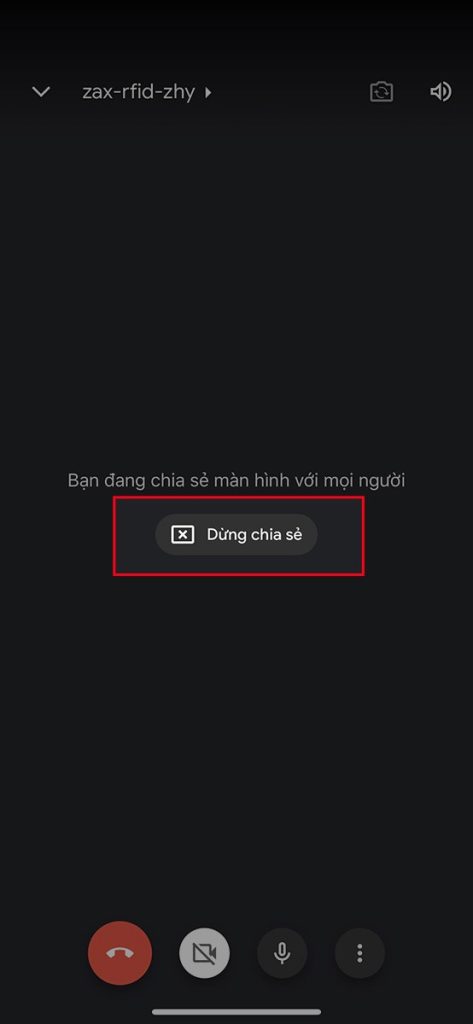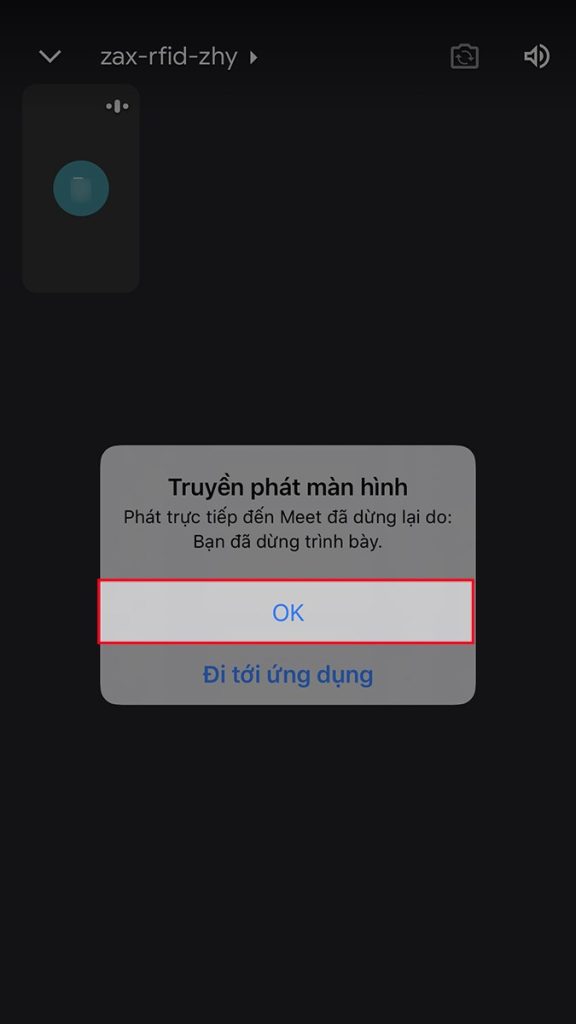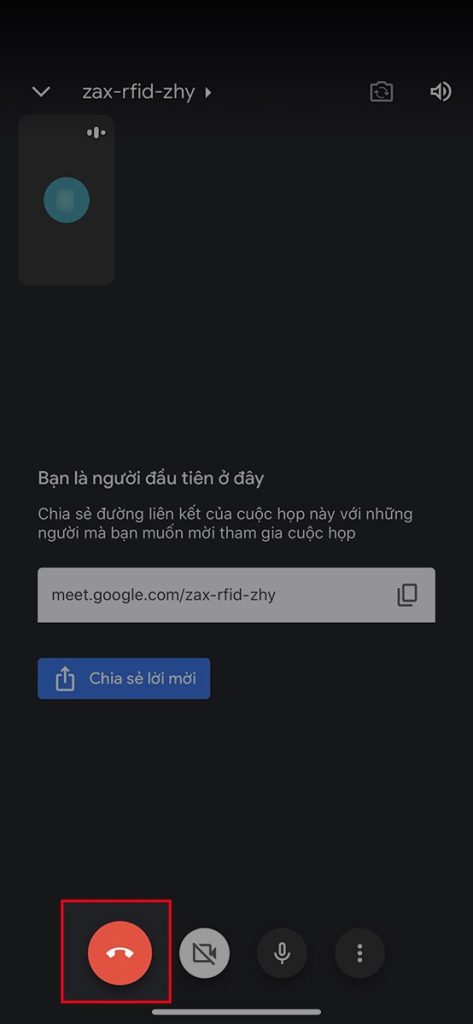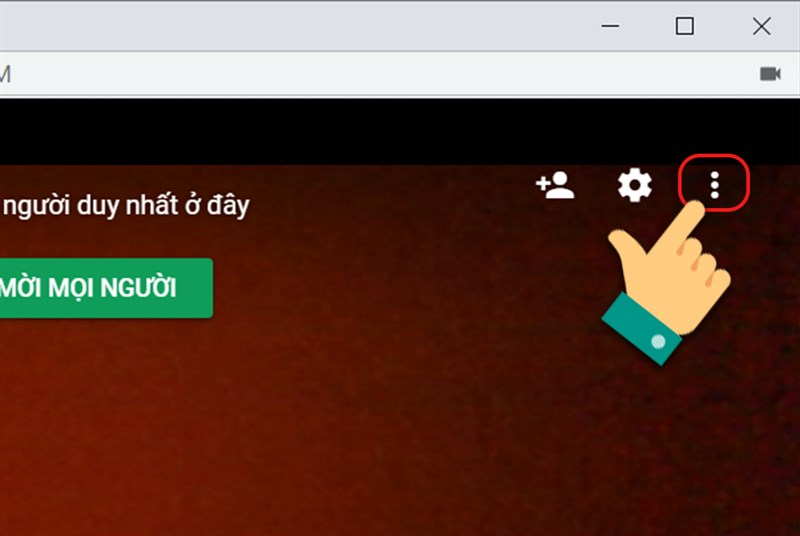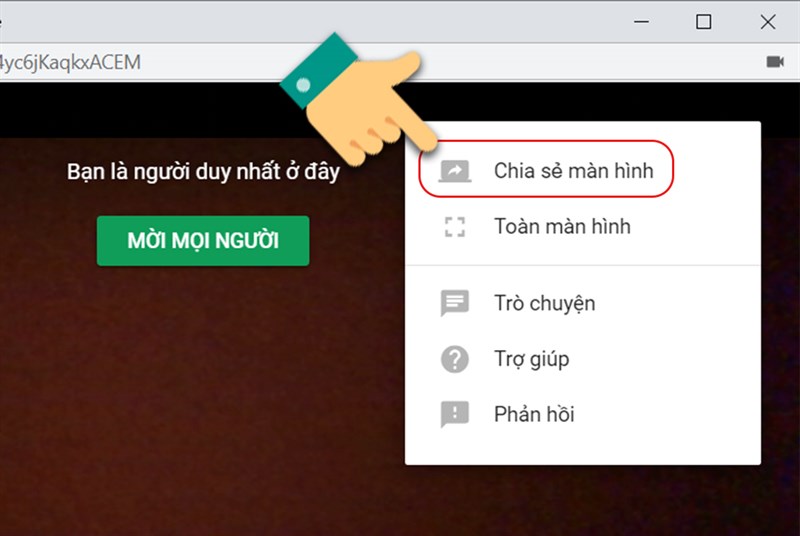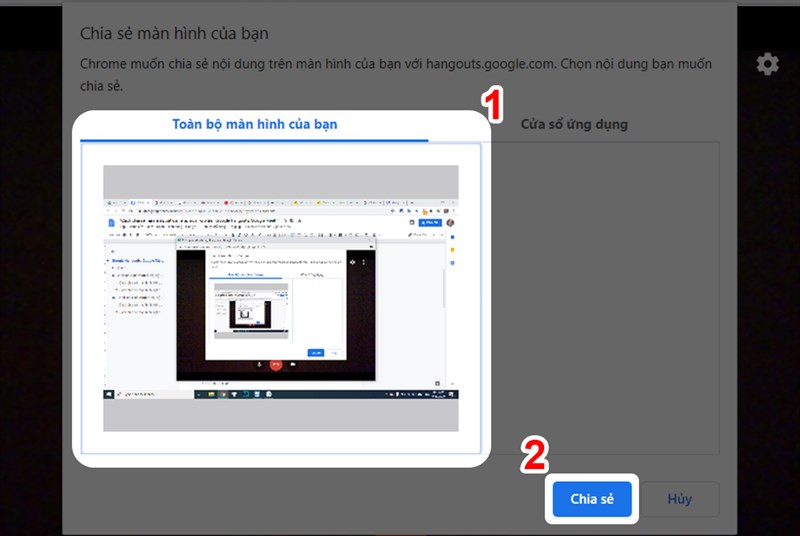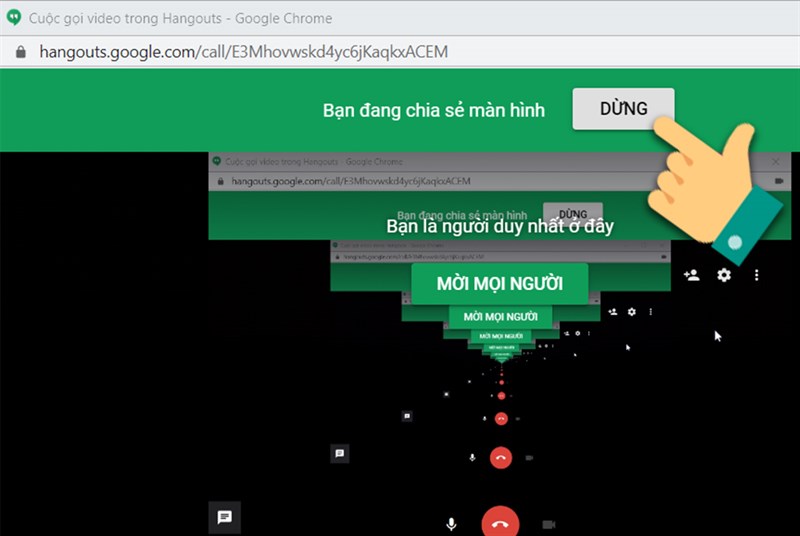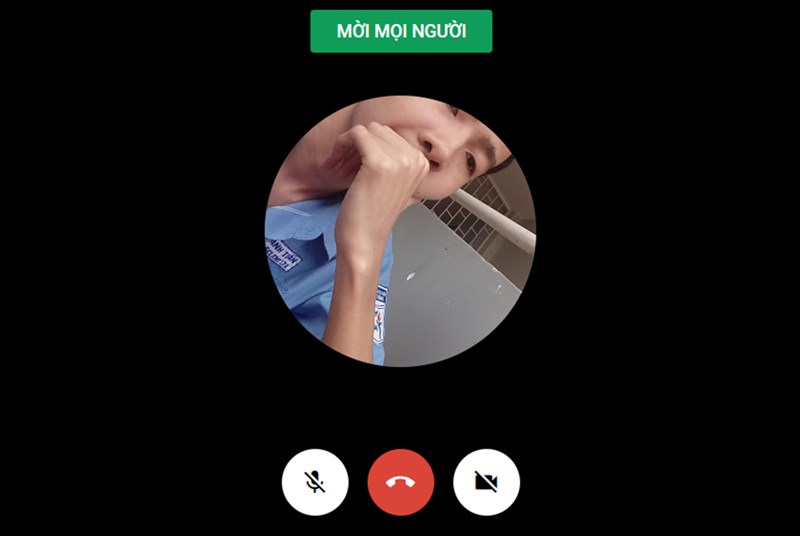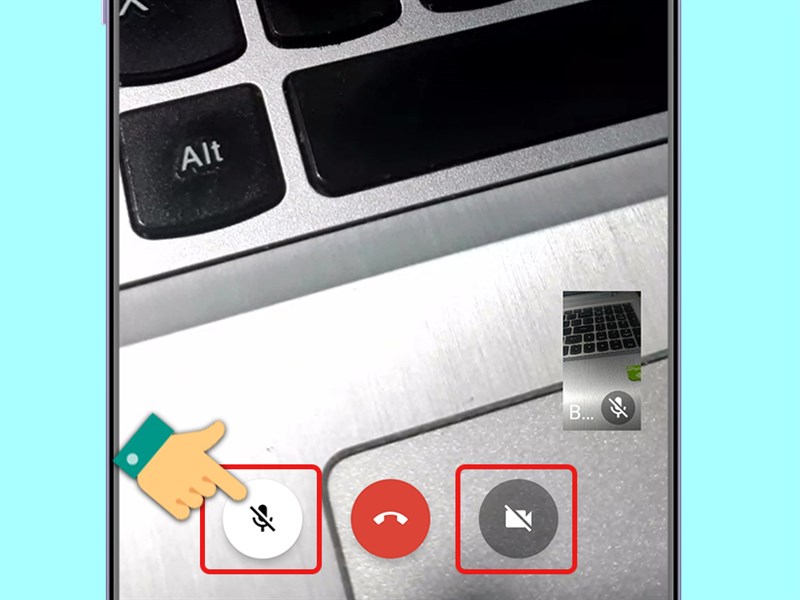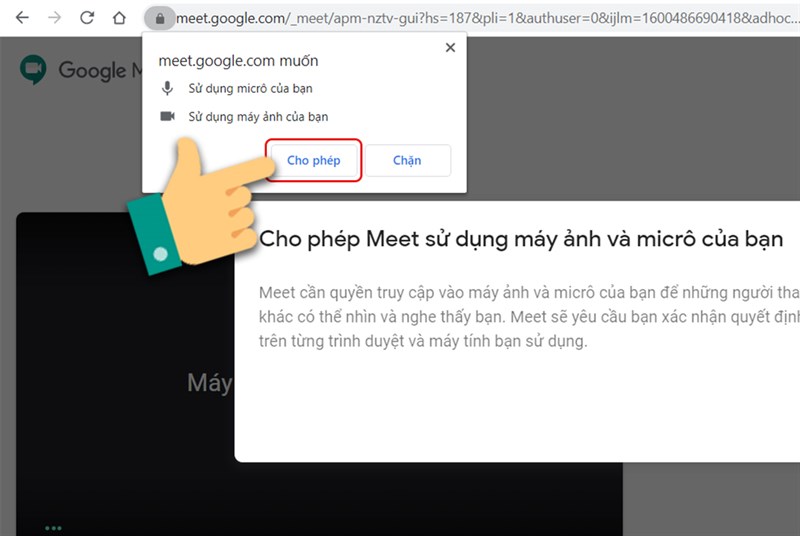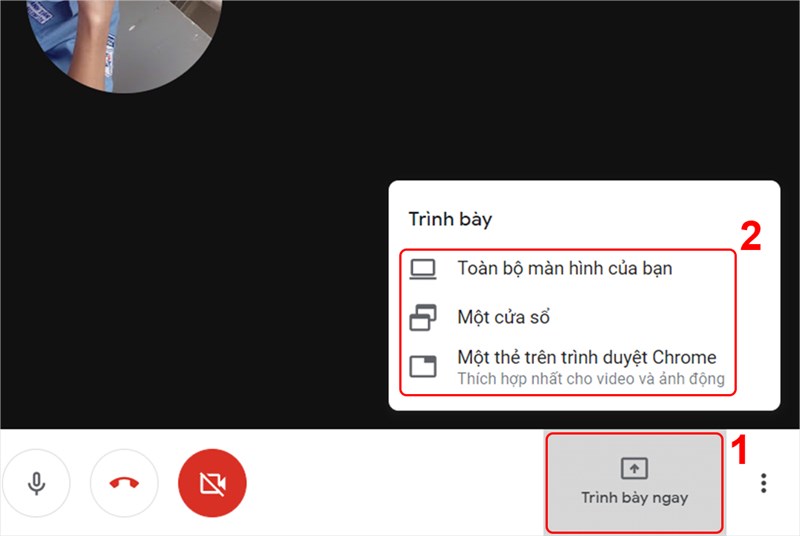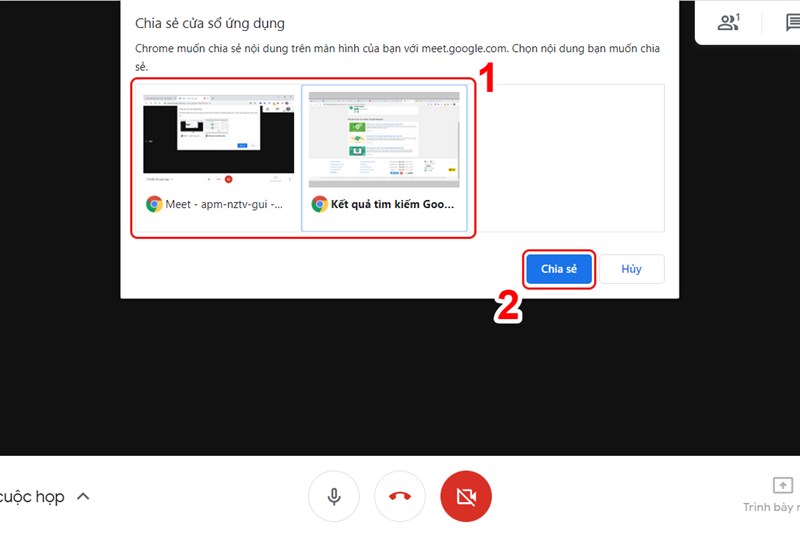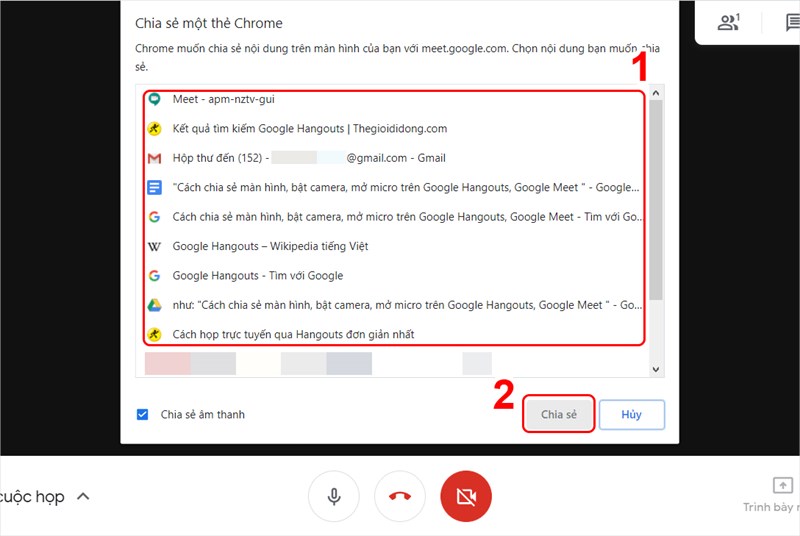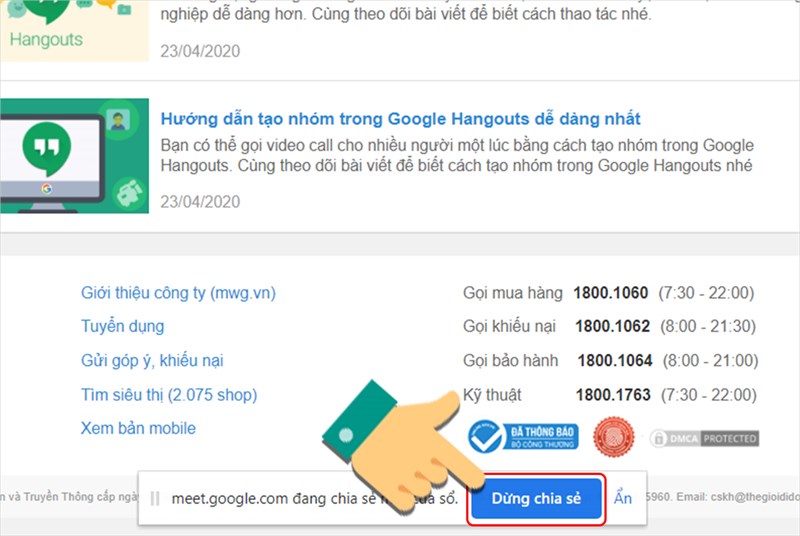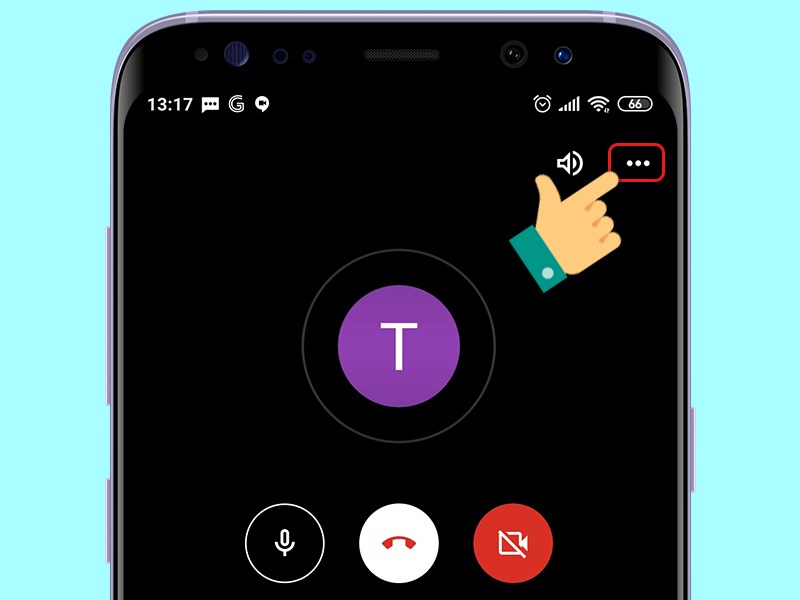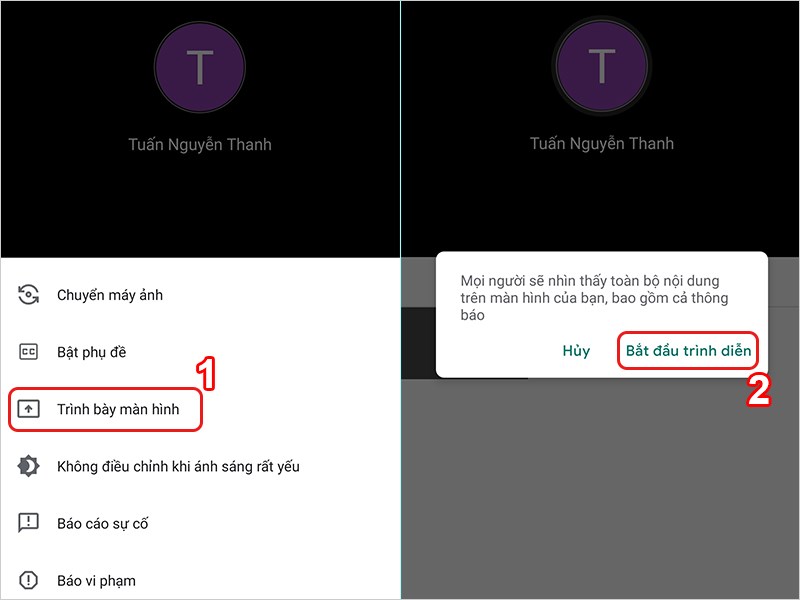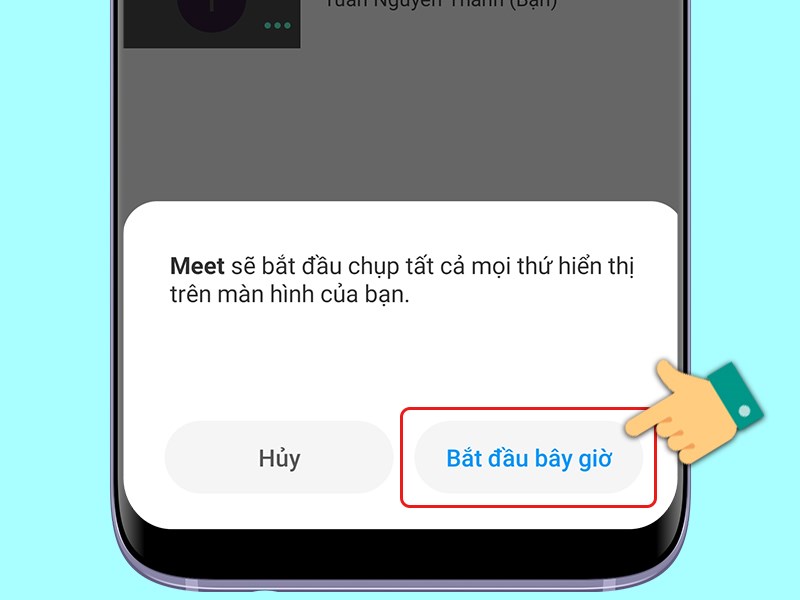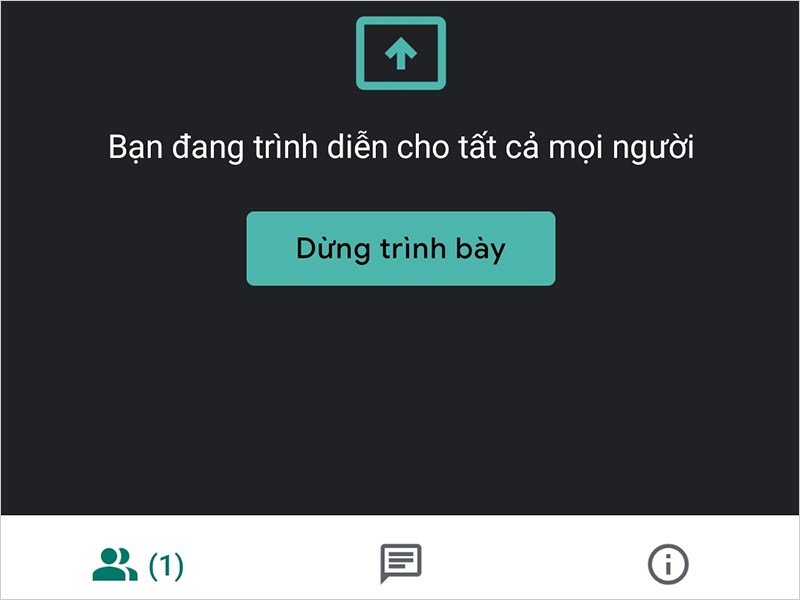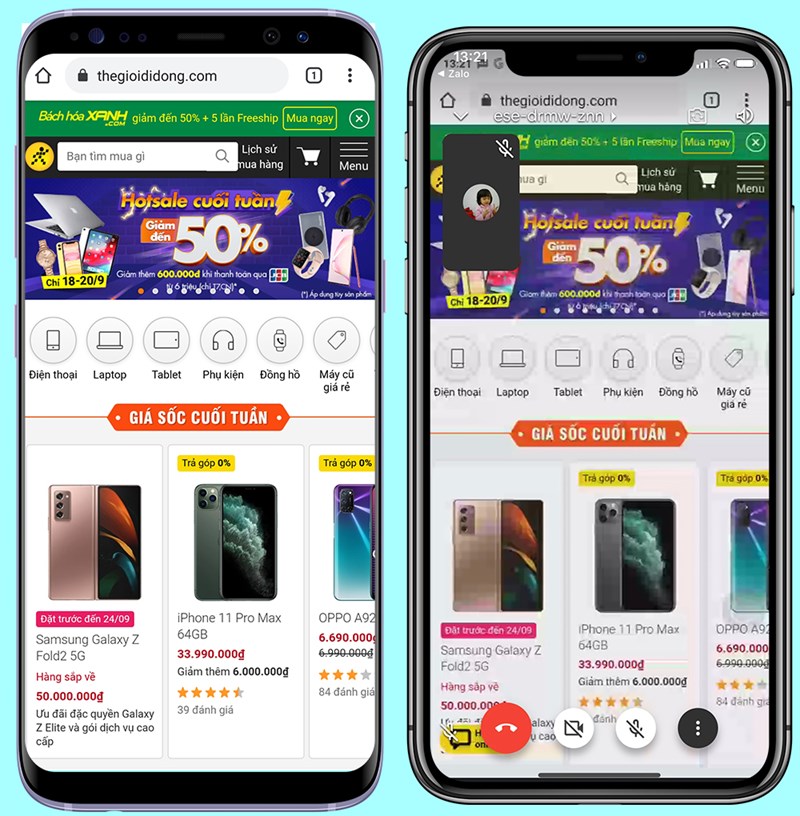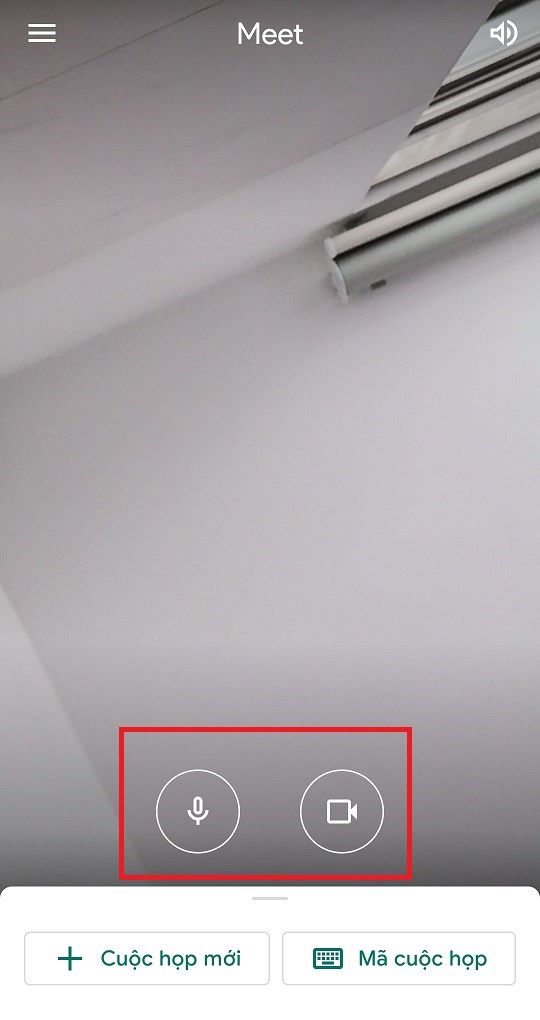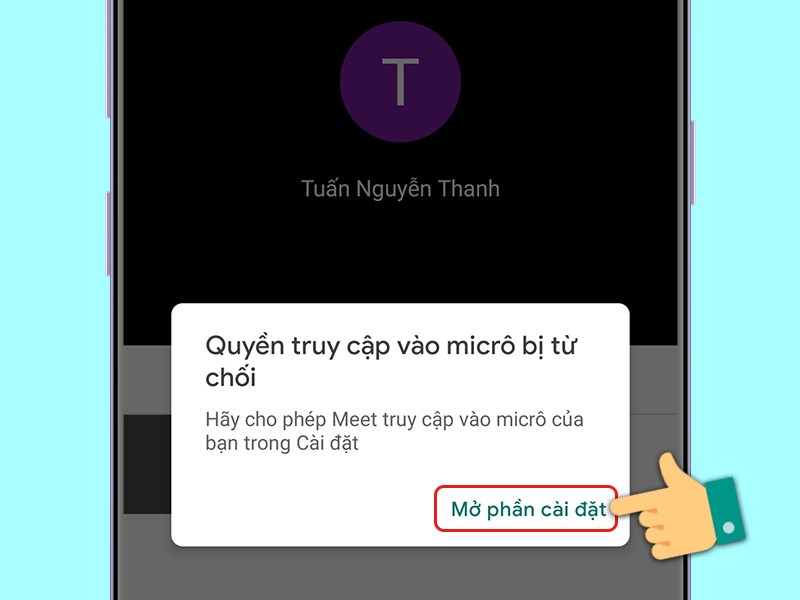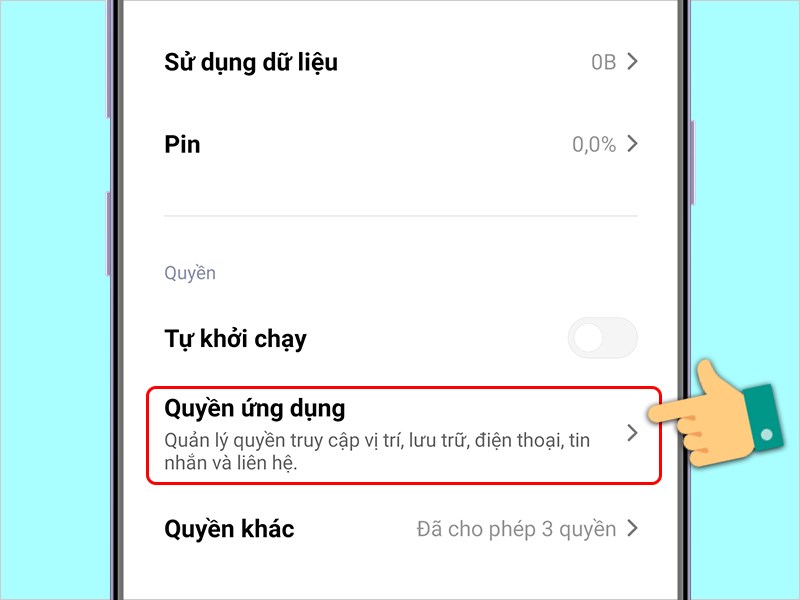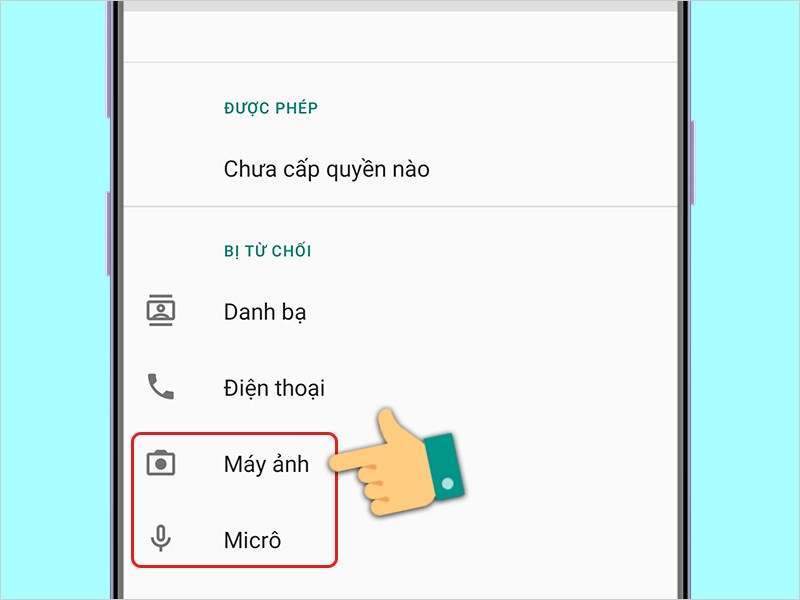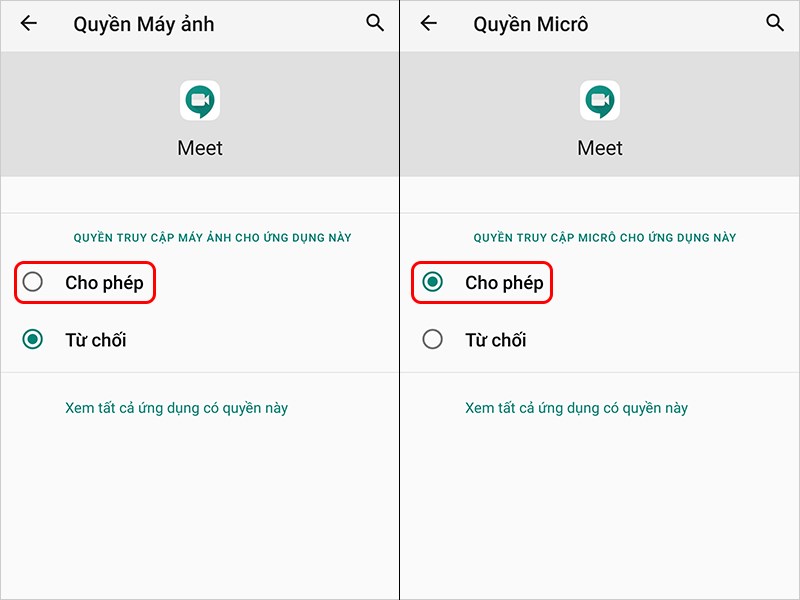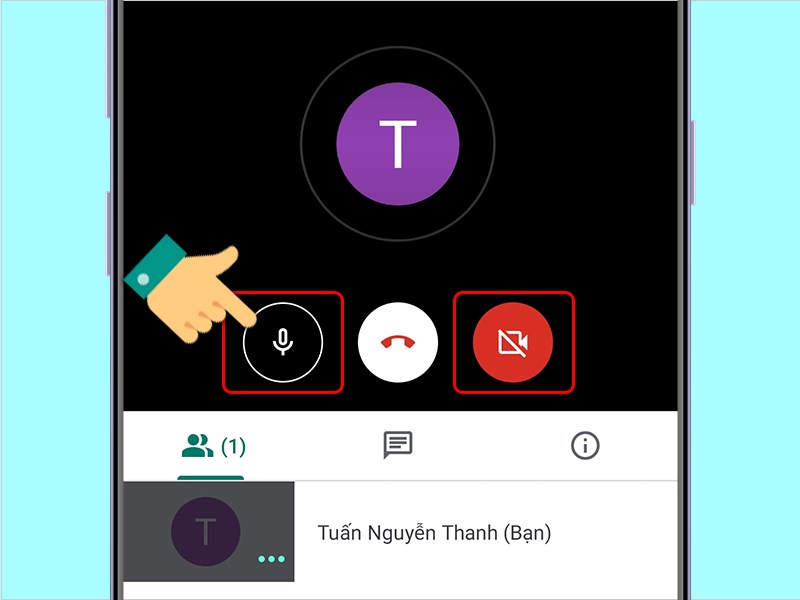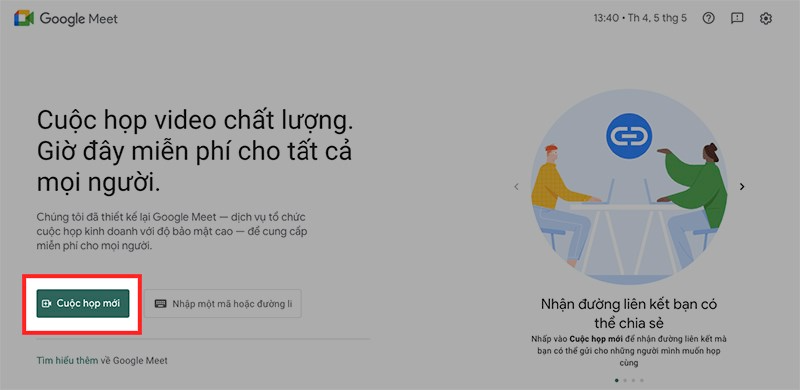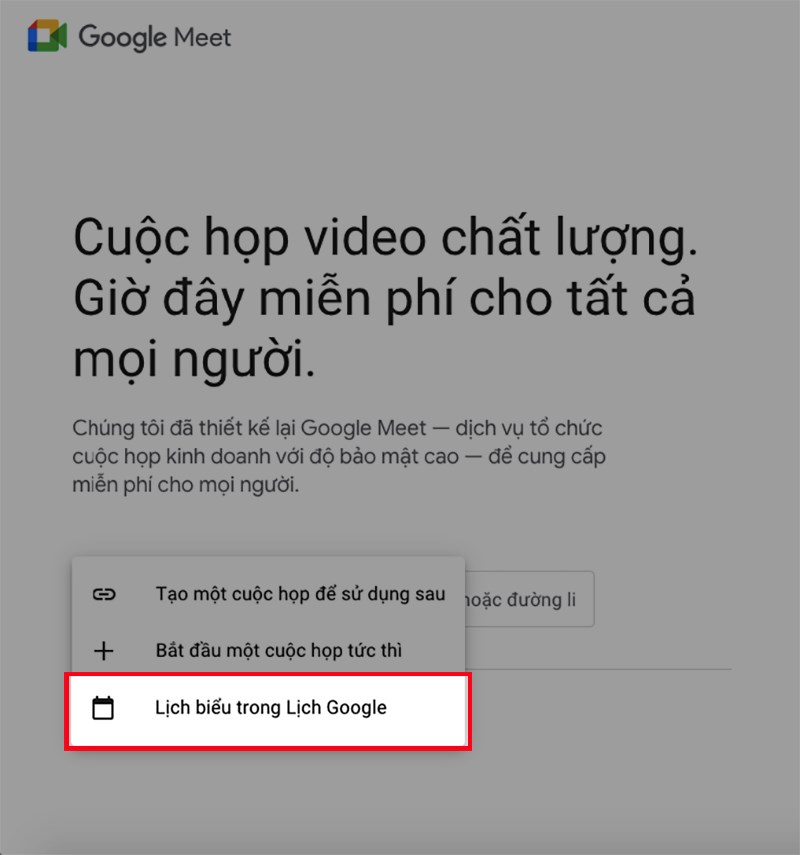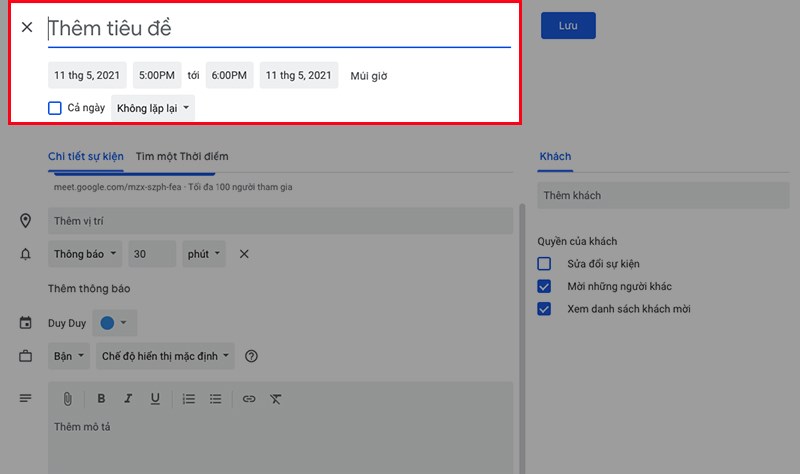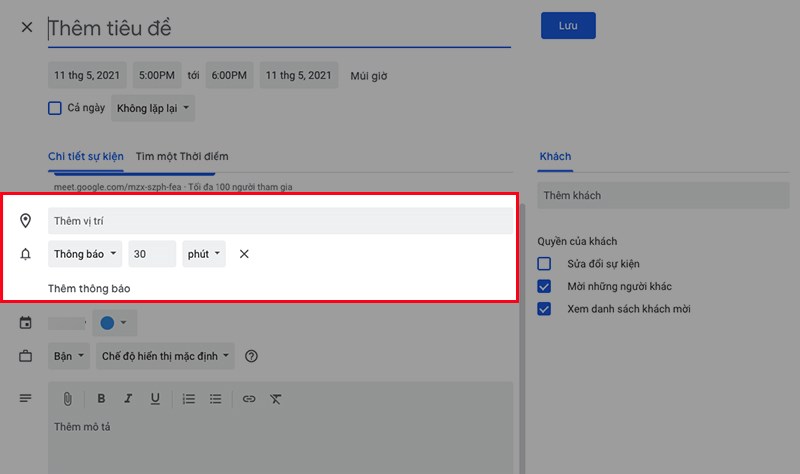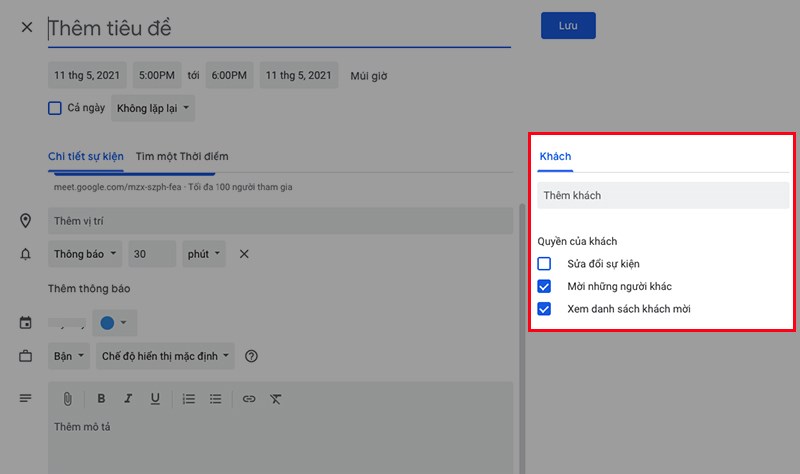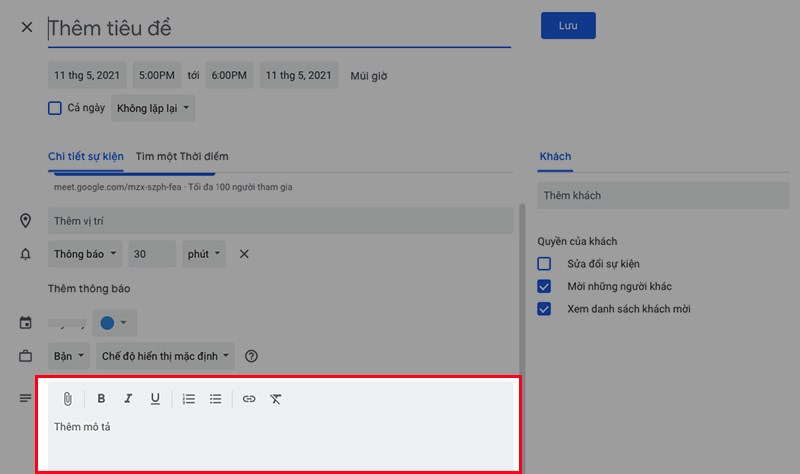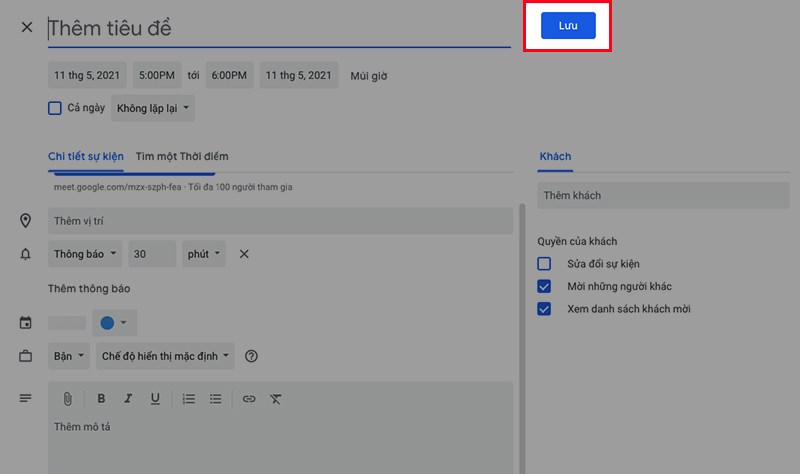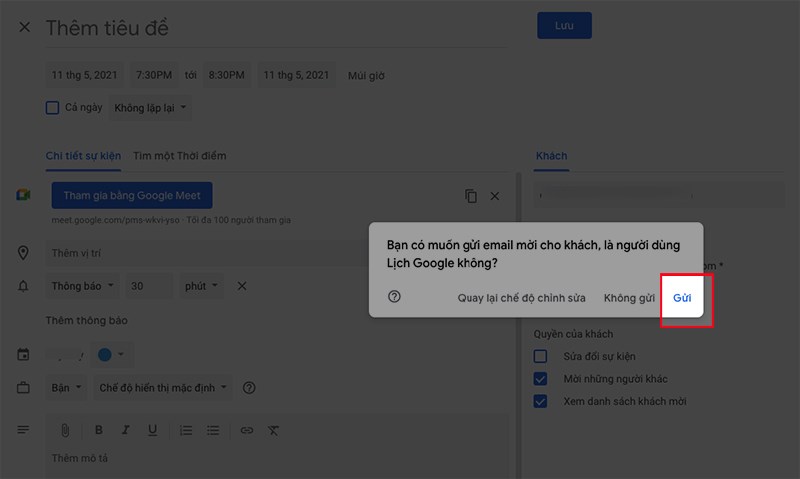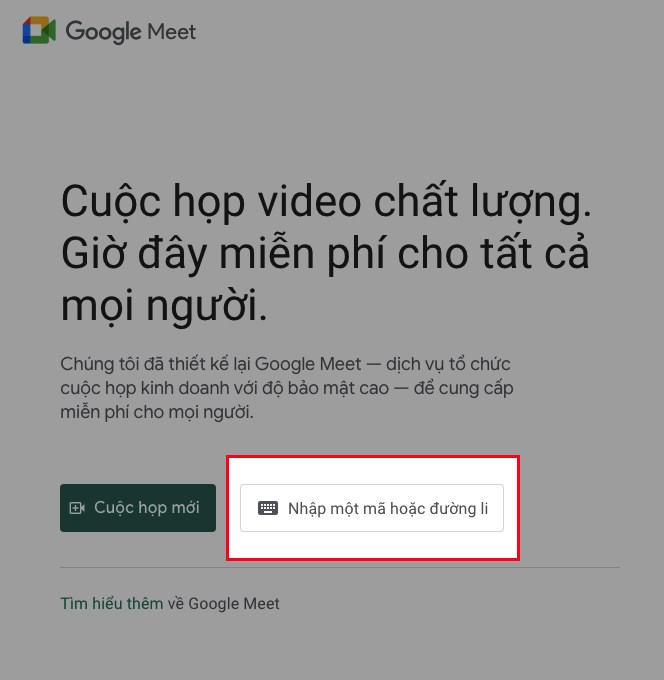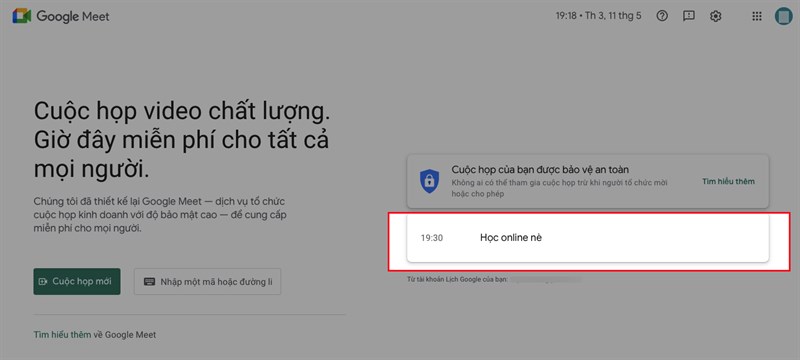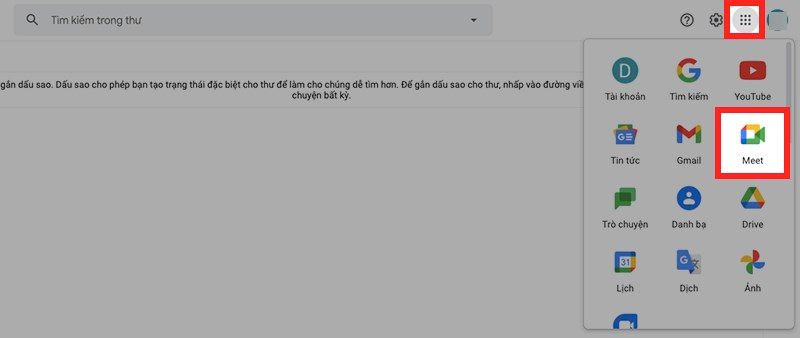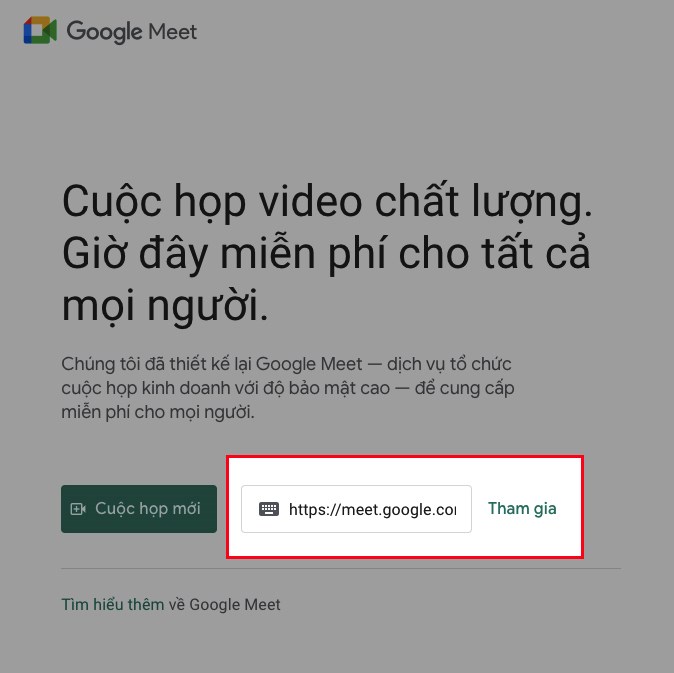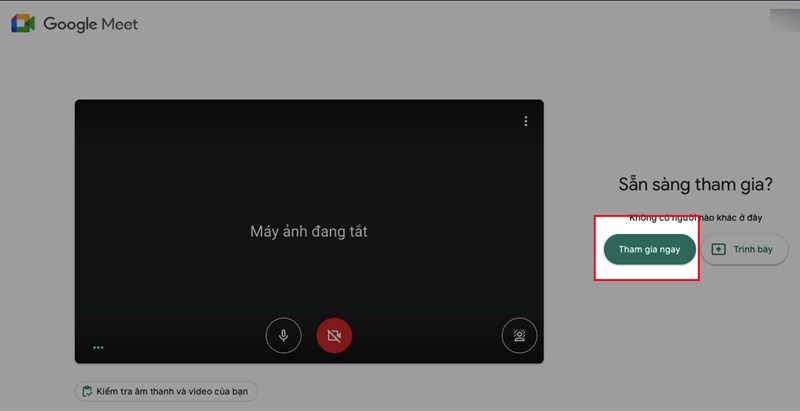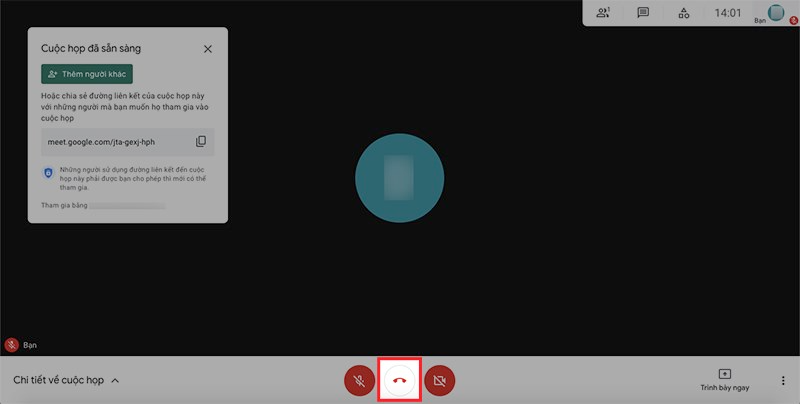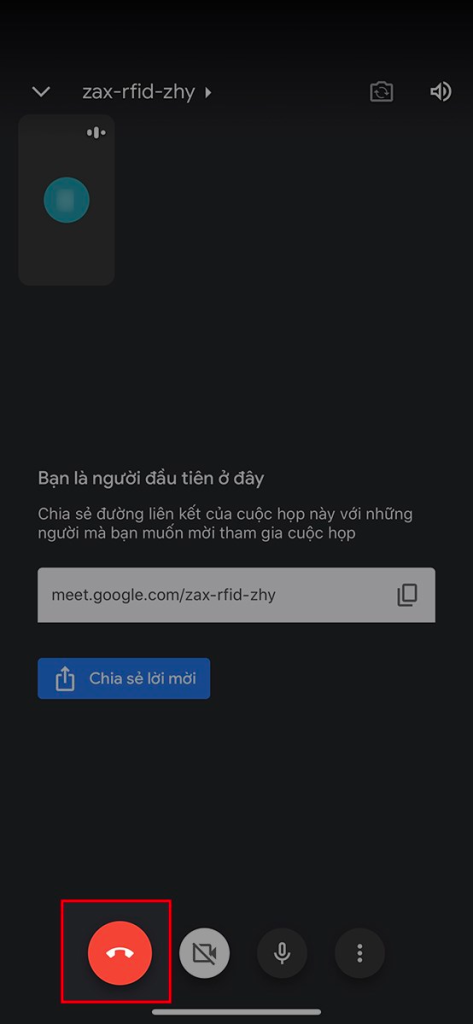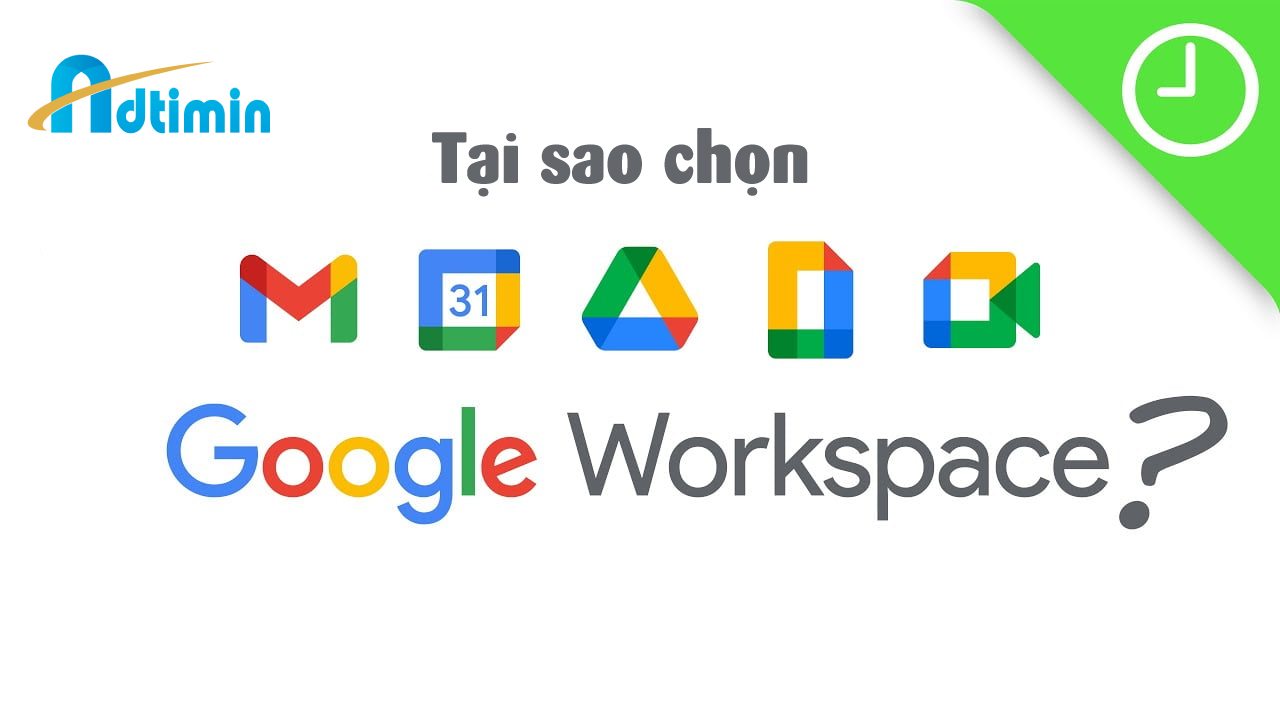HƯỚNG DẪN SỬ DỤNG GOOGLE MEET
Bạn muốn sử dụng các phần mềm trên máy tính để hỗ trợ dạy học, họp online trong tình hình dịch COVID-19 đang diễn biến phức tạp. Bài viết dưới đây sẽ hướng dẫn cho các bạn cách sử dụng Google Meet để học, họp trực tuyến:
A. Tạo, chia sẻ phòng học, họp online trên Google Meet
1. Bằng máy tính:
Hướng dẫn nhanh
- Đăng nhập Gmail trên máy tính, nhấn vào biểu tượng dấu chấm ở góc trên bên phải > Chọn Meet.
- Chọn Cuộc họp mới.
- Chọn Bắt đầu một cuộc họp tức thì.
- Thêm thành viên vào lớp học, họp online.
- Cài đặt cấu hình và các thông số cần thiết cho buổi học, họp online.
- Chọn Trình bày ngay để bắt đầu buổi học, họp online.
Hướng dẫn chi tiết
Bước 1: Đăng nhập Gmail trên máy tính, nhấn vào biểu tượng dấu chấm ở góc trên bên phải > Chọn Meet.
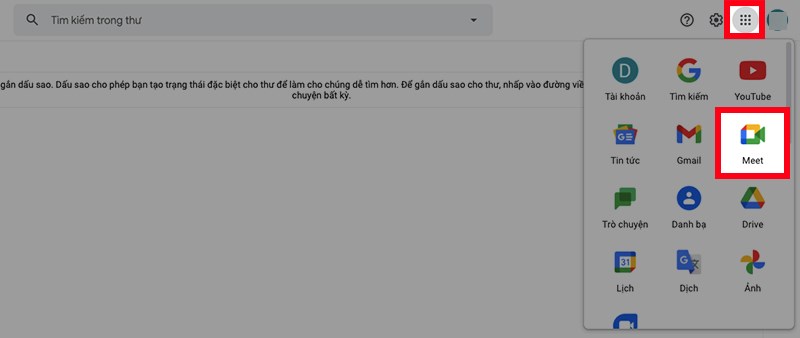
Đăng nhập Gmail trên máy tính, nhấn vào biểu tượng dấu chấm ở góc trên bên phải > Chọn Meet
Bước 2: Giao diện Google Meet sẽ xuất hiện, sau đó chọn Cuộc họp mới.
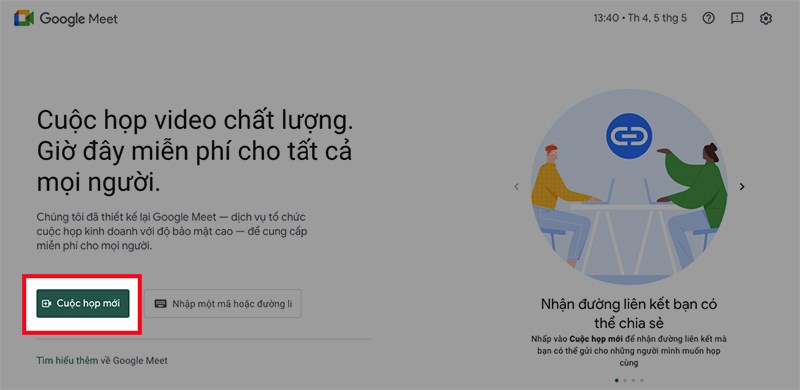
Giao diện Google Meet sẽ xuất hiện, sau đó chọn Cuộc họp mới
Bước 3: Chọn Bắt đầu một cuộc họp tức thì.
Chọn Bắt đầu một cuộc họp tức thì
Bước 4: Thêm thành viên vào lớp học, họp online.
Sẽ có 2 hình thức để bạn thêm thành viên vào lớp học, họp online:
Copy đường link ở khung bên trái để gửi link cho người dùng máy tính hoặc copy mã lớp học là các ký tự ở sau cụm meet.google.com/ để gửi mã lớp cho người dùng điện thoại.
Copy đường link ở khung bên trái hoặc copy mã lớp học là các ký tự ở sau cụm meet.google.com/
Hoặc nhấn vào Thêm người khác ở góc bên trái.
Hoặc nhấn vào Thêm người khác ở góc bên trái
Nhập tên hoặc email của người mà bạn muốn thêm vào lớp học > Chọn Gửi email.
Nhập tên hoặc email của người mà bạn muốn thêm vào lớp học > Chọn Gửi email
Bước 5: Cài đặt cấu hình và các thông số cần thiết cho buổi , họp online.
Bạn có thể dễ dàng tùy chỉnh micro, camera của bản thân, quản lý danh sách người tham gia buổi học, họp online và xem cửa sổ thảo luận của mọi người với các biểu tượng tương ứng.
Có thể tùy chỉnh micro, camera của bản thân, quản lý danh sách người tham gia buổi học, họp online và xem cửa sổ thảo luận của mọi người
Ngoài ra, bạn cũng có thể truy cập vào mục quản lý danh sách người tham gia để tắt micro của những người làm ồn hoặc xóa những người không liên quan đến buổi học, họp online.
Bước 6: Chọn Trình bày ngay để bắt đầu buổi học, họp online.
Chọn Trình bày ngay để bắt đầu buổi học, họp online
Sẽ có 3 hình thức để bạn lựa chọn:
- Toàn bộ màn hình của bạn: Bạn sẽ trình chiếu toàn bộ màn hình máy tính của bạn cho mọi người xem.
- Một sửa sổ: Bạn chỉ trình chiếu duy nhất 1 cửa sổ của 1 giao diện hoặc phần mềm với mọi người.
- Một thẻ: Bạn chỉ trình chiếu duy nhất 1 thẻ trên Chrome với mọi người.
Chọn Chia sẻ.
Chọn Chia sẻ
Bước 7: Để kết thúc buổi học, họp online, nhấn vào biểu tượng ở giữa micro và camera ở phía dưới.
Để kết thúc buổi học, họp online, nhấn vào biểu tượng ở giữa micro và camera ở phía dưới
2. Bằng điện thoại
Hướng dẫn nhanh
- Mở ứng dụng Google Meet và đăng nhập tài khoản Gmail > Nhấn vào Cuộc họp mới.
- Chọn Bắt đầu cuộc họp tức thì.
- Thêm thành viên vào lớp học, họp online.
- Cài đặt cấu hình và các thông số cần thiết cho buổi học, họp online.
- Nhấn vào biểu tượng 3 dấu chấm > Chọn Chia sẻ màn hình để bắt đầu buổi học, họp online.
Hướng dẫn chi tiết
Bước 1: Mở ứng dụng Google Meet và đăng nhập tài khoản Gmail > Nhấn vào Cuộc họp mới.
Mở ứng dụng Google Meet và đăng nhập tài khoản Gmail > Nhấn vào Cuộc họp mới
Bước 2: Chọn Bắt đầu cuộc họp tức thì.
Chọn Bắt đầu cuộc họp tức thì
Bước 3: Thêm thành viên vào lớp học, họp online.
Sẽ có 2 hình thức để bạn thêm thành viên vào lớp học, họp online:
Copy đường link ở khung bên trái để gửi link cho người dùng máy tính hoặc copy mã lớp học là các ký tự ở sau cụm meet.google.com/ để gửi mã lớp cho người dùng điện thoại.
Copy đường link ở khung bên trái hoặc copy mã lớp học là các ký tự ở sau cụm meet.google.com/
Hoặc chọn Chia sẻ lời mời để chia sẻ đường link lớp học, họp online của bạn qua Facebook, Zalo,…
Chọn Chia sẻ lời mời để chia sẻ đường link lớp học, họp online của bạn qua Facebook, Zalo,…
Bước 4: Cài đặt cấu hình và các thông số cần thiết cho buổi , họp online.
Bạn có thể tùy chỉnh micro, camera của bản thân với các biểu tượng ở phía dưới.
Bạn có thể tùy chỉnh micro, camera của bản thân với các biểu tượng ở phía dưới
Quản lý danh sách người tham gia buổi học, họp online bằng cách nhấn vào mã lớp học, họp online ở góc trên bên trái.
Quản lý danh sách người tham gia buổi học, họp online bằng cách nhấn vào mã lớp học, họp online ở góc trên bên trái
Ngoài ra, bạn cũng có thể truy cập vào mục quản lý danh sách người tham gia để tắt micro của những người làm ồn hoặc xóa những người không liên quan đến buổi học, họp online.
Bước 5: Để bắt đầu buổi học, họp online bạn thực hiện nhấn vào biểu tượng 3 dấu chấm ở bên phải biểu tượng micro.
Để bắt đầu buổi học, họp online bạn thực hiện nhấn vào biểu tượng 3 dấu chấm ở bên phải biểu tượng micro
Chọn Chia sẻ màn hình.
Chọn Chia sẻ màn hình
Chọn Bắt đầu truyền phát.
Chọn Bắt đầu truyền phát
Bước 6: Để dừng chia sẻ màn hình với mọi người, chọn Dừng chia sẻ.
Để dừng chia sẻ màn hình với mọi người, chọn Dừng chia sẻ
Chọn OK.
Chọn OK
Bước 7: Để kết thúc buổi học, họp online, nhấn vào biểu tượng màu đỏ bên trái micro và camera ở phía dưới.
Để kết thúc buổi học, họp online, nhấn vào biểu tượng màu đỏ bên trái micro và camera ở phía dưới
B. Sử dụng các tính năng chính trong Google Meet
1. Thao tác trên máy tính.
Hướng dẫn nhanh
- Chia sẻ màn hình Google Hangouts máy tính: Truy cập cuộc họp trong Google Hangouts máy tính > Trong giao diện cuộc họp chọn biểu tượng ba chấm > Chia sẻ màn hình > Nhấn vào cửa sổ muốn chia sẻ > Chia sẻ.
- Bật camera, mở micro Google Hangouts máy tính: Trong giao diện cuộc họp nhấn vào biểu tượng máy ảnh, micro để bật tắt.
Hướng dẫn chi tiết
Bước 1: Chia sẻ màn hình trên Google Hangouts máy tính: Truy cập cuộc họp trong Google Hangouts máy tính, nhấn vào biểu tượng 3 chấm.
Bước 2: Sau đó nhấn vào Chia sẻ màn hình.
Bước 3: Trong giao diện tiếp theo chọn vào mục Toàn bộ màn hình của bạn, tại đây bạn nhấn vào phần toàn màn hình và nhấn Chia sẻ.
Bước 4:Trên màn hình chia sẻ bạn muốn ngừng chia sẻ hãy nhấn Dừng ở phía trên màn hình.
Bước 5: Bật camera, mở micro trên Google Hangouts máy tính: Trong giao diện cuộc họp bên dưới sẽ xuất hiện 2 biểu tượng micro và máy ảnh, bạn chỉ cần nhấp vào 2 biểu tượng để bật, tắt 2 tính năng này và khi biểu tượng có dấu gạch chéo là đang tắt và ngược lại.
2. Thao tác trên điện thoại.
Tính năng này không thể sử dụng chia sẻ màn hình điện thoại qua điện thoại, mà chỉ sử dụng được từ máy tính chia sẻ màn hình qua điện thoại và từ máy tính sang máy tính.
Hướng dẫn nhanh
Truy cập cuộc họp trên Google Hangouts > Nhấn biểu tượng micro/máy quay.
Hướng dẫn chi tiết
Bước 1: Truy cập cuộc họp trên ứng dụng Google Hangouts.
Bước 2: Nhấn biểu tượng micro nếu muốn bật/ tắt mic. Nhấn chọn biểu tượng máy quay nếu muốn bật/tắt camera điện thoại, khi biểu tượng có dấu gạch chéo là đang tắt và ngược lại.
C. Cách chia sẻ màn hình, bật camera, mở micro trên Google Meet.
1. Thao tác trên máy tính:
Hướng dẫn nhanh
- Bật camera, mở micro: Tham gia cuộc họp bằng Meet > Nhấn cho phép truy cập sử dụng micro và máy ảnh của bạn.
- Chia sẻ màn hình: Trong giao diện cuộc họp > Trình bày ngay > Toàn màn hình, một cửa số, một thẻ trên trình duyệt > Chia sẻ.
Hướng dẫn chi tiết
Bước 1: Bật camera, mở micro: Trong giao diện cuộc họp Google Meet, màn hình sẽ hiển thị thông báo yêu cầu truy cập sử dụng micro và máy ảnh của bạn, nhấn vào Cho phép là thành công.
Bước 2: Chia sẻ màn hình: Trong giao diện cuộc họp bạn nhấn vào mục Trình bày ngay sau đó sẽ hiển thị 3 mục là Chia sẻ toàn màn hình của bạn, Một cửa sổ và Một thẻ trên trình duyệt Chrome.
Bước 3: Ở đây mình chọn mục Một cửa sổ, sau đó màn hình sẽ hiển thị các cửa sổ bạn đang sử dụng. Tiếp theo bạn hãy nhấn một cửa sổ để chia sẻ và nhấn vào Chia sẻ.
Bước 4: Nếu muốn chia sẻ một thẻ trên trình duyệt Chrome, ở đây sẽ hiển thị các trang bạn đang mở. Bạn hãy nhấn vào Trang mà bạn muốn chia sẻ sau đó nhấn vào Chia sẻ.
Bước 5: Để tắt chia sẻ màn hình, trong màn hình chia sẻ bạn nhấn vào phần Dừng chia sẻ ở gốc bên dưới màn hình.
2. Thao tác trên điện thoại
Hướng dẫn nhanh
- Chia sẻ màn hình: Nhấn biểu tượng ba chấm trên giao diện cuộc họp > Trình bày màn hình > Bắt đầu trình diễn > Bắt đầu ngay bây giờ.
- Bật camera, mở micro: Truy cập cuộc họp trên Google Meet > Nhấn biểu tượng micro/máy quay.
- Khi quyền truy cập máy ảnh, micro bị từ chối hãy nhấn vào biểu tượng máy ảnh > Mở phần cài đặt > Quyền ứng dụng > Máy ảnh, Micro > Cho phép.
Hướng dẫn chi tiết
- Chia sẻ màn hình Google Meet trên điện thoại.
Bước 1: Đầu tiên bạn hãy nhấn vào biểu tượng 3 chấm phía gốc phải màn hình của cuộc họp.
Bước 2: Ở màn hình tiếp theo hãy nhấn vào Trình bày màn hình và chọn Bắt đầu trình diễn.
Bước 3: Màn hình có thông báo bắt đầu ghi màn hình bạn hãy chọn Bắt đầu ngay bây giờ.
Bước 4: Màn hình hiển thị bắt đầu trình diễn trên màn hình của người có trong cuộc họp.
Trên màn hình của người phát và thiết bị của người tham gia cuộc họp.
Bước 5: Bật camera, mở micro: Truy cập cuộc họp trên Google Meet. Nhấn chọn biểu tượng micro nếu muốn bật/tắt mic, chọn biểu tượng máy quay nếu muốn bật/tắt camera điện thoại, khi biểu tượng có dấu gạch chéo là đang tắt và ngược lại.
Lưu ý: Nếu ứng dụng hiển thị lỗi Micro bạn nhấn vào một trong 2 biểu tượng này.
Tiếp theo ứng dụng thông báo Quyền truy cập bị từ chối bạn ấn vào Mở phần cài đặt.
Trong phần cài đặt quyền hãy nhấn vào mục Quyền ứng dụng.
Ở phần quyền ứng dụng hãy nhấn vào từng mục Máy ảnh, micro.
Hãy nhấn Cho phép ở các mục Quyền máy ảnh và Quyền micro.
Khi hoàn thành cài đặt bạn quay lại màn hình cuộc họp và nhấn vào biểu tượng máy ảnh, micro để bật tắt tính năng.
D. Đặt lịch tạo lớp học, họp online trên Google Meet
Bước 1: Mở Google Meet trên máy tính, chọn Cuộc họp mới.
Mở Google Meet trên máy tính, chọn Cuộc họp mới
Bước 2: Chọn Lịch biểu trong Lịch Google.
Chọn Lịch biểu trong Lịch Google
Bước 3: Đặt lịch tạo lớp học, họp online trên Google Meet.
Tại đây, bạn có thể: Đặt tên và chọn khoảng thời gian diễn ra lớp học, họp online.
Đặt tên và chọn khoảng thời gian diễn ra lớp học, họp online
Thêm vị trí và thông báo về thời gian diễn ra lớp học, họp online.
Thêm vị trí và thông báo về thời gian diễn ra lớp học, họp online
Nhập địa chỉ email của thành viên tham gia được mời tại mục Khách và chỉnh sửa quyền riêng tư của thành viên được mời tại mục Quyền của khách.
Nhập địa chỉ email của thành viên được mời tại mục Khách và chỉnh sửa quyền riêng tư tại mục Quyền của khách
Thêm những ghi chú hoặc lời nhắc nhở trước khi tham gia học, họp online tại mục Thêm mô tả.
Thêm những ghi chú hoặc lời nhắc nhở trước khi tham gia học, họp online tại mục Thêm mô tả
Bước 4: Nhấn Lưu.
Nhấn Lưu
Bước 5: Nhấn Gửi.
Nhấn Gửi
Để bắt đầu lớp học, họp online bạn có thể truy cập vào Google Meet, dán đường dẫn URL của lớp học, họp online đã tạo hoặc nhập mã là các ký tự sau cụm meet.google.com/ vào khung Nhập một mã hoặc đường link.
Dán đường dẫn URL của lớp học, họp online đã tạo hoặc nhập mã là các ký tự sau cụm meet.google.com/ vào khung
Bạn cũng có thể nhấn vào tên lớp học, họp online ở giao diện chính của Google Meet.
Bạn cũng có thể nhấn vào tên lớp học, họp online ở giao diện chính của Google Meet
Hoặc mở email sau khi bạn tạo lịch và nhấn vào đường dẫn URL ở trong email.
E. Tham gia phòng học, họp online trên Google Meet
Hướng dẫn nhanh
- Đăng nhập Gmail trên máy tính, nhấn vào biểu tượng dấu chấm ở góc trên bên phải > Chọn Meet.
- Dán đường dẫn URL hoặc nhập mã lớp học, họp online vào khung Nhập một mã hoặc đường link > Nhấn Tham gia.
- Kiểm tra micro và camera của bạn trước khi tham gia vào lớp học, họp online > Nhấn Tham gia ngay (Hoặc nhấn Yêu cầu tham gia).
- Để thoát phòng học, họp online, bạn nhấn vào biểu tượng điện thoại ở giữa biểu tượng micro và camera.
Hướng dẫn chi tiết
Bước 1: Đăng nhập Gmail trên máy tính, nhấn vào biểu tượng dấu chấm ở góc trên bên phải > Chọn Meet.
Đăng nhập Gmail trên máy tính, nhấn vào biểu tượng dấu chấm ở góc trên bên phải > Chọn Meet
Bước 2: Dán đường dẫn URL hoặc nhập mã lớp học, họp online mà bạn được thành viên khác chia sẻ vào khung Nhập một mã hoặc đường link > Nhấn Tham gia.
Dán đường dẫn URL hoặc nhập mã lớp học, họp online vào khung Nhập một mã hoặc đường link > Nhấn Tham gia
Bước 3: Kiểm tra micro và camera của bạn trước khi tham gia vào lớp học, họp online > Nhấn Tham gia ngay (Hoặc nhấn Yêu cầu tham gia).
Kiểm tra micro và camera của bạn > Nhấn Tham gia ngay (Hoặc nhấn Yêu cầu tham gia)
Bước 4: Để thoát phòng học, họp online, bạn nhấn vào biểu tượng điện thoại ở giữa biểu tượng micro và camera (Đối với máy tính).
Để thoát phòng học, họp online, bạn nhấn vào biểu tượng điện thoại ở giữa biểu tượng micro và camera (Đối với máy tính)
Đối với điện thoại, nhấn vào biểu tượng màu đỏ bên trái camera và micro ở phía dưới.
Đối với điện thoại, nhấn vào biểu tượng màu đỏ bên trái camera và micro ở phía dưới.