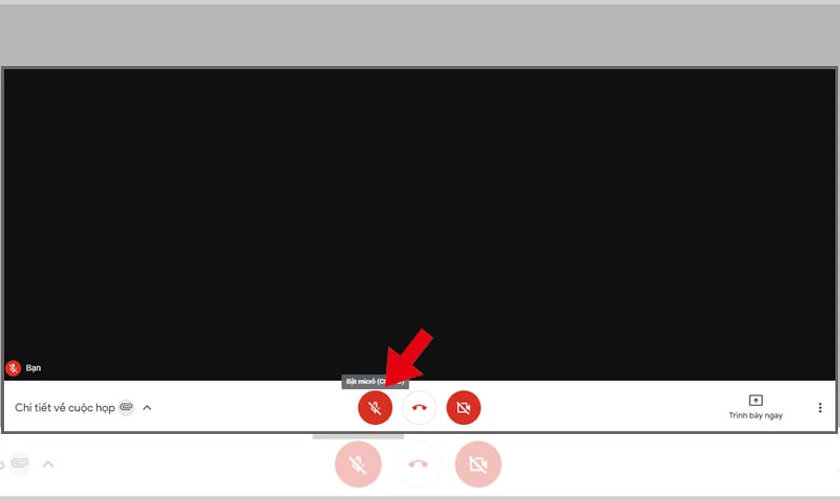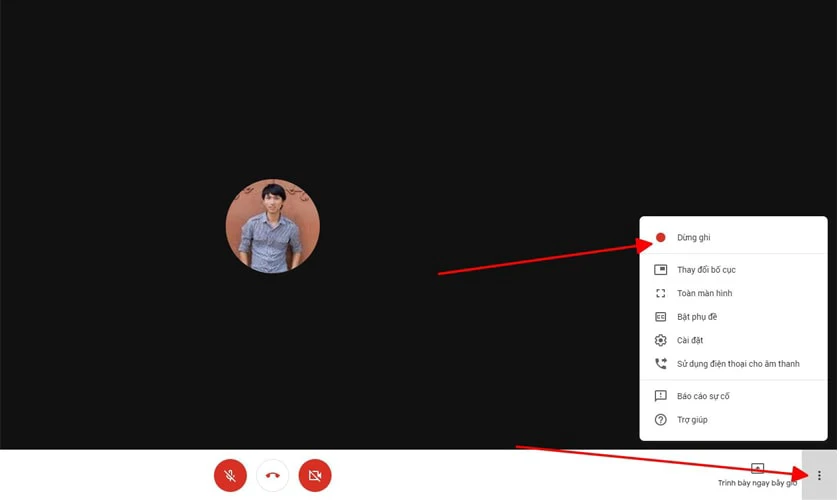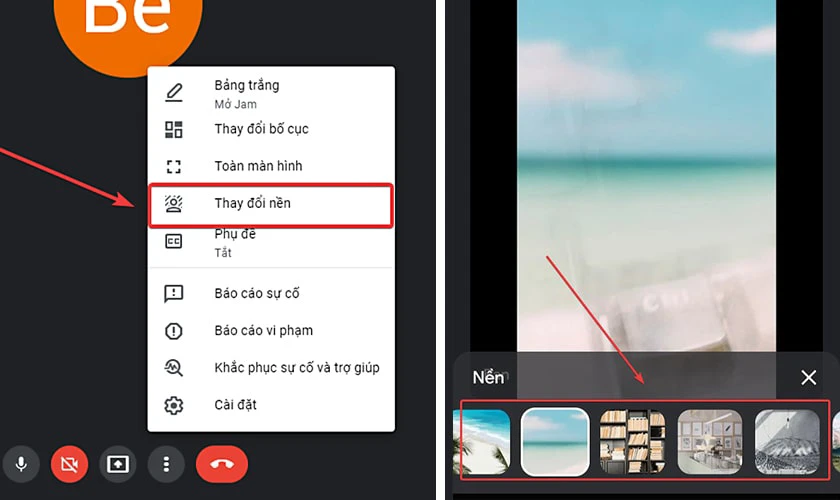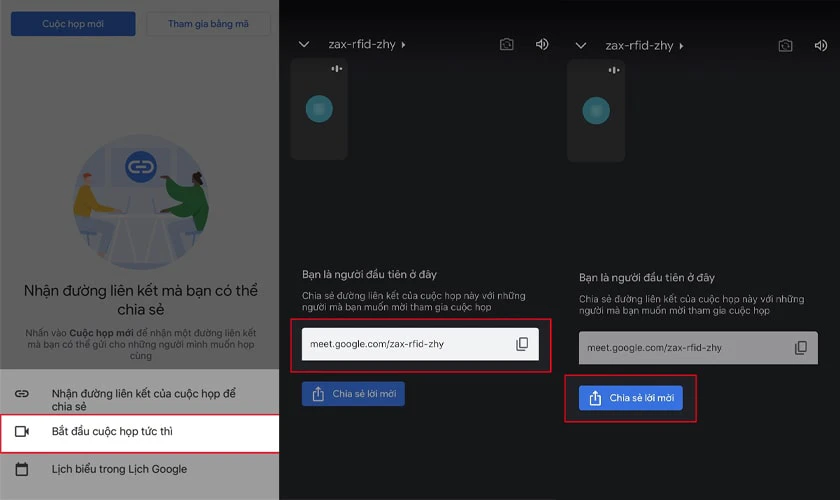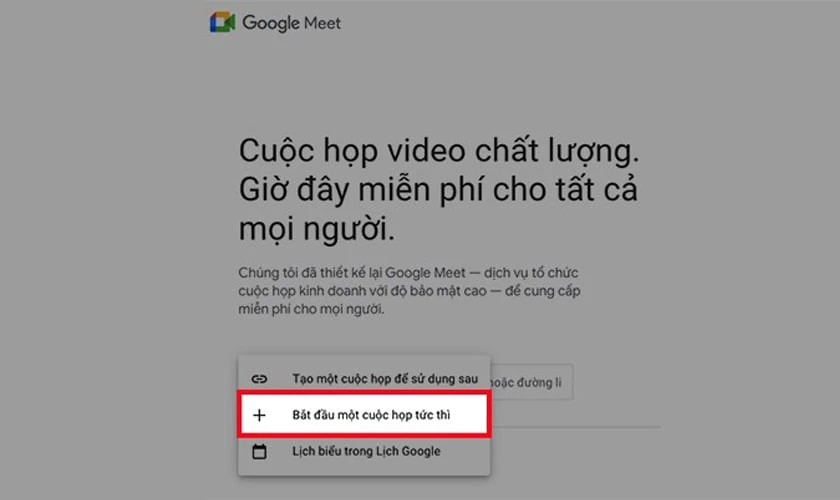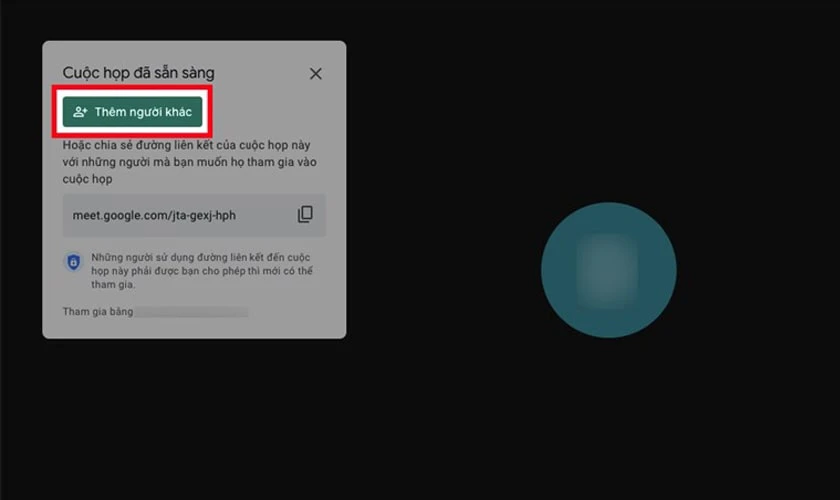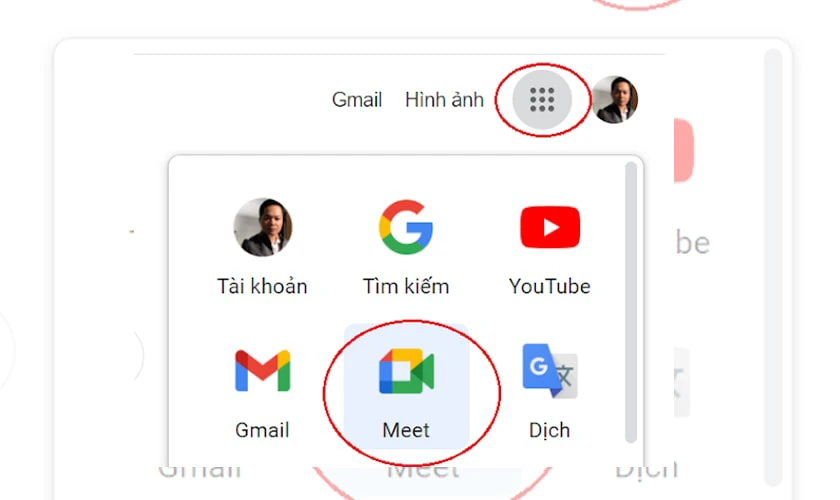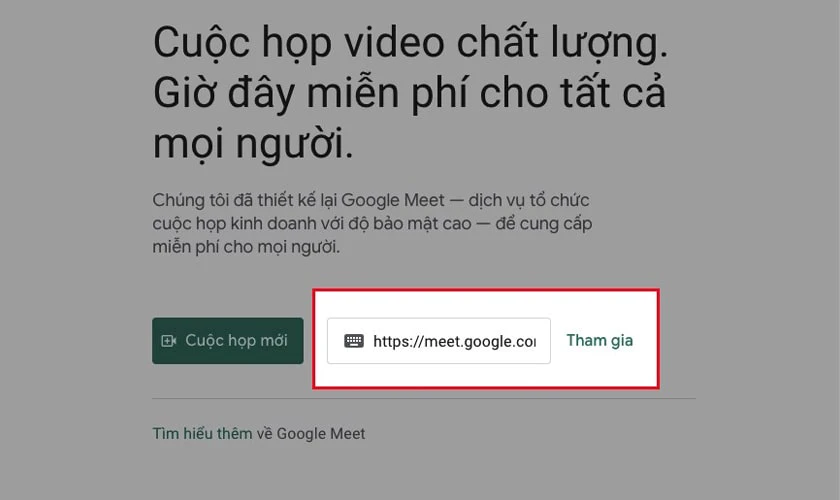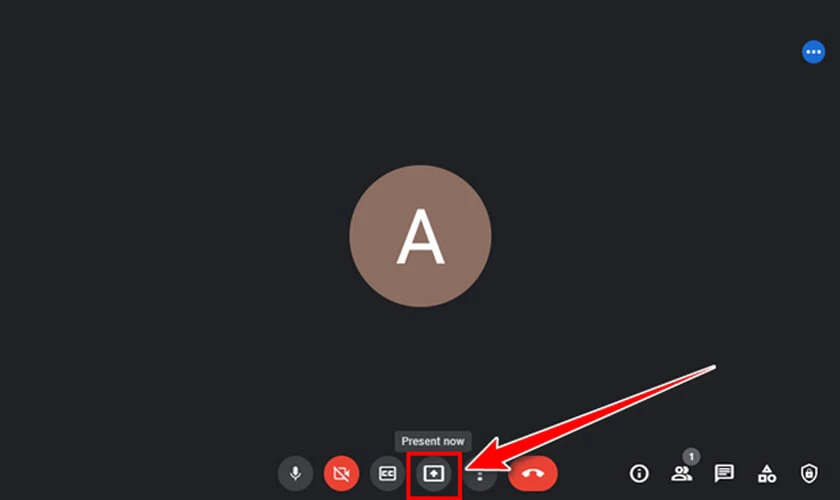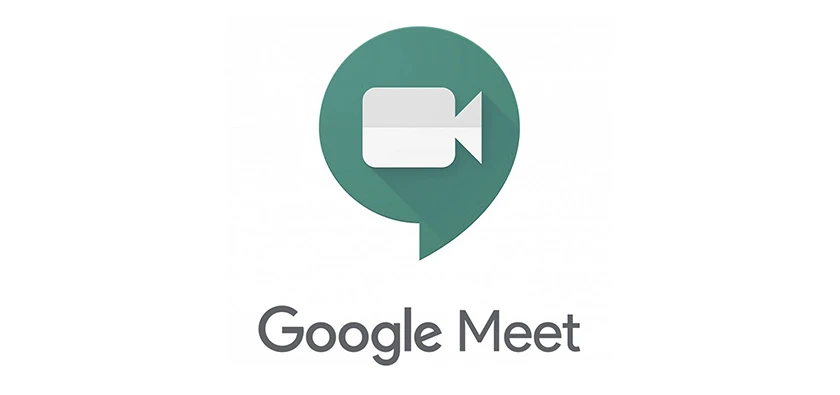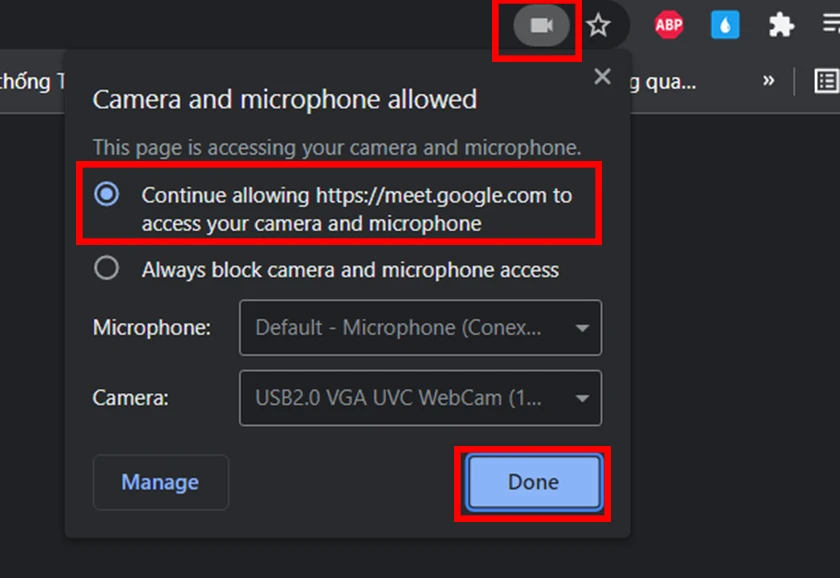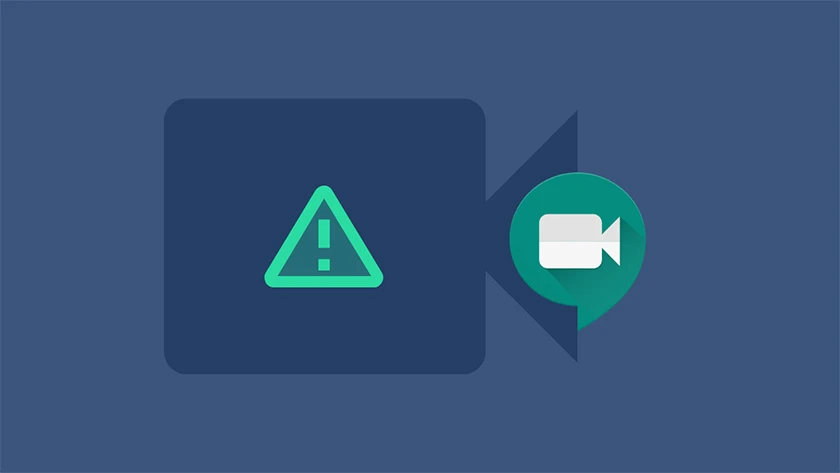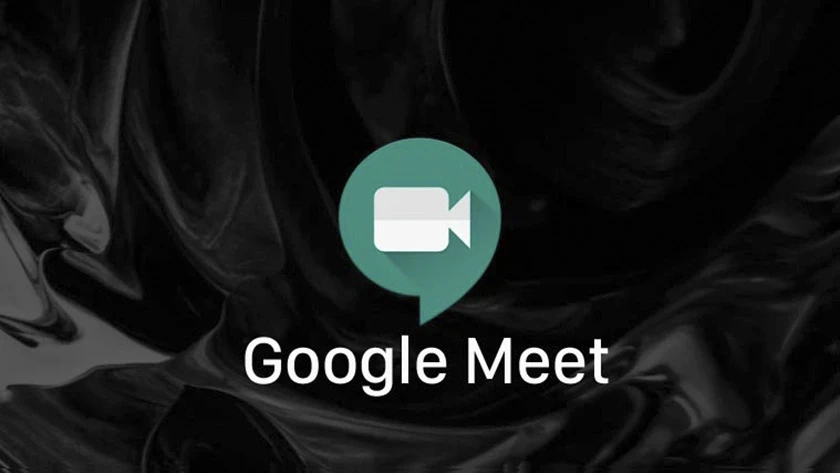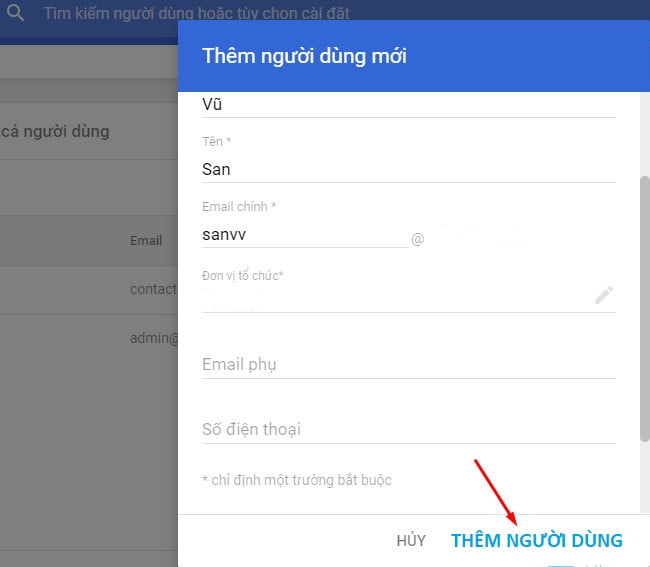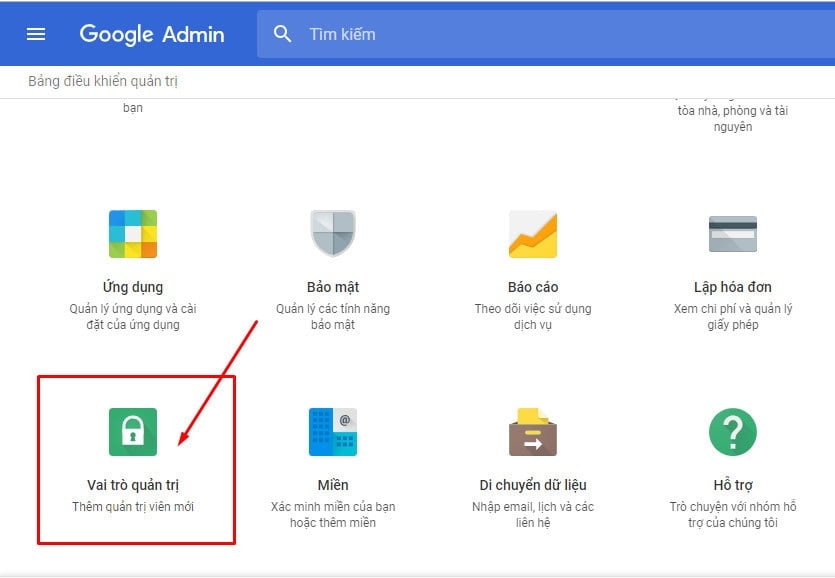Google Meet được cung cấp tại ADTIMIN có giúp bạn dễ dàng tổ chức các buổi hội nghị truyền hình bảo mật với thời lượng cuộc họp lên đến 24h và khả năng ghi lại cuộc họp. Bạn có thể tham gia bằng bất kỳ trình duyệt web hiện đại nào hoặc tải ứng dụng xuống để tham gia.
Các chức năng cơ bản trong Google Meet
Google Meet là công cụ dùng để hội họp trực tuyến phát hành từ Google. Hiện nay, đây là ứng dụng hoạt động trực tuyến hiệu quả không những đối với nhà trường mà còn đối với công ty quy mô lớn. Bởi vì, các tính năng và cách thức tham gia và Google Meet rất đơn giản. Cạnh đó, một số chức năng cơ bản trong Google Meet cũng được cho là gần gũi và dễ sử dụng đối với người dùng:
- Bật, tắt micro – video
Chức năng này là chức năng không thể thiếu nếu bạn không muốn cho hoạt động micro hay video của bạn hoặc của thành viên tham gia vì một lý cho nào đó. Trên màn hình sẽ được hiển thị biểu tượng micro và máy quay video. Hãy click chọn vào biểu tượng, khi biểu tượng đang ở màu đỏ có nghĩa là bạn đang dừng chia sẽ micro – video.
- Cài đặt lịch hẹn cho buổi học
Google Calendar là một cách thức nhắc nhở người dùng tham gia vào buổi học, cuộc họp một cách thông minh mà không cần người chủ trì phải xác nhận. Để thiết lập bạn chọn vào Google Apps, chọn Calendar → chọn thời gian cho cuộc họp → More Options → Add conferencing → Hangouts → Save.
- Dùng chức năng chat tin nhắn trong Google Meet
Chức năng này cho phép người dùng khi tham gia trong buổi học có thể chat, trao đổi thông tin với nhau dễ dàng hơn. Để sử dụng tính năng bạn chọn phần Chat trên thanh công cụ → Soạn nội dung tin nhắn và bấm Enter.
- Ghi lại buổi học
Chức năng này cho phép bạn ghi hình để có thể xem lại bất cứ lúc nào. Click chọn nút Tùy chọn → Ghi lại cuộc họp. Khi muốn kết thúc bạn hãy chọn Tùy chọn → Dừng ghi, file video sẽ được lưu trong Google Drive.
- Chức năng ghim – xóa học sinh
Trong một cuộc họp đông người và bạn muốn ghim những người quan trọng lên đầu, trong phần mọi người hãy chọn nút ba chấm ở người mà bạn muốn ghim → Ghim vào màn hình. Tương tự như vậy hãy chọn xóa khỏi cuộc họp nếu bạn muốn xóa người đó khỏi cuộc họp.
- Thay đổi background Google Meet
Thay đổi background giúp bạn thể hiện được sự lịch sự với người khác khi khung cảnh phía sau bạn không ổn định.
- Chức năng thay đổi bố cục
Tính năng này cho phép bạn thay đổi một giao diện để dễ nhìn hơn. Chọn tính năng Thay đổi bố cục trong biểu tượng 3 chấm dọc.
- Chức năng chia sẻ màn hình
Chức năng chia sẻ màn hình là chức năng quan trọng trong bất kỳ một cuộc hội họp hay học online nào để có thể dễ dàng truyền đạt thông tin và kiến thức hơn.
Mẹo hay: Hướng dẫn sử dụng cách dùng filter trên Google Meet làm đẹp đơn giản
Hướng dẫn dùng Google Meet: tạo cuộc họp, lịch học trực tuyến
Giờ đây bạn có thể tạo cuộc họp trực tuyến, mở lớp học online gần như ở mọi lúc mọi nơi với Google Meet. Dưới đây cách sử dụng cơ bản phần mềm Google Meet trên điện thoại và máy tính dành cho người mới bắt đầu.
Cách sử dụng Google Meet trên điện thoại
- Bước 1: Tải ứng dụng Google Meet về điện thoại → Đăng nhập gmail của bạn → Chọn cuộc họp mới.
- Bước 2: Hãy chọn Bắt đầu cuộc họp tức thì ngay trên giao diện của Google Meet.
- Bước 3: Hãy thêm thành viên vào cuộc họp bằng cách dùng Google Meet Copy đường link ngay ở khung bên trái hoặc copy mã lớp học (là ký tự ở sau cụm cụm meet.google.com/) và gửi chúng cho thành viên.
Cạnh đó, Google Meet còn cho phép bạn Chia sẻ lời mời qua các ứng dụng Facebook và Zalo dễ dàng hơn.
- Bước 4: Hãy cài đặt cấu hình và một số thông số cần thiết. Kiểm tra lại micro, camera trước khi bắt đầu cuộc họp.
Cách dùng Google Meet trên máy tính
Hướng dẫn cách dùng Google Meet tạo cuộc họp mới
Để dùng chức năng tạo cuộc họp, lịch học trực tuyến trên Google Meet máy tính bạn hãy thực hiện bằng cách sau:
- Bước 1: Đăng nhập gmail cá nhân của bạn trên máy tính. Sau đó, click chọn biểu tượng dấu chấm góc trên cùng bên phải để chọn tính năng Meet và chọn Cuộc họp mới.
- Bước 2: Tiếp theo chọn Bắt đầu một cuộc họp tức thì và cho phép hoặc thêm thành viên gia nhập vào cuộc họp, buổi học bằng cách tương tự như thực hiện ở điện thoại.
- Bước 3: Ngoài ra, bạn còn có thể thêm tên hoặc email của thành viên khác mà bạn muốn thêm vào lớp học bằng cách nhấn vào Thêm người khác ngay góc trái → nhập tên hoặc email → chọn gửi email.
- Bước 4: Để kết thúc cuộc họp, lịch học trực tuyến hãy chọn vào biểu tượng điện thoại màu đỏ cạnh biểu tượng camera và micro ngay bên dưới.
Hướng dẫn dùng Google Meet tham gia cuộc họp trực tuyến
Để thực hiện tham gia vào lớp học trực tuyến hay một cuộc họp online trên ứng dụng Google Meet, bạn có thể thực hiện những bước sau:
- Bước 1: Đăng nhập gmail cá nhân của bạn trên máy tính. Sau đó, click chọn biểu tượng dấu chấm góc trên cùng bên phải để chọn tính năng Meet.
Nếu nhưng bạn đã tải ứng dụng Google Meet về máy tính hoặc điện thoại thì có thể ứng dụng và đăng nhập trực tiếp trên đó.
- Bước 2: Hãy copy và dán đường link URL hoặc mã và mật khẩu của lớp học, buổi họp mà người chủ trì gửi cho bạn vào ô Nhập một mã hoặc đường link → Tham gia.
- Bước 3: Cho phép Google Meet được truy cập vào micro – camera và kiểm tra lại micro – camera hoặc tắt chúng trước khi nhấn chọn Tham gia ngay hay Yêu cầu tham gia.
- Bước 4: Buổi học kết thúc hoặc để thoát lớp học hãy chọn vào biểu tượng điện thoại màu đỏ ngay cạnh biểu tượng micro và camera.
Hướng dẫn cách chia sẻ màn hình khi sử dụng Google Meet
Chia sẻ màn hình là một tính nắng rất hữu dụng giúp người dùng có thể truyền tải được thông tin và nội dung một cách dễ dàng hơn. Để thực hiện chia sẻ màn hình trong Google Meet bạn hãy thực hiện những bước sau:
- Bước 1: Ngay khi đã tạo cuộc họp, lịch học trực tuyến, bạn hãy chọn Trình bày ngay ở thanh công cụ màu trắng bên dưới để bắt đầu tính năng chia sẻ màn hình.
- Bước 2: Sau khi chọn Trình bày ngay để bắt đầu tính năng chia sẻ màn hình trong Google Meet. Bạn sẽ có 3 lựa chọn về hình thức chia sẻ màn hình.
-
- Chọn toàn bộ màn hình: Tính năng này sẽ cho phép bạn trình chiếu tất cả những thông tin bạn đang hiểu thị trên máy tính của mình kể cả là khi chuyển qua cửa sổ khác.
-
- Chọn một cửa sổ: Điều này có nghĩa là bạn chỉ cho phép trình chiếu duy nhất 1 cửa sổ, 1 giao diện hay 1 phần mềm với mọi người.
- Chọn một thẻ: Hiển thị duy nhất một thẻ.
- Bước 3: Chọn chia sẻ để bắt đầu chia sẻ màn hình trong Google Meet.
Các lỗi thường gặp trên Google Meet PC và cách xử lý lỗi
Dạo gần đây nhu cầu học online và làm việc online khá nhiều nên việc sử dụng Google Meet cho PC cũng nhiều hơn. Trong quá trình sử dụng thì có thể Google Meet sẽ bị lỗi như lỗi màn hình, lỗi micro trên Google Meet và bạn chưa biết xử lý thế nào. Vậy thì hãy tham khảo bài viết này để biết thêm về một số lỗi Google Meet PC và cách khắc phục lỗi nhé!
Lỗi không thể bắt đầu hoặc tham gia vào một cuộc họp
Đối với Google Meet PC để có thể bắt đầu một cuộc họp mới thì bạn bắt buộc phải đăng nhập vào tài khoản Google. Vậy nên nếu gặp phải lỗi này thì bạn phải kiểm tra lại xem mình đã đăng nhập vào tài khoản Google hay chưa và đối với lỗi không tham gia vào cuộc họp được thì cũng tương tự như vậy.
Ngoài ra đối với các bạn sinh viên thì còn cần phải kiểm tra đúng tài khoản mà bạn được nhà trường cung cấp hay không. Vì nếu sử dụng tài khoản cá nhân thì bạn phải chờ giáo viên xét duyệt mới được vào, điều này làm mất khá nhiều thời gian.
Lỗi không thể nhận micro và camera trên Google Meet PC
Trên Google Meet lỗi không thể nhận micro và camera là một trong những lỗi thường gặp nhất. Khi bị lỗi này thì bạn nên kiểm tra lại xem mình đã cấp quyền truy cập micro và camera hay chưa.
Để kiểm tra bạn hãy bấm vào biểu tượng camera ở góc phải phía trên, sau đó nhận chọn Alway Allow https://meet.google.com to Access Your Camera and Microphone, sau đó nhấn chọn vào Done như hình bên dưới. Tiếp theo bạn chỉ cần load lại trang web là có thể sử dụng được camera và micro trên Google Meet.
Đối với hệ điều hành MacOS, khi bạn gặp phải lỗi không hiển thị camera hoặc micro khi sử dụng Google Meet thì bạn phải cho phép quyền sử dụng camera khi dùng trình duyệt Chrome. Đầu tiên chọn biểu tượng Apple ở góc trái phía trên, nhấn chọn System Preferences, sau đó nhấn chọn Security & Privacy và chọn Privacy, cuối cùng nhấn chọn Camera hoặc Microphone tùy theo lỗi mà bạn đang gặp phải.
Hướng dẫn tải Google Meet cho máy tính và cách sử dụng Google Meet từ A – Z, xem ngay tại đây!
Khi chia sẻ màn hình thì menu drop-down không được hiển thị
Nếu lúc bạn chia sẻ màn hình Google Meet trên máy tính mà menu drop-down không hiển thị thì bạn nên lựa chọn chia sẻ toàn bộ màn hình. Đối với hệ điều hành MacOS, khi bạn muốn chia sẻ màn hình thì bạn cần phải bật chế độ cho phép trình duyệt ghi hình lại màn hình.
Đầu tiên bạn nhấn chọn biểu tượng Apple ở góc trái phía trên của màn hình, sau đó nhấn chọn System Preferences. Tiếp theo bấm chọn Security & Privacy và nhấn chọn Privacy, cuối cùng nhấn chọn Screen Recording.
Google Meet bị lỗi số người tham gia cuộc họp đã tối đa
Nếu Google Meet PC hiển thị thông báo rằng số người tham gia cuộc họp đã tối đa thì có thể là số lượng người tham gia trong phòng họp đã đạt đến ngưỡng tối đa của tài khoản bạn đang dùng. Và không thể làm gì hơn ngoài việc phải nâng cấp tài khoản để số người có thể tham gia cuộc họp được nhiều hơn.
Google Meet có nhiều cấp độ cho phép số lượng người tham gia vào cuộc họp tối đa lên tới 100 người, 150 người, 250 người. Vì vậy bạn có thể tham khảo và nâng cấp tài khoản của mình một cách hợp lý hơn.
Google Meet bị lỗi chất lượng video kém
Đối với lỗi chất lượng video kém, bạn nên kiểm tra lại chất lượng của camera trên máy tính của mình có tốt hay không. Bên cạnh đó thì tốc độ mạng cũng là một yếu tố quan trọng, nên cần phải đảm bảo sự ổn định trong suốt thời gian cuộc họp diễn ra. Ngoài ra, bạn hãy thử tắt bớt các tab, phần mềm chưa cần sử dụng để đảm bảo chất lượng video được tốt hơn.