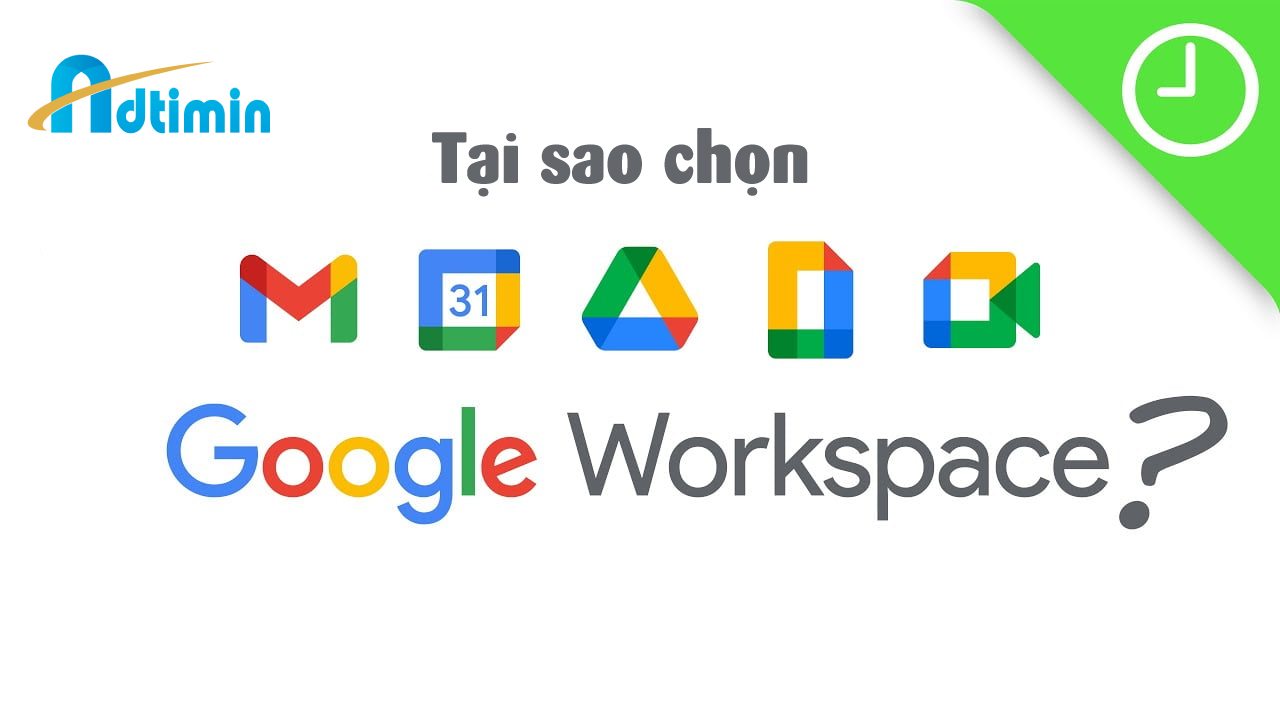Bạn đang sử dụng tài khoản Gmail cá nhân để họp nhóm hay dạy học và bị hạn thế thời gian cuộc họp không quá 60 phút. Do thời gian bị hạn chế nên rất khó để tổ chức cuộc họp một cách suôn sẻ.
Chúng tôi hỗ trợ bạn tạo tài khoản Google meet để dạy học với thời gian cuộc họp lên đến 24h và 100 người tham dự. Hãy liên hệ ngay với chúng tôi để được hỗ trợ: 0917.457.337 – 0918.437.227
Giới hạn số người tham gia Google meet
| Các phiên bản Google Workspace | Số người tham gia |
|---|---|
| Business Starter, Frontline, Education Fundamentals, Education Standard, G Suite Basic | 100 |
| Business Standard, Enterprise Essentials, Essentials, G Suite Business, Nonprofits | 150 |
| Teaching, Learning Upgrade, Essentials Starter, Enterprise Starter | 250 |
| Business Plus, Enterprise Standard, Enterprise Plus, Education Plus | 500 |
Nếu bạn không có gói thuê bao Google Meet
Trên máy tính, bạn có thể tổ chức:
- Gọi 1:1 với thời lượng tối đa 24 giờ.
- Cuộc gọi có từ 3 người tham gia trở lên với thời lượng tối đa 60 phút.
Mẹo: Vào phút thứ 50 của cuộc gọi, mọi người sẽ nhận được thông báo bằng chuông và tin nhắn cho biết cuộc gọi sắp kết thúc. Để kéo dài cuộc gọi, người tổ chức có thể nâng cấp Tài khoản Google của mình. Nếu không, cuộc gọi sẽ kết thúc khi hết 60 phút.
Đối với Người đăng ký Google Workspace Individual
Bạn có thể tổ chức các cuộc gọi 1:1 và cuộc gọi nhóm có từ 3 người tham gia trở lên trong thời lượng tối đa 24 giờ.
Khắc phục sự cố xảy ra với Meet
Nếu bạn đang gặp vấn đề về hiệu suất khi sử dụng Meet, hãy thử thực hiện các bước sau:Không mở nhiều thẻ Meet cùng lúc. Đóng mọi thẻ trình duyệt, cửa sổ hoặc ứng dụng đang mở hiện không cần sử dụng.
Tắt mọi tiện ích của Chrome, đặc biệt là những tiện ích dành riêng cho Meet.
Đặt thiết bị lên mặt phẳng trên cao để thiết bị không trở nên quá nóng. Tránh đặt thiết bị đang sử dụng lên sàn hoặc giường trong thời gian dài.
Chuyển bố cục Meet thành chế độ xem Tiêu điểm.
Hạ chất lượng video trên thiết bị xuống độ phân giải thấp hơn.
Nếu máy tính của bạn đáp ứng các yêu cầu nhưng bạn vẫn gặp sự cố khi gọi video, hãy thử thực hiện một số bước khắc phục sự cố bổ sung này.
Cho phép Meet sử dụng máy ảnh và micrô của bạn
Trước khi bắt đầu dùng ứng dụng Meet, bạn cần cho phép truy cập vào máy ảnh và micrô của máy tính.
Cấp quyền truy cập trong lần đầu tiên bạn dùng ứng dụng Meet
Truy cập vào Trang chủ ứng dụng Meet trong trình duyệt web.
Nhấp vào Bắt đầu cuộc họp mới.
Nhấp vào Cho phép.
Thay đổi chế độ cài đặt để cho phép truy cập
Nếu không nhận được yêu cầu cấp quyền truy cập hoặc nếu đã chặn quyền truy cập trước đó, thì bạn có thể thay đổi các chế độ cài đặt của mình.
Truy cập vào Trang chủ ứng dụng Meet trong trình duyệt web.
Nhấp vào Bắt đầu cuộc họp mới.
Ở trên cùng bên phải, nhấp vào biểu tượng Máy ảnh bị chặn Phương tiện không được phép.
Nhấp vào Luôn cho phép https://meet.google.com truy cập vào máy ảnh và micrô của bạn.
Nhấp vào Xong. Cuộc họp video sẽ tự động kết nối. Nếu bạn không thấy cuộc họp tải lại, hãy thoát ra rồi vào lại cuộc họp.
Các yêu cầu cần đáp ứng để truy cập vào Google Meet
Bạn cần có tài khoản Google để sử dụng Google Meet.
Đối với người dùng tài khoản Google Workspace dành cho công việc hoặc trường học:
- Quản trị viên Google Workspace cần bật ứng dụng Meet cho tổ chức của bạn. Nếu bạn không thể mở ứng dụng Meet, hãy liên hệ với quản trị viên.
- Bạn cần đăng nhập vào tài khoản Google Workspace để tạo cuộc họp video.
- Bất kỳ ai dù thuộc hay không thuộc tổ chức của bạn đều có thể tham gia cuộc họp qua đường liên kết.
Để họp trong Meet, bạn cần có:
- Ứng dụng Meet dành cho thiết bị di động hoặc ứng dụng Gmail dành cho thiết bị di động hoặc trình duyệt web được hỗ trợ.
- Thiết bị tương thích với yêu cầu tối thiểu về hệ thống.
- Hệ điều hành được hỗ trợ.
- Đường kết nối băng thông rộng với Internet. Tìm hiểu cách chuẩn bị mạng.
- Webcam tích hợp hoặc máy ảnh USB bên ngoài.