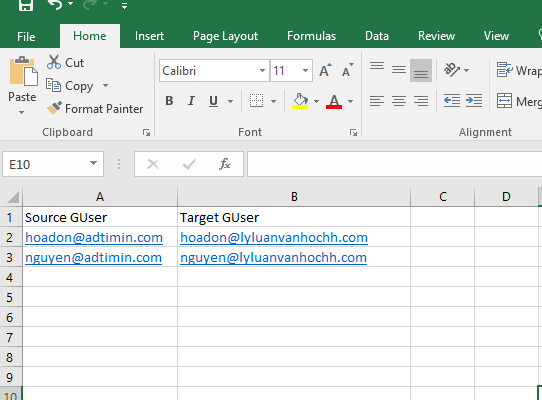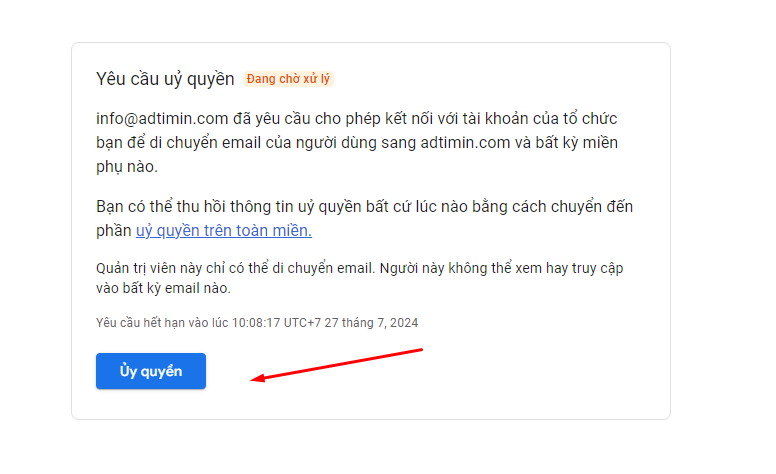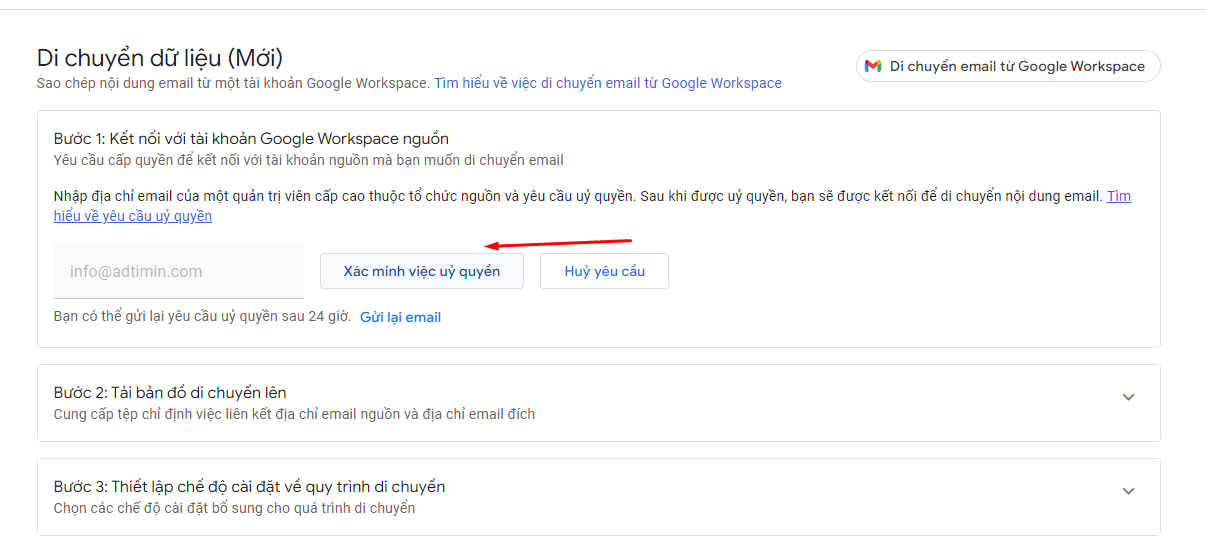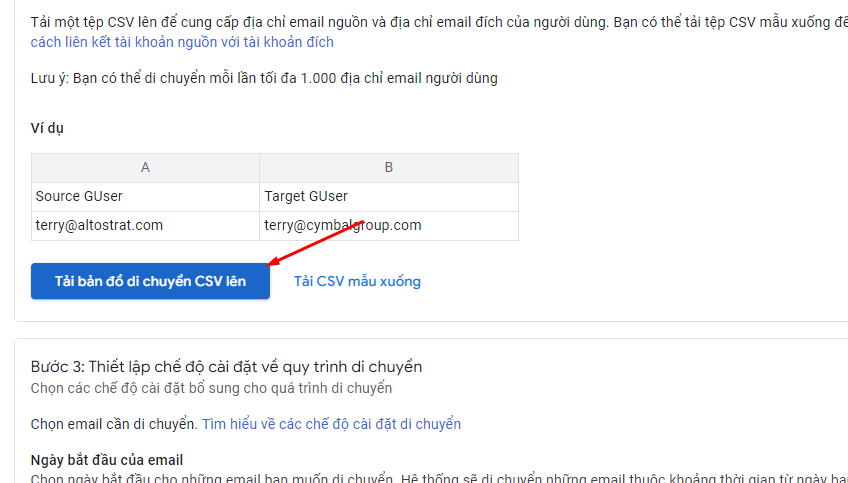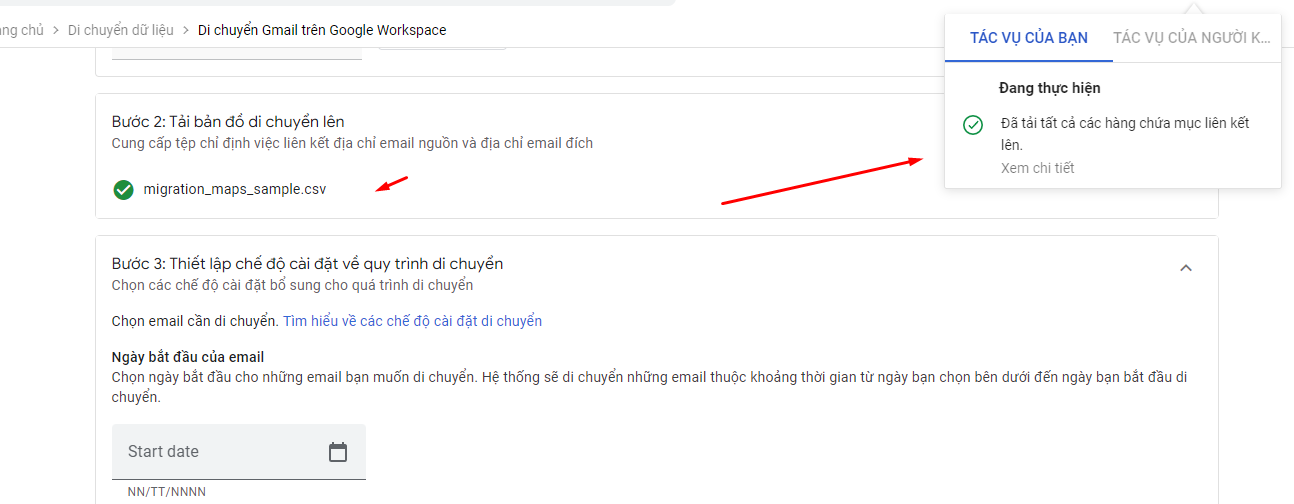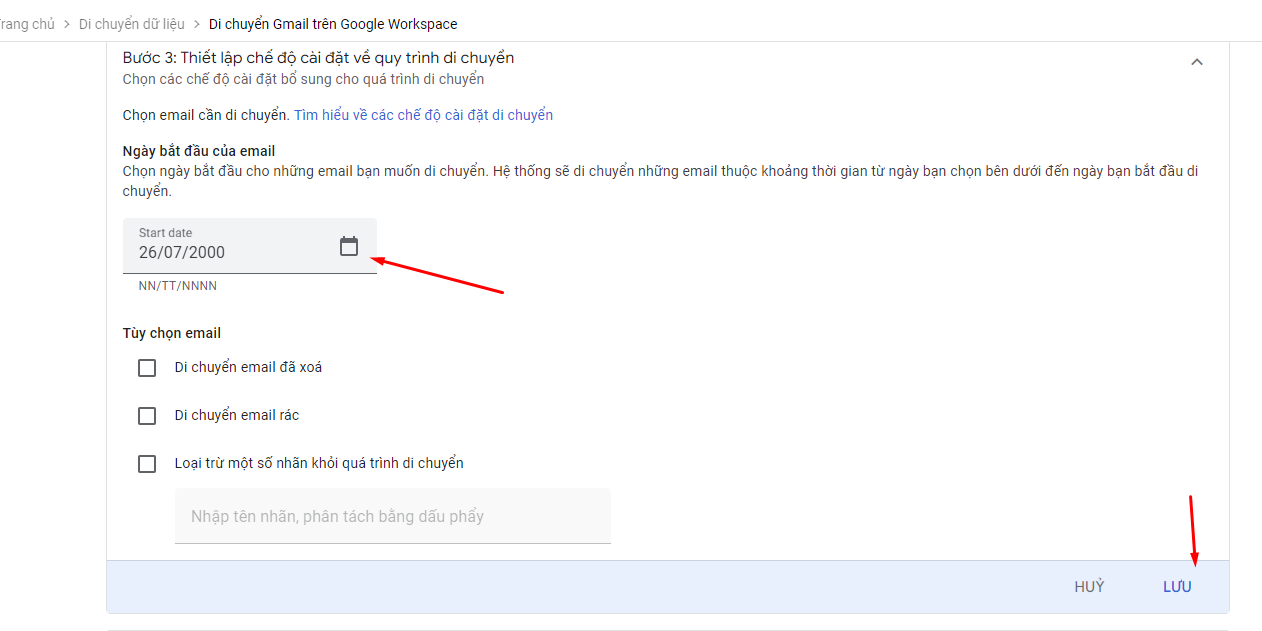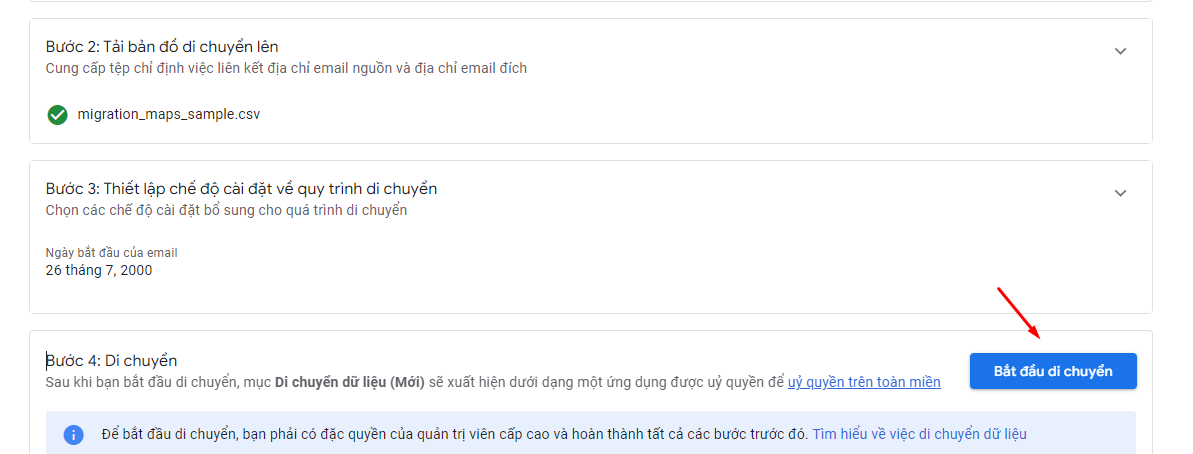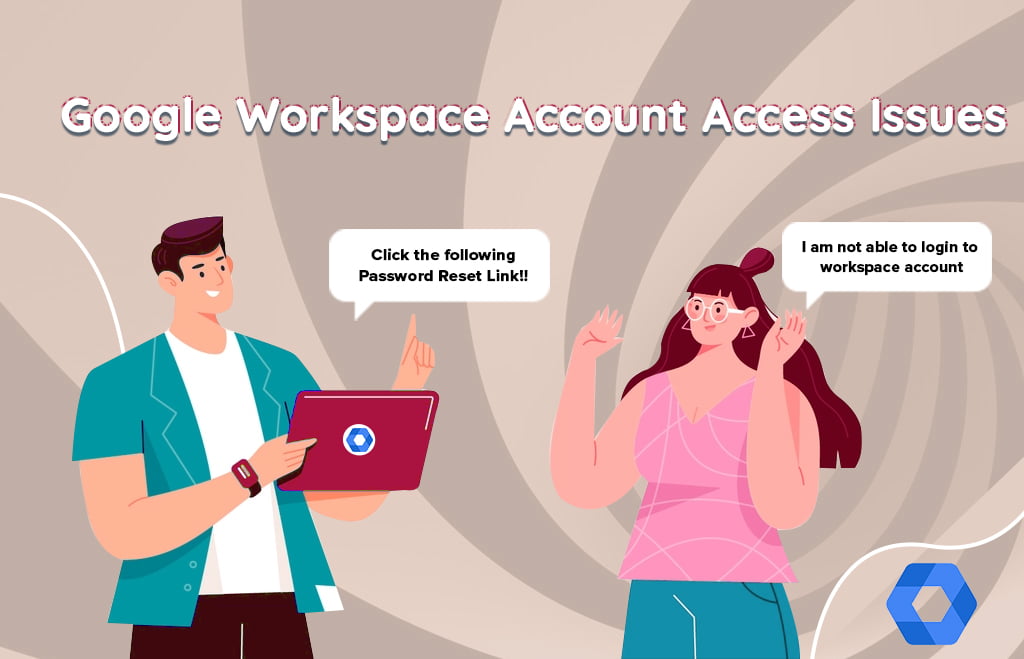Google workspace hiện đã hỗ trợ di chuyển dữ liệu Gmail từ tài khoản GGWSP A sang tài khoản GGWSP B, di chuyển tất cả người dùng một lần trên quyền quản trị admin cao nhất. Thay vì di chuyển từng user như trước đây.
Vậy để thực hiện việc di chuyển bạn cần chuẩn bị:
- Quyền admin cao nhất của 2 tài khoản
- Danh sách email cần chuyển theo định dạng CSV. Tải mẫu
Các bước di chuyển dữ liệu Gmail giữa 2 tài khoản Google workspace
Trong bài viết này, giả định chuyển dữ liệu email từ @adtimin.com(tài khoản cũ) sang tài khoản @lyluanvanhochh.com(tài khoản mới). Sau khi đã chuẩn bị dữ liệu, bạn thực hiện theo các bước dưới đây:
Bước 1: Yêu cầu ủy quyền (thực hiện trên tài khoản mới)
-
Trong bảng điều khiển Google Admin của bạn (tại địa chỉ admin.google.com)…
- Ở trên cùng, nhấp vào Đi tới dịch vụ di chuyển dữ liệu mới .
- Đối với Google Workspace , hãy nhấp vào Di chuyển .
- Nhấp vào Địa chỉ email nguồn và nhập địa chỉ email của quản trị viên cấp cao trên tài khoản nguồn (tài khoản mà bạn đang di chuyển từ đó).Quan trọng : Chỉ người quản trị mà bạn chỉ định trong trường này mới có thể cấp phép cho quy trình.
- Nhấp vào Yêu cầu cấp phép .Yêu cầu ủy quyền được gửi qua email đến quản trị viên cấp cao được chỉ định ở bước 5. Yêu cầu sẽ hết hạn sau 24 giờ. Nếu yêu cầu hết hạn và bạn muốn gửi lại, hãy nhấp vào Gửi lại yêu cầu . Bạn phải đợi 24 giờ sau khi gửi yêu cầu trước khi có thể gửi lại.
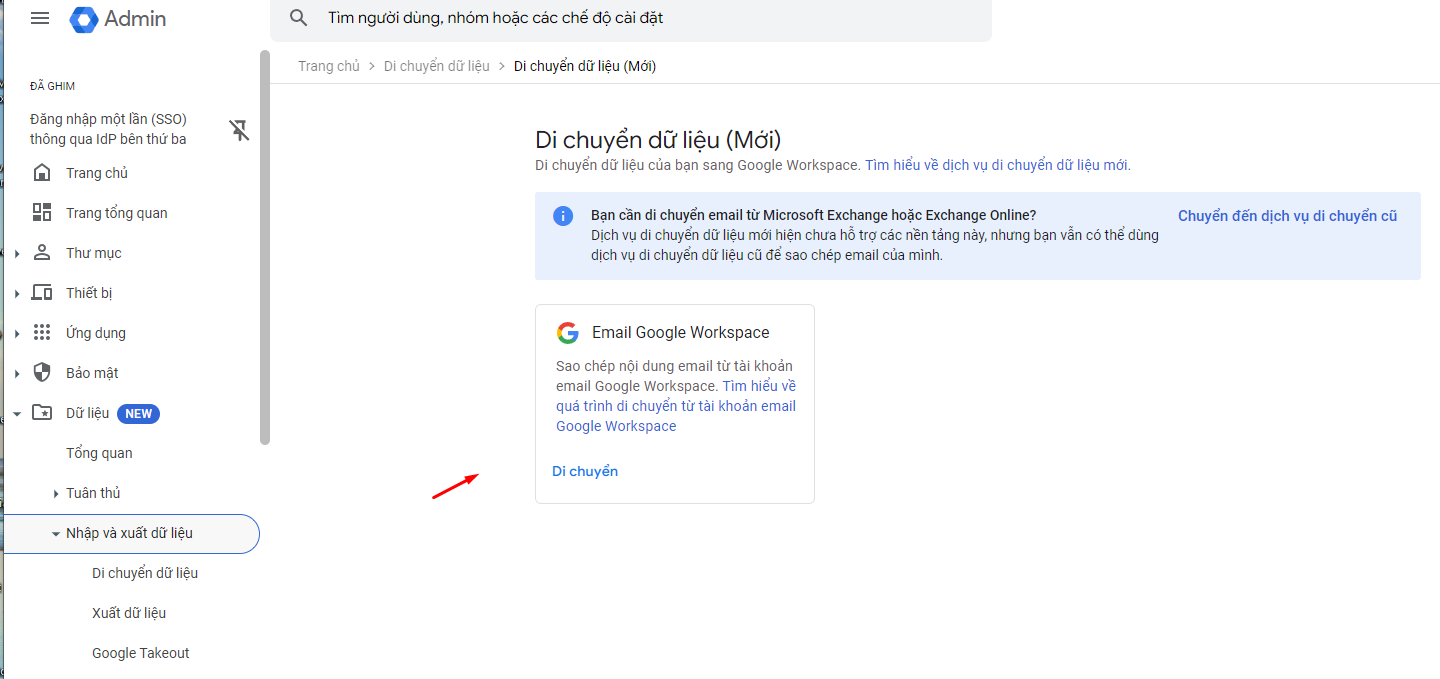
Tại đây, bạn nhập email admin của tài khoản cũ, để yêu cầu ủy quyền chuyển dữ liệu
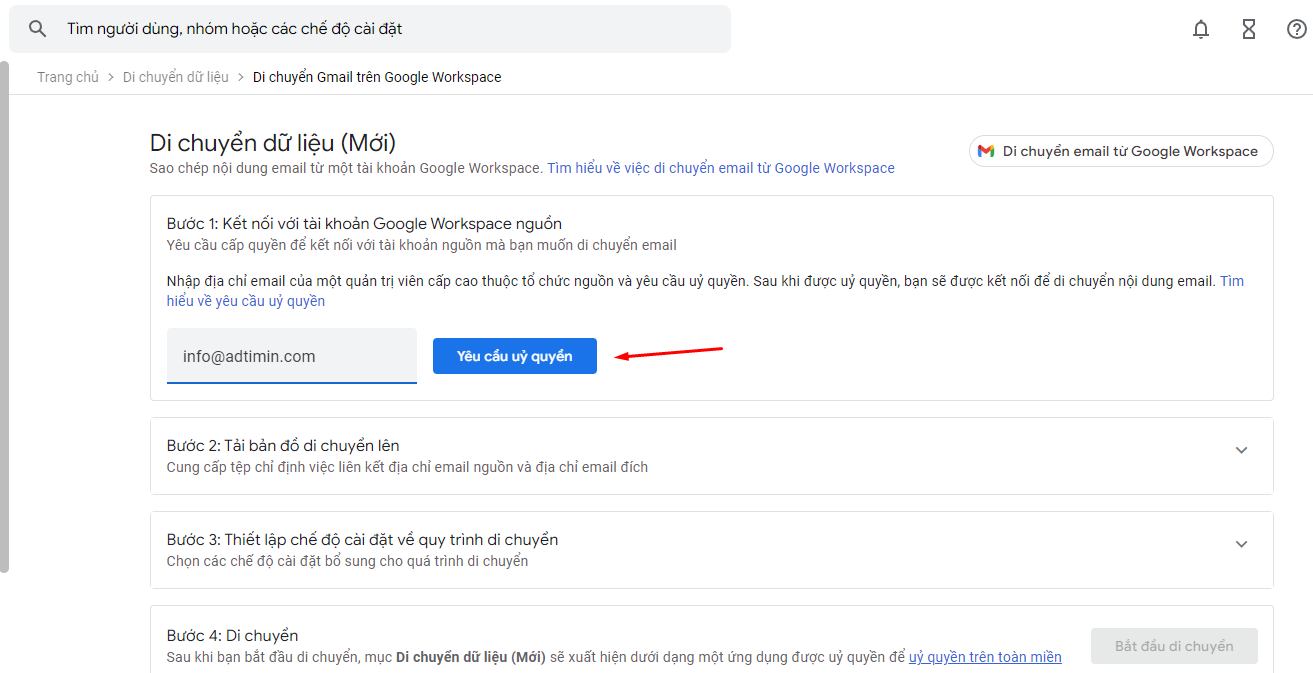
Sau khi bấm vào yêu cầu ủy quyền, bạn check mail admin cũ, làm theo các bước hướng dẫn để lấy mã ủy quyền
Sau đó, bạn quay lại trang admin tài khoản mới và bấm vào xác minh việc ủy quyền
Bước 2: Nhập file CSV chứa dữ liệu cần chuyển từ tài khoản cũ sang tài khoản mới.
Danh sách email cần chuyển theo định dạng CSV. Tải mẫu
Sau khi tạo được file CSV, bạn tải danh sách để chuyển lên
Trạng thái thành công sẽ hiện ra như bên dưới, nếu báo lỗi bạn cần làm lại bước 2
Bước 3: Thiết lập quá trình di chuyển
Để việc di chuyển diễn ra nhanh nhất, bạn có thể chọn ngày bắt đầu phù hợp sớm nhất
Bước 4: Tiến hành di chuyển dữ liệu Gmail hàng loạt như bên dưới
Adtimin chúc bạn thành công!