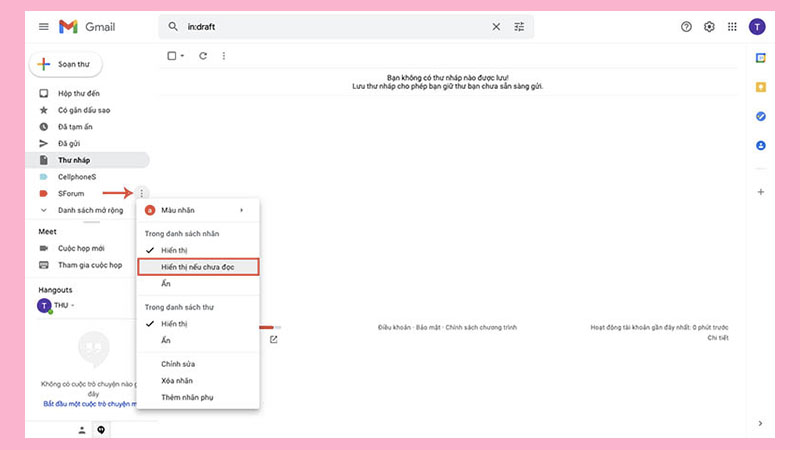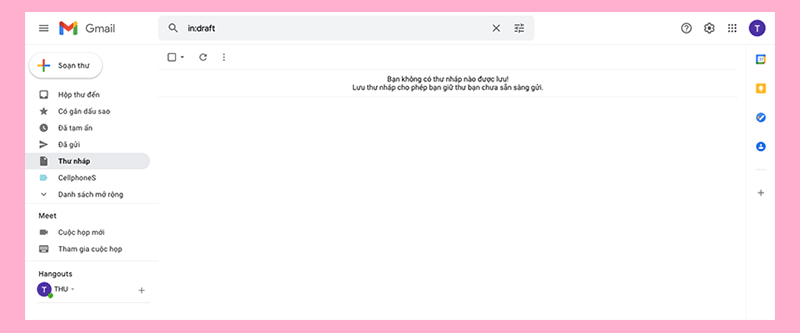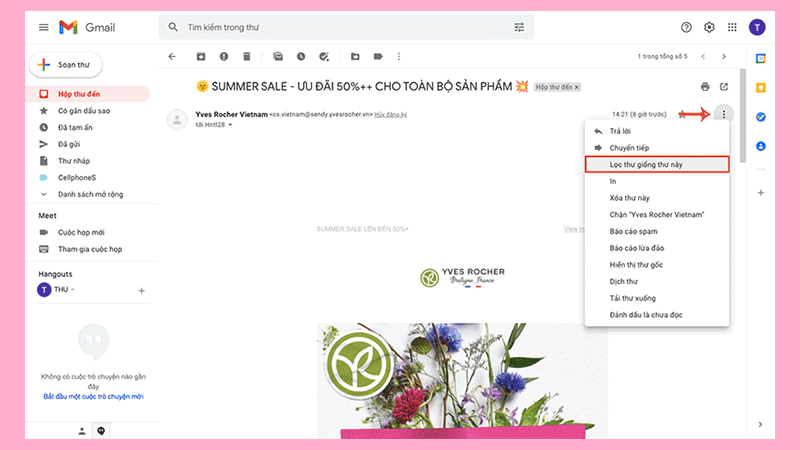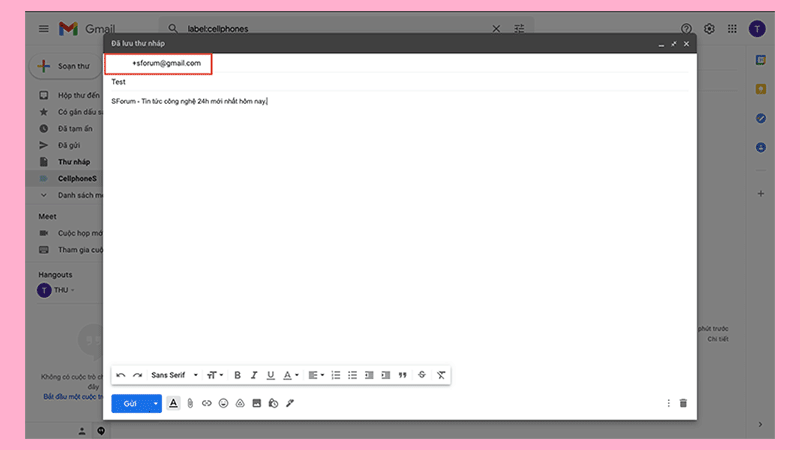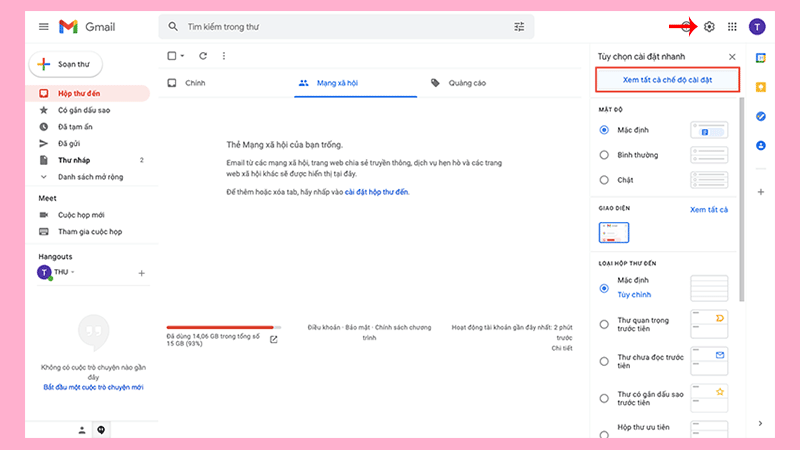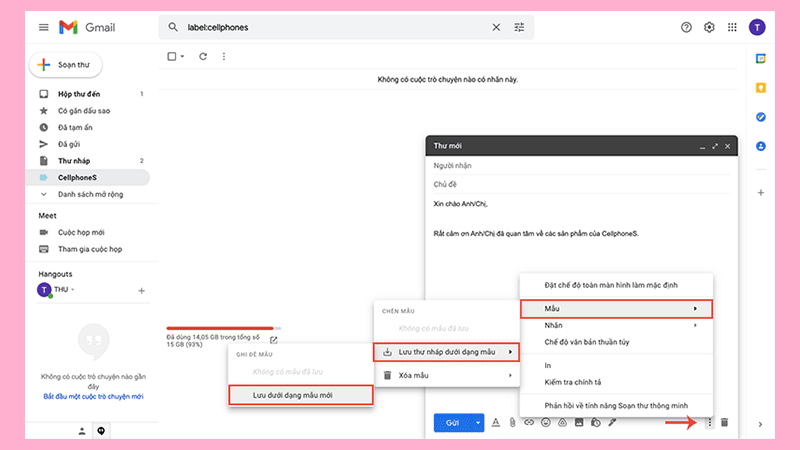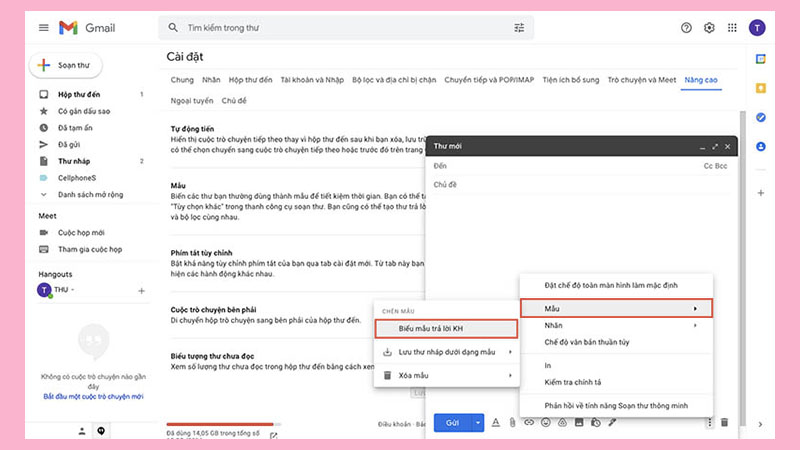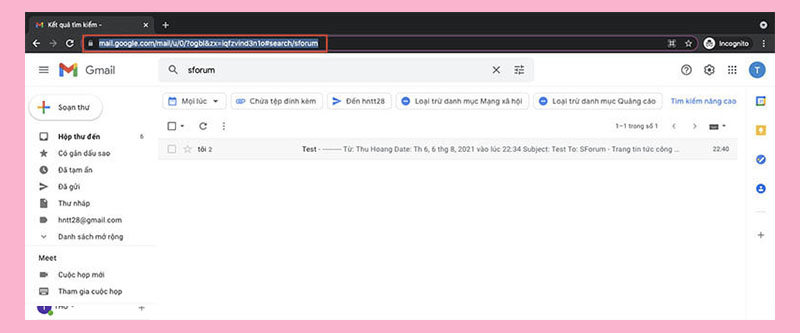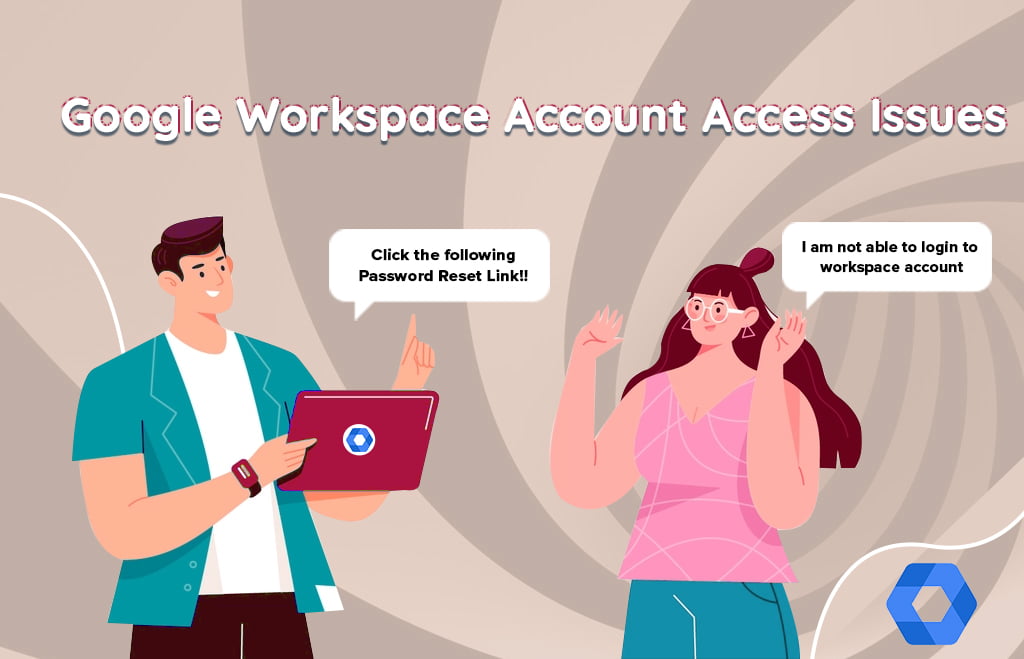Gmail là công cụ email phổ biến nhất hiện nay, được sử dụng rất phổ biến tại Việt Nam. Hầu như mọi người đều cần 1 tài khoản gmail cho học tập hoặc công việc, và đôi khi là để sử dụng các ứng dụng trên điện thoại.Trong bài viết này, Adtimin sẽ hướng dẫn bạn cách tạo gmail và hướng dẫn sử dụng gmail một cách chuyên nghiệp và hiệu quả.
[sc name=”pop_random_en”][/sc]
I. Cách tạo email nhanh chóng đơn giản nhất
Gmail được trang bị rất nhiều công cụ và chức năng hữu ích, sẽ hỗ trợ bạn rất nhiều trong việc hoàn thành công việc nhanh hơn, giảm thiểu các sai sót không cần thiết. Còn chần chừ gì mà không khám phá thêm các mẹo sử dụng Gmail trong bài viết này cùng mình nữa!
Đây là cách dễ dàng và phổ biến nhất hiện nay được nhiều người sử dụng để tạo Gmail mà không cần số điện thoại. Dưới đây là tất cả các bước chi tiết ADTImin hướng dẫn dành cho bạn:
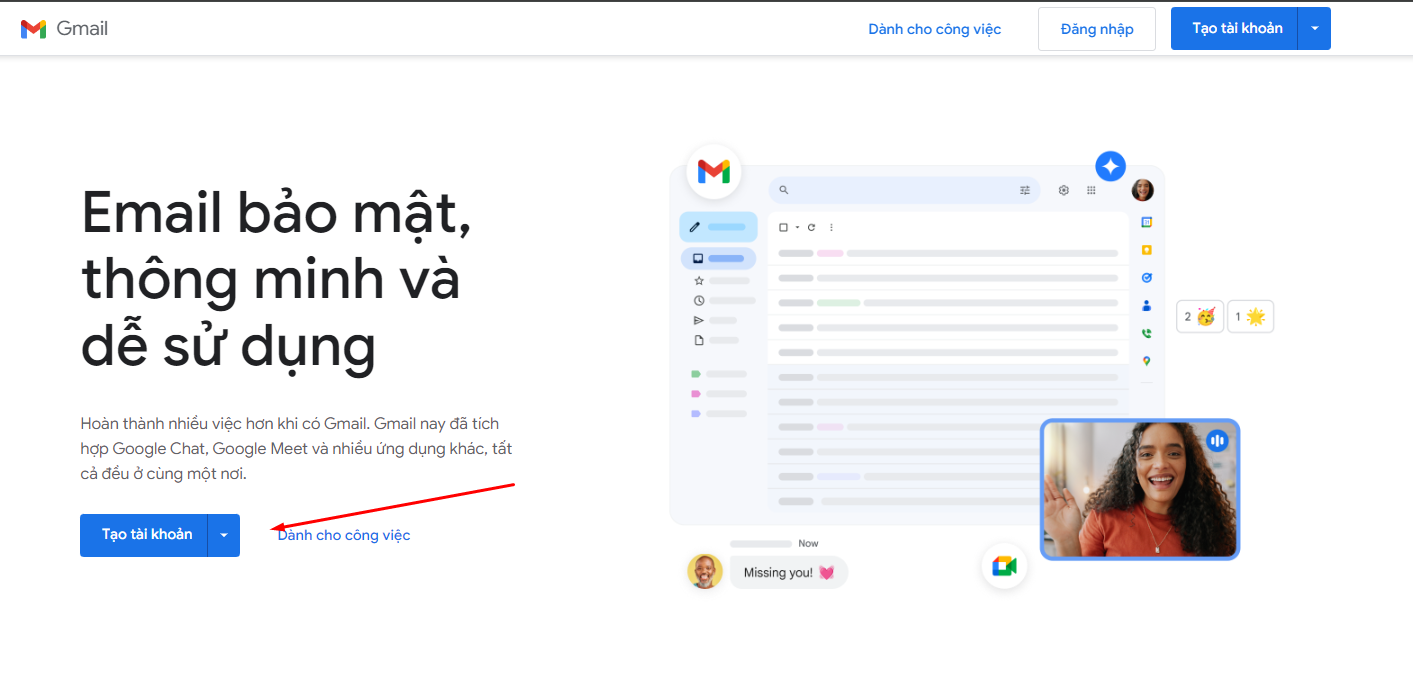
- Bước 1: Đầu tiên bạn mở trình duyệt Chrome > Mở cửa sổ ẩn danh bằng cách nhấn tổ hợp phím Ctrl + Shift + N.
- Bước 2: Sau đó, truy cập vào liên kết này: https://accounts.google.com/signup để truy cập vào trang đăng ký tài khoản Gmail mới.
- Bước 3: Mọi người nhập các thông tin được yêu cầu như: họ tên, địa chỉ email bắt buộc, mật khẩu tài khoản > sau đó nhấn nút “Tiếp theo”.
- Bước 4: Sau đó, sẽ hiện ra một phần để điền email hoặc số điện thoại khôi phục của bạn nhưng phần này không bắt buộc nên chúng ta có thể bỏ qua phần này mà chỉ cần điền ngày sinh và giới tính của bạn > Bạn tiếp tục nhấn Next”.
- Bước 5: Cuối cùng nhấn vào Tôi đồng ý để đăng ký thành công là bạn đã hoàn thành cách tạo tài khoản Gmail không cần số điện thoại.
II. Hướng dẫn sử dụng Gmail chuyên nghiệp nhất
Trong môi trường kinh doanh hiện đại, việc sở hữu một địa chỉ email với tên miền riêng không chỉ tăng tính chuyên nghiệp mà còn giúp doanh nghiệp tạo dựng được thương hiệu mạnh mẽ hơn. Gmail tên miền riêng kết hợp giữa sự tiện lợi và tính năng mạnh mẽ của Gmail với sự chuyên nghiệp của tên miền doanh nghiệp. Dưới đây là hướng dẫn chi tiết cách tạo Gmail tên miền riêng cho doanh nghiệp của bạn.
1. Tạo chữ ký email chuyên nghiệp khác biệt và gây chú ý
Bạn nên sáng tạo và đơn giản cùng một lúc.
- Phông chữ phải đơn giản để có một thiết kế chữ ký email bóng bẩy;
- Vách ngăn và bàn sẽ giúp bạn sắp xếp một thiết kế hấp dẫn;
- Chữ ký email của bạn sẽ thu hút sự chú ý.
Chữ ký email của bạn có thể bị kéo dài và méo mó, khó nhìn thấy do định dạng kém hoặc tệ nhất là vô hình.
- Đảm bảo chữ ký email của bạn thân thiện với thiết bị di động và phù hợp với mọi kích thước màn hình.
- Hãy cẩn thận với việc sử dụng hình ảnh – việc sao chép thông tin từ hình ảnh không thuận tiện.
- Tránh HTML nếu có thể – nó có thể gây ra vấn đề với bố cục.
Chữ ký email cá nhân với thông tin liên hệ và mạng xã hội
Mẫu chữ ký email này bao gồm rất nhiều thông tin nhưng vẫn ngắn gọn và đầy đủ. Nó đặc biệt thuận tiện nếu bạn có nhiều liên kết truyền thông xã hội. Đây là một trong những ví dụ về chữ ký email tốt nhất, bao gồm:
- Tên;
- Chức danh;
- Điện thoại;
- Điện thoại di động;
- Trang mạng;
- E-mail;
- Biểu tượng truyền thông xã hội;
- Địa chỉ.
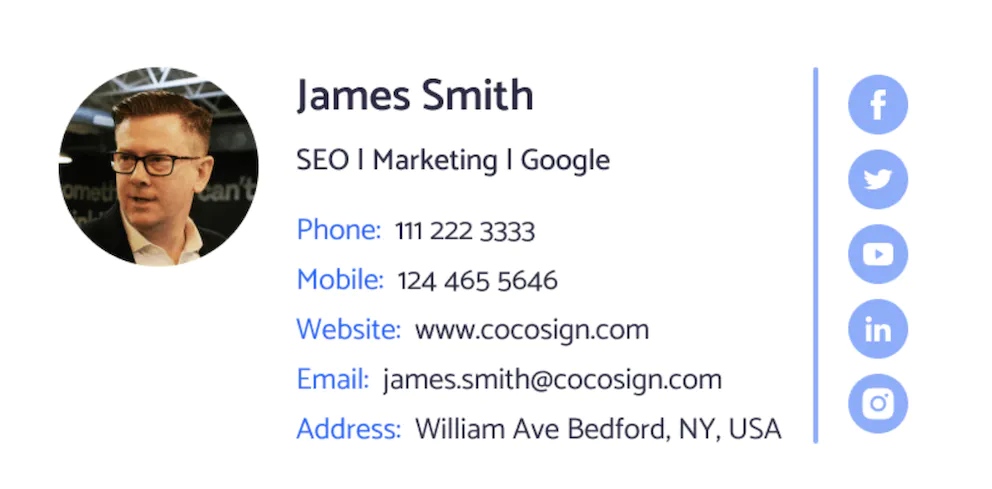
Chữ ký email với lời kêu gọi hành động
Câu này trong tin nhắn của bạn khiến người nhận email phải làm điều gì đó. Hầu hết mọi thứ đều có thể truyền cảm hứng cho họ thực hiện hành động mà bạn muốn họ thực hiện, ví dụ:
- Lên lịch trình demo;
- Đi dự một sự kiện;
- Chia sẻ thông tin trên phương tiện truyền thông xã hội;
- Tải xuống tài liệu bán hàng và quảng cáo.
Mọi thứ đều đơn giản. Chữ ký email có lời kêu gọi hành động phải bao gồm:
- Tên;
- Chức danh;
- Logo công ty (tùy chọn);
- Chi tiết liên lạc;
- Biểu tượng truyền thông xã hội;
- Kêu gọi hành động (bắt buộc).
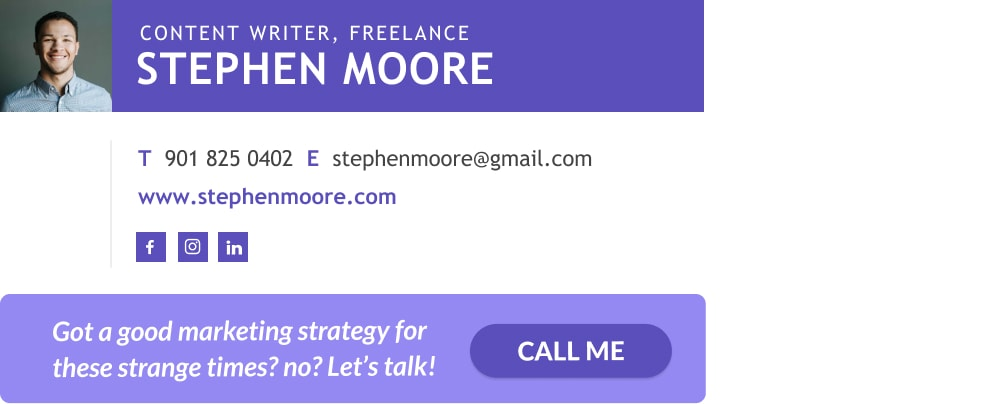
Sẽ là quá đáng nếu liệt kê từng số điện thoại, địa chỉ email và tài khoản mạng xã hội mà bạn có. Nó gây ra Nghịch lý của sự lựa chọn – điều đó có nghĩa là bạn càng liên kết đến nhiều trang thì khả năng người nhận nhấp vào bất kỳ trang nào trong số đó càng ít.
Chữ ký email chuyên nghiệp phải thuận tiện cho việc đọc và sử dụng trên mọi loại thiết bị, kể cả điện thoại.
Thêm hình ảnh vào chữ ký email chuyên nghiệp của bạn
Thành phần trực quan luôn hấp dẫn hơn đối với đa số mọi người. Người nhận của bạn sẽ đánh giá cao định dạng chữ ký email này nếu bạn xử lý nó một cách chính xác. Hãy nhớ rằng nó không phải là một bức tranh bình thường về một cái gì đó. Hình ảnh tốt nhất bạn có thể chọn để tiếp thị chữ ký email là hình ảnh màu của một người hoặc nhiều người.
Mẫu chữ ký email cơ bản như thế này phải chứa:
- Tên kết hợp với hình ảnh;
- Chức danh;
- Tên công ty;
- Thông tin liên lạc;
- Biểu tượng truyền thông xã hội.
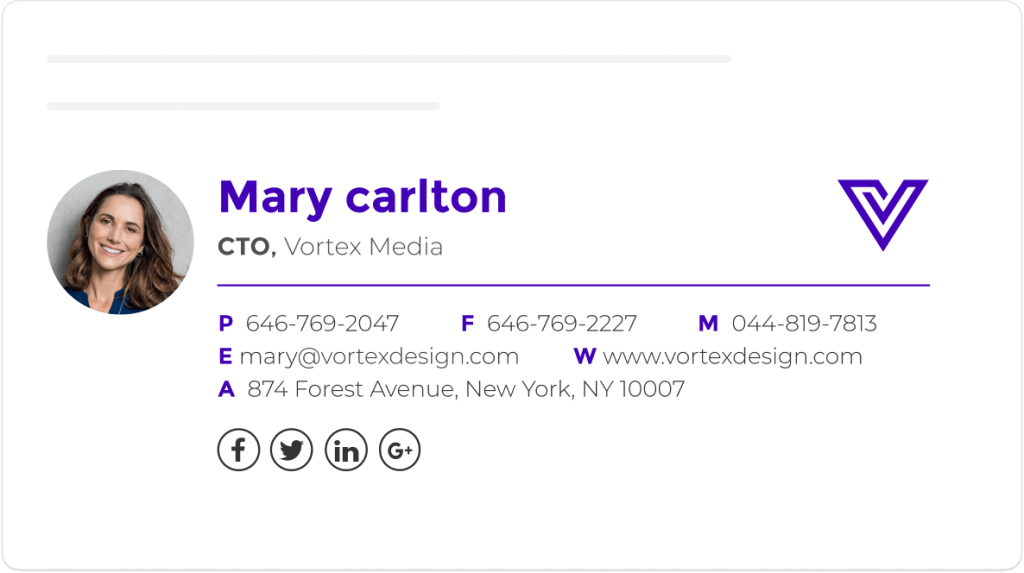
Thông tin liên hệ với địa chỉ công ty
Một số chuyên gia bao gồm cả chi tiết liên hệ và địa chỉ công ty trong chữ ký email của họ. Có thể bạn sẽ cần:
- Tên;
- Chức danh;
- Liên lạc;
- Địa chỉ website;
- Địa chỉ công ty.
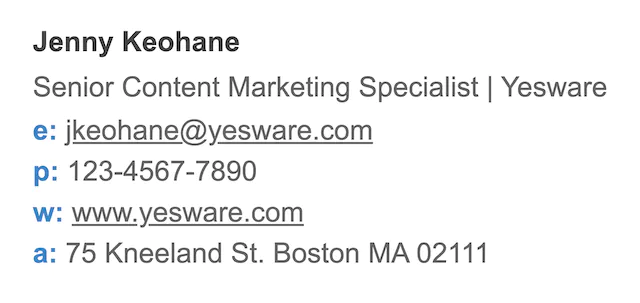
Nó thật đơn giản. Cùng xem nó trông như thế nào nhé:
2. Tính năng hẹn giờ gửi Gmail
Như tiêu đề đã thể hiện, bạn có thể cài đặt ngày tháng, giờ giấc cụ thể trong tương lai cho việc gửi email đi. Bằng cách nhấn vào biểu tượng mũi tên bên cạnh nút Gửi Gửi theo lịch biểu chọn ngày giờ chính xác là đã nhanh chóng lên lịch gửi email.
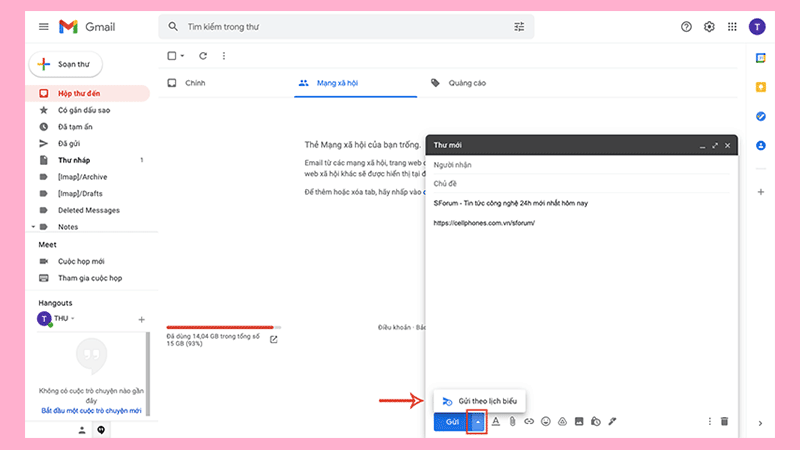
Tính năng này phù hợp để sử dụng trong các trường hợp như xác nhận thông tin quan trọng đã trao đổi trong buổi họp, phỏng vấn hoặc buổi gặp mặt 1-1. Lúc này các thông tin vẫn mới và bạn vẫn còn có thể nhớ được. Tuy nhiên, để thể hiện tính chuyên nghiệp và có sự chuẩn bị, bạn nên gửi các ghi chú này ít nhất 1 ngày sau buổi trao đổi. Do vậy, nếu đã chuẩn bị xong xuôi trước đó, bạn có thể dùng tính năng này để đỡ phải ghi nhớ việc cần làm nữa.
3. Sử dụng ký tự * để tìm kiếm trong Gmail
Khi cần tìm kiếm email người gửi mà bạn có thể đã quên mất hoặc chỉ nhớ phần nào đó trong tên hoặc công ty họ đang làm việc, hãy sử dụng dấu * để tìm kiếm. Dấu * trong trường hợp này sẽ thay thế cho mọi thứ có thể ở địa chỉ email mà bạn từng liên lạc trước đây.
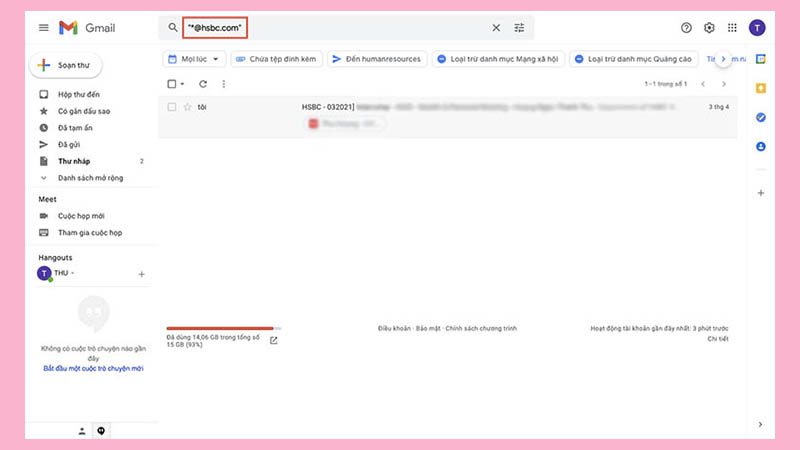
Ví dụ khi bạn làm việc với rất nhiều khách hàng và đối tác từ nhiều công ty khác nhau, khi cần liên lạc lại với họ nhưng chắc chắn bạn không thể nào nhớ hết được tên, hãy áp dụng công thức tìm kiếm “*@(tên công ty).com’ này.
4. Chỉ hiển thị nhãn dán thư mục khi có email mới
Nếu bạn sắp xếp và kiểm soát email của mình bằng cách lọc thư vào các nhán dãn thư mục liên quan, mẹo vặt này sẽ rất cần thiết cho bạn đấy. Trong trường hợp số lượng nhãn dán của bạn khá nhiều và khiến bạn thấy rối mắt, bạn có thể tạm thời ẩn đi và nhãn dán sẽ chỉ xuất hiện khi có email mới gửi đến.
Cách cài đặt như sau: nhấn vào dấu 3 chấm bên cạnh nhãn dán chọn Hiển thị nếu chưa đọc.
Nhãn dán sẽ ngay lập tức được ẩn xuống dưới cùng của danh sách và sẽ chỉ hiển thị lên phía trên nếu có email mới.
5. Tạo bộ lọc trong Gmail
Đối với những email có sự đồng bộ nhắc định, ví dụ như email quảng cáo, spam, bạn có thể áp dụng bộ lọc để sàng lọc và thực hiện các thao tác xoá nhanh, đánh dấu đã đọc hoặc lưu trữ tuỳ ý.
Sau khi bấm vào đọc email, hãy chọn dấu 3 chấmLọc thư giống thư này nhập cụm từ thường xuất hiện trong các thư quảng cáo như “Sale”, “Voucher”,… ở mục Có các từ nhấn Tạo bộ lọc và chọn các tuỳ chỉnh thích hợp. Bạn cũng có thể áp dụng các bước tương tự cho các email quan trọng nữa đấy!
6. Tạo bí danh Gmail của chính mình với ký tự +
Đây là một tính năng khá hay ho của Gmail khi bạn nhập địa chỉ email. Sau khi ghi địa chỉ email chính thống của mình, bạn hãy thêm dấu + và bất kỳ chữ, cụm từ gì. Lúc này, Gmail sẽ tự động nhận định địa chỉ email mà bạn bịa ra này vẫn là của bạn.
Bạn có thể áp dụng phương pháp này cùng với việc tạo nhãn dán và bộ lọc. Ví dụ, khi bạn không còn ở văn phòng làm việc nhưng có công việc gấp cần giải quyết, bạn có thể nhờ đồng nghiệp gửi đến địa chỉ thư …+gap@gmail.com và tạo bộ lọc tương ứng để thư được nổi bật hơn. Bạn có thể ghi bất kỳ cụm từ nào sau dấu + tuỳ ý mình.
7. Áp dụng bản mẫu Gmail
Nếu bạn phát hiện mình phải thường xuyên gửi các email có nội dung giống nhau, kiểu mẫu giống nhau, hãy tiết kiệm thời gian bằng cách lưu trữ những email này thành bản mẫu cho các lần sau.
Các bước cài đặt như sau:
Bước 1: Bạn vào Cài đặt bằng cách chọn biểu tượng bánh răng ở góc màn hình nhấn nút Xem tất cả chế độ cài đặt. Vào trang Nâng cao đổi sang lựa chọn Bật ở mục Mẫu nhấn Lưu thay đổi ở cuối trang.
Bước 2: Bạn cần soạn thư mới với nội dung mà mình muốn tạo thành bản mẫu nhấn dấu 3 chấm chọn MẫuLưu thư nháp dưới dạng mẫu nhập Tên mẫu.
Bước 3: Sau này, bạn chỉ cần bấm chọn vào mẫu đã lưu để có thể soạn thư một cách nhanh chóng nhất.
8. Tìm kiếm Gmail trong hộp thư của người khác
Trong các trường hợp gửi mail nhóm mời tham dự cuộc họp online, và đồng nghiệp hay sếp của bạn không tìm thấy được email bạn đã gửi, bạn cũng có thể giúp họ tìm kiếm nhanh bằng cách tìm trước trong hộp thư của mình. Sau khi tìm thấy email, bạn chỉ cần sao chép đường link và gửi lại cho sếp hay đồng nghiệp thay vì yêu cầu họ tìm theo từ khoá hay tên người gửi.
Chỉ những người được ghi địa chỉ và gửi trong Email ban đầu mới có thể tìm thấy được email này!