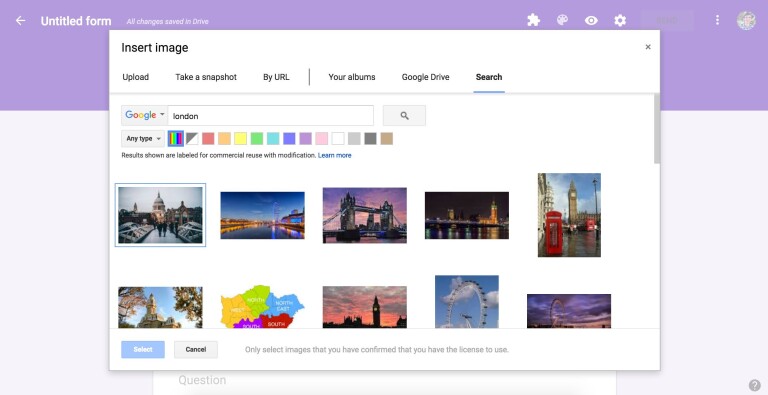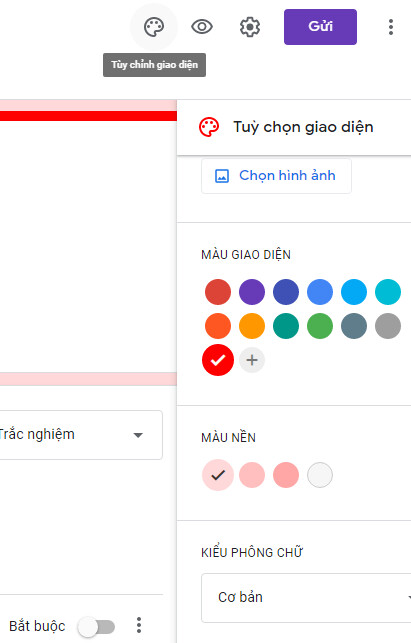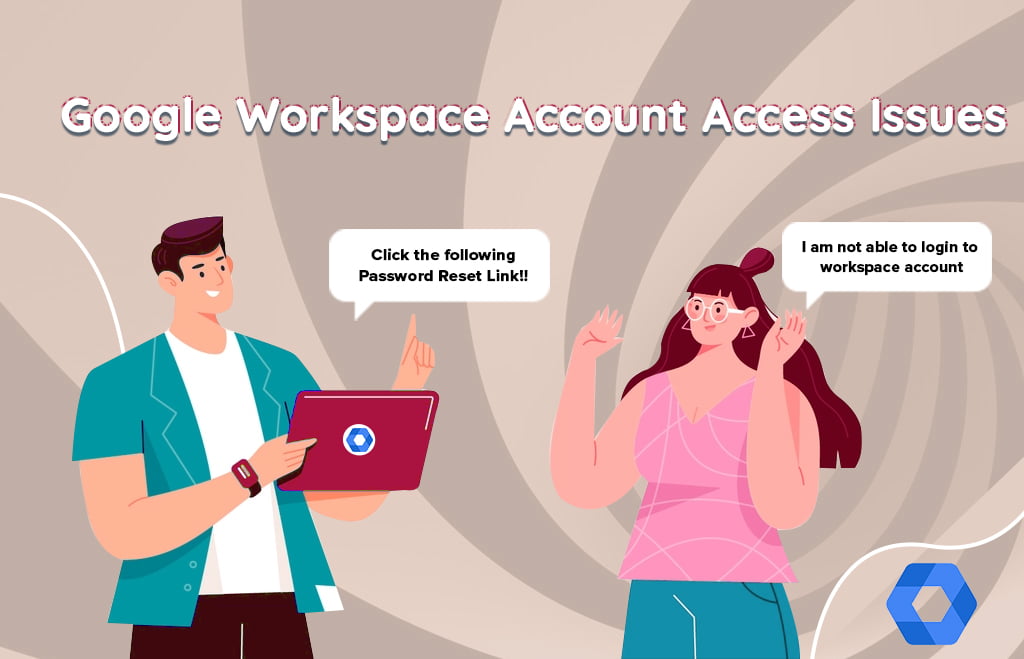Hướng dẫn chi tiết cách dùng Google Form và tất tần tật các thiết lập liên quan để tạo, chia sẻ và làm việc cùng biểu mẫu. Tất cả gói gọn trong 1 bài viết, đừng bỏ lỡ nha.
Form hay các Biểu mẫu là một trong những công cụ linh hoạt nhất của Internet. Cho dù bạn cần thu thập thông tin liên hệ của khách truy cập hay tạo các bài kiểm tra, khảo sát,… thì các biểu mẫu chính là lựa chọn phù hợp nhất. Với Google Form, bạn chỉ mất vài phút để tạo riêng cho mình một biểu mẫu đẹp mắt, chuyên nghiệp và hoàn toàn miễn phí. Đối với các phiên bản trả phí như google workspace business starter thì cũng hiển nhiên được tích hợp gg form.
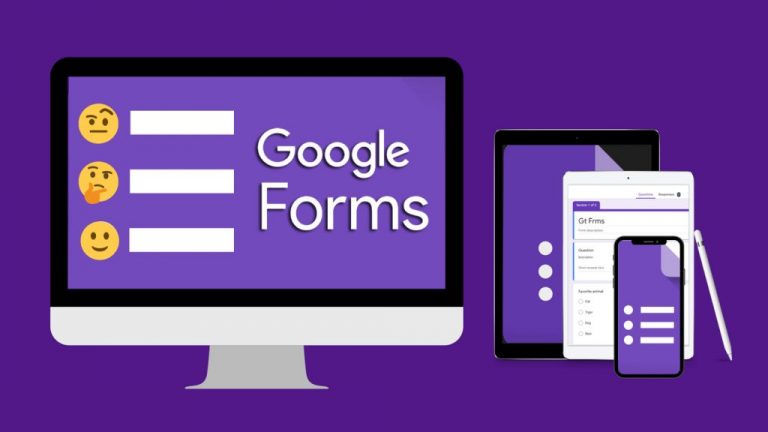
Google Form là gì?
Google Form — cùng với Docs, Sheets, và Slides — là một phần của bộ công cụ ứng dụng trực tuyến của Google để giúp bạn làm được nhiều việc hơn trong trình duyệt của mình miễn phí. Đây là một công cụ dễ sử dụng và là một trong những cách đơn giản nhất để lưu dữ liệu trực tiếp vào bảng tính vì theo mặc định, dữ liệu thu thập từ Form sẽ được chuyển trực tiếp sang bảng tính của Google Sheets.
Khi bạn cần thu thập dữ liệu cho bảng tính của mình, Google Form là lựa chọn tối ưu nhất. Trong chương này, chúng ta hãy cùng khám phá các tính năng, công cụ và tiện ích bổ sung của Google Form để giúp bạn tạo biểu mẫu bạn cần trong vài phút.
Google Form bắt đầu hoạt động như một tính năng của Google Sheets vào năm 2008, hai năm sau lần ra mắt lần đầu tiên của Trang tính. Bạn có thể thêm biểu mẫu vào bảng tính, định dạng nó trong một trang tính riêng biệt và xem các phản hồi biểu mẫu của bạn trong một trang tính khác. Mặc dù các tính năng này rất cơ bản, nhưng nó mang lại hiệu quả thiết thực.
Kể từ đó, Google dần dần đã thêm nhiều tính năng hơn nữa vào Form, sau đó cuối cùng đã biến nó thành ứng dụng độc lập của riêng mình vào đầu năm 2016. Ngày nay, bạn có thể tạo và quản lý biểu mẫu tại docs.google.com/forms, với các mẫu và quyền truy cập nhanh vào tất cả các biểu mẫu của bạn.

Google Form hiện là một công cụ biểu mẫu đầy đủ tính năng được cung cấp miễn phí với tài khoản Google của bạn. Bạn có thể thêm các loại câu hỏi tiêu chuẩn, câu hỏi kéo và thả theo thứ tự bạn muốn, tùy chỉnh biểu mẫu với các chủ đề ảnh hoặc màu sắc đơn giản và thu thập câu trả lời trong Biểu mẫu hoặc lưu chúng vào bảng tính Google Sheets.
Hãy bắt đầu tìm hiểu tạo một biểu mẫu liên hệ nhanh để bạn có thể thấy Google Form dễ sử dụng như thế nào.
Xem thêm: Cách tự động tính toán các khoản chi tiêu với Google Sheets và Google Form
Cách tạo biểu mẫu miễn phí từ Google Form
Tạo một biểu mẫu mới trong Google Form
Cách đơn giản nhất để tạo biểu mẫu là bắt đầu ngay từ ứng dụng Google Form. Tới docs.google.com/forms , sau đó, hoặc chọn một mẫu hoặc bắt đầu một trang trống.

Ngoài ra còn có một liên kết đến Google Form trong Docs, Sheets, và Slides.
- nhấp vào File -> New -> Form để bắt đầu một biểu mẫu trống mới.
- Hoặc, trong Google Sheets, hãy nhấp vào Tools -> Create a Form để bắt đầu một biểu mẫu mới trống được liên kết tự động với bảng tính đó.
Đây là cách nhanh nhất để đưa dữ liệu vào một bảng tính mới hoặc hiện có: mở bảng tính ở nơi bạn muốn có dữ liệu, bắt đầu một biểu mẫu và các phản hồi của biểu mẫu sẽ tự động được lưu ở đó mà không cần thêm bất kỳ thao tác nào.
Trình soạn thảo Form của Google
Trình soạn thảo Form rất đơn giản. Form của bạn lấp đầy giữa màn hình, với khoảng trống cho tiêu đề và mô tả, theo sau là các trường biểu mẫu. Nhấp vào trường biểu mẫu để chỉnh sửa và thêm câu hỏi. Sử dụng hộp thả xuống bên cạnh trường để chọn loại trường, chẳng hạn như nhiều lựa chọn, checkbox, câu trả lời ngắn,…
Google Form cung cấp một số tùy chọn cài đặt. Thanh công cụ nổi ở bên phải cho phép bạn thêm nhiều trường biểu mẫu hơn. Trên menu trên cùng bên phải, bạn có thể thay đổi bảng màu của biểu mẫu, xem trước biểu mẫu, sử dụng nút Gửi để chia sẻ biểu mẫu và truy cập các tùy chọn bổ sung khác, bao gồm cài đặt tiện ích bổ sung cho Biểu mẫu. Chuyển từ tab Câu hỏi sang tab Câu trả lời trong trình chỉnh sửa biểu mẫu của bạn để xem các câu trả lời hiện tại cho biểu mẫu của bạn và liên kết nó với một bảng tính.
Tất cả những gì bạn cần làm là thêm câu hỏi của mình và gửi biểu mẫu đi, vì vậy, hãy xem các tùy chọn biểu mẫu và những gì bạn có thể làm với từng loại.
Xem thêm: Cách xác thực thông tin chính xác bằng Google Form nâng cao
Các trường trong Google Form
Google Form bao gồm 12 loại trường: 9 loại câu hỏi, cùng với các trường văn bản, hình ảnh và video. Chỉ cần nhấp vào biểu tượng + trong thanh bên phải để thêm câu hỏi mới hoặc nhấp vào biểu tượng văn bản, hình ảnh hoặc video để thêm media vào biểu mẫu của bạn.

Mỗi trường bao gồm một nút sao chép để sao chép trường, giúp bạn dễ dàng thêm các câu hỏi tương tự vào biểu mẫu của bạn. Ngoài ra còn có một nút xóa, các tùy chọn để thiết lập một trường thành bắt buộc và một menu với các tùy chọn bổ sung ở phía bên phải.
Bạn có thể chuyển đổi loại câu hỏi bất kỳ lúc nào, tuy nhiên, hãy lưu ý rằng cài đặt trường và câu hỏi của bạn sẽ đặt lại nếu bạn chuyển từ nhiều lựa chọn, hộp kiểm hoặc menu sang bất kỳ loại câu hỏi nào khác. Để nhanh chóng điền các câu hỏi vào các trường, chỉ cần nhấn enter để bắt đầu thêm một câu hỏi khác.
Nếu bạn vô tình loại bỏ một phần tử trong biểu mẫu hoặc thêm quá nhiều phần tử vào biểu mẫu, chỉ cần nhấn CMD+ Z hoặc Ctrl+ Z để hoàn tác, giống như cách bạn làm trong Goocle Docs.
Dưới dây là danh sách và cách sử dụng 12 trường có sẵn trong Google Form
- Tiêu đề và Mô tả (Title and Description)
- Các trường tiêu đề và mô tả được thêm tự động vào mọi biểu mẫu và trường — mặc dù mô tả bị ẩn theo mặc định trên hầu hết các trường — và bạn có thể thêm một khối tiêu đề bổ sung ở bất kỳ đâu bằng nút Tt . Bạn có thể để trống tiêu đề và mô tả trên các câu hỏi, nhưng phải điền tiêu đề của biểu mẫu chính.
- Mô tả không bao gồm các tùy chọn định dạng — mặc dù bạn có thể bao gồm các liên kết (ở định dạng rút gọn, như ADTIMIN.com hoặc kiểu có độ dài đầy đủ như vậy https://ADTIMIN.com/) và người đọc biểu mẫu có thể nhấp vào các liên kết đó để xem trang web hoặc tài liệu liên quan của bạn.
- Câu trả lời ngắn (Short Answer)
- Trường này hoàn hảo để yêu cầu các đoạn văn bản nhỏ: tên, địa chỉ email, giá trị và hơn thế nữa. Bạn nhận được một dòng văn bản để trả lời câu hỏi — mặc dù người dùng của bạn thực sự có thể nhập bao nhiêu văn bản họ muốn.
- Để đảm bảo bạn nhận được câu trả lời mình cần, trường này bao gồm xác thực dữ liệu số, văn bản, độ dài và biểu thức chính quy. Xác thực số giúp bạn theo dõi phạm vi giá trị, trong khi xác thực văn bản là hoàn hảo để theo dõi địa chỉ email hoặc liên kết.
- Đoạn văn (Paragraph)
- Cũng giống như trường câu trả lời ngắn, đây là trường dành cho văn bản — văn bản dạng dài. Độ dài và biểu thức chính quy là những xác thực dữ liệu duy nhất có sẵn ở đây, vì vậy chỉ sử dụng nó khi bạn muốn có phản hồi chi tiết hoặc ghi chú dài hơn trong câu trả lời.
- Nhiều lựa chọn (Multiple Choice)
- Trường mặc định cho các câu hỏi mới trong Google Form, nhiều lựa chọn cho phép bạn liệt kê các tùy chọn và yêu cầu người dùng chọn một. Sau đó, bạn có thể chuyển biểu mẫu sang một phần khác dựa trên câu trả lời hoặc xáo trộn các tùy chọn câu trả lời để tránh sai lệch
- Lưới hộp kiểm trong google form là gì (Checkboxes)
- Tương tự như trắc nghiệm, trường này cho phép bạn liệt kê các câu trả lời và cho phép người dùng chọn bao nhiêu tùy ý. Nó cũng bao gồm xác thực dữ liệu để yêu cầu người dùng chọn một số tùy chọn cụ thể. Tuy nhiên, nó không bao gồm phần nhảy.
- Trong một cuộc khảo sát, lưới hộp kiểm là một loại định dạng câu trả lời trình bày nhiều tùy chọn trả lời trong một lưới dạng bảng dễ hiểu. Mọi người thường sử dụng nó để đặt những câu hỏi phức tạp với nhiều câu trả lời.Định dạng bảng hiển thị tất cả các câu trả lời có sẵn cùng một lúc, được sắp xếp theo hàng và cột, giúp người dùng dễ dàng so sánh các tùy chọn. Định dạng hộp kiểm cho phép người dùng chọn tất cả các câu trả lời áp dụng cho họ, thay vì chỉ một.Lưới hộp kiểm giúp thu thập dữ liệu có cấu trúc, dễ phân tích và tham chiếu chéo.Sau đây là một số ví dụ về các câu hỏi mà lưới hộp kiểm phù hợp nhất:
Câu hỏi về thang điểm Likert hoặc đánh giá (ví dụ: “Vui lòng cho biết mức độ đồng ý của bạn với các tuyên bố sau.”)
So sánh tính năng và thuộc tính (ví dụ: “Tính năng nào sau đây là quan trọng đối với các sản phẩm này?”)
Các câu hỏi về lịch trình (ví dụ: “Vui lòng kiểm tra tất cả ngày và giờ bạn có thể đến.”)
Câu hỏi về lọc dữ liệu hoặc phân khúc (ví dụ: “Bạn đã sử dụng kênh tiếp thị nào sau đây trong những năm được liệt kê?”)Lưới hộp kiểm trong google form là gì
- Trong một cuộc khảo sát, lưới hộp kiểm là một loại định dạng câu trả lời trình bày nhiều tùy chọn trả lời trong một lưới dạng bảng dễ hiểu. Mọi người thường sử dụng nó để đặt những câu hỏi phức tạp với nhiều câu trả lời.Định dạng bảng hiển thị tất cả các câu trả lời có sẵn cùng một lúc, được sắp xếp theo hàng và cột, giúp người dùng dễ dàng so sánh các tùy chọn. Định dạng hộp kiểm cho phép người dùng chọn tất cả các câu trả lời áp dụng cho họ, thay vì chỉ một.Lưới hộp kiểm giúp thu thập dữ liệu có cấu trúc, dễ phân tích và tham chiếu chéo.Sau đây là một số ví dụ về các câu hỏi mà lưới hộp kiểm phù hợp nhất:
- Tương tự như trắc nghiệm, trường này cho phép bạn liệt kê các câu trả lời và cho phép người dùng chọn bao nhiêu tùy ý. Nó cũng bao gồm xác thực dữ liệu để yêu cầu người dùng chọn một số tùy chọn cụ thể. Tuy nhiên, nó không bao gồm phần nhảy.
- Danh sách thả xuống (Dropdown)
- Bạn uốn tất cả các tùy chọn câu trả lời hiển thị trong trong một menu? Trường này là dành cho bạn. Nó giống hệt như trường trắc nghiệm — với các tùy chọn nhảy và xáo trộn phần giống nhau — chỉ khác là các câu trả lời nằm trong một menu. Điều này rất hữu ích để giữ cho biểu mẫu của bạn nhỏ gọn khi có nhiều tùy chọn trả lời.
- Thang đo tuyến tính (Linear Scale)
- Trường cho phép mọi người chọn một số trong một phạm vi, thang đo tuyến tính cho phép bạn đặt tỷ lệ từ 0 hoặc 1 đến 2-10 với các nhãn cho các tùy chọn thấp nhất và cao nhất. Và vâng, biểu tượng cảm xúc cũng hoạt động cho các nhãn trong phần này.
Phạm vi tuyến tính (Linear Scale): Cho phép người dùng chọn 1 số trong 1 phạm vi nào đó, rất thích hợp để thực hiện các khảo sát về mức độ yêu thích hay hài lòng.
- Lưới trắc nghiệm (Multiple Choice Grid)
- Lưới trắc nghiệm có lẽ là trường khó hiểu nhất, vì các trường được hiển thị trong một danh sách chứ không phải trong lưới như chúng sẽ xuất hiện cho người đọc. Về cơ bản, bạn sẽ thêm câu hỏi dưới dạng hàng và tùy chọn về chúng dưới dạng cột.
- Bạn có thể bao gồm bao nhiêu hàng và cột tùy thích, tuy nhiên hãy lưu ý rằng người đọc sẽ phải cuộn sang phải để xem nhiều hơn 6 cột trên trình duyệt máy tính để bàn hoặc chỉ 3 cột trên thiết bị di động.
- Bạn có thể muốn mở bản xem trước biểu mẫu trong khi thiết lập câu hỏi dạng lưới — chỉ cần nhấn vào biểu tượng con mắt ở trên cùng bên phải và làm mới trang đó để xem các thay đổi của bạn.
- Ngoài ra, ngoài tùy chọn tiêu chuẩn để yêu cầu phản hồi, lưới cho phép bạn yêu cầu phản hồi trên mỗi hàng và cũng có thể giới hạn người dùng chỉ có một phản hồi trên mỗi cột.
- Ngày tháng (Date)
- Trường ngày được sử dụng khi bạn muốn hỏi một ngày hoặc giờ cụ thể, có lẽ để lên lịch cho một sự kiện hoặc ghi nhật ký một hoạt động. Trường ngày yêu cầu người trả lời phải đưa ra một ngày tháng cụ thể.
- Lưu ý rằng định dạng ngày sẽ được hiển thị ở định dạng mặc định cho vị trí của bạn. Nếu Tài khoản Google của bạn được đặt thành ngôn ngữ tiếng Anh Mỹ, ngày tháng sẽ được định dạng là MM / DD / YYYY; Mặt khác, các tài khoản tiếng Anh ở Vương quốc Anh sẽ hiển thị ngày tháng là DD / MM / YYYY.
- Người dùng của bạn sẽ thấy các tùy chọn ngày ở định dạng ngày của ngôn ngữ của bạn , trừ khi họ đăng nhập vào Tài khoản Google của mình, vì vậy hãy nhớ ghi nhớ điều đó khi tạo biểu mẫu.
- Bạn có thể thay đổi ngôn ngữ Tài khoản Google của bạn tại myaccount.google.com/language .
- Thời gian (Time)
- Thời gian cho phép bạn yêu cầu khoảng thời gian tính bằng giờ, phút và (tùy chọn) giây để ghi lại thời gian diễn ra của một hoạt động.
- Hình ảnh (Image)
- Google Form cho phép bạn tải lên hình ảnh, chèn một hình ảnh từ liên kết hoặc Google Drive hoặc chụp ảnh từ webcam của riêng bạn (miễn là bạn đã cài đặt Flash). Hoặc, bạn có thể tìm kiếm các ảnh trên Google Images, bao gồm ảnh có kho miễn phí bản quyền và ảnh từ LIFE được cấp phép sử dụng bên trong Google Drive.
- Video
- Google Form chỉ hỗ trợ video YouTube mà bạn có thể thêm video này thông qua tìm kiếm hoặc bằng liên kết.
- Với các trường hình ảnh hoặc video, bạn vẫn sẽ thấy có tiêu đề và mô tả chuẩn, cùng với các tùy chọn để thay đổi kích thước và hiển thị video hoặc hình ảnh được căn giữa, căn trái hoặc phải.
Với những câu hỏi khó hiểu, hãy tập hợp chúng lại với nhau và tạo thành một biểu mẫu hoàn chỉnh với các phần và logic để định hướng người dùng đến các câu hỏi chính xác.
Xem thêm: 9 thủ thuật với Google Sheet cực hay ho mà ai cũng nên biết
Các phần và logic của Google Form
Ở phần trên, bạn đã biết cách tạo một biểu mẫu miễn phí và các trường cung cấp bởi Google Form. Các biểu mẫu liên hệ đơn giản chỉ cần một vài trường, nhưng các cuộc khảo sát dài hơn có thể nhanh chóng trở nên choáng ngợp với hàng tá câu hỏi trên một trang.
Trong trường hợp này, bạn nên tạo các phần khác nhau trong biểu mẫu, giúp bạn chia nhỏ biểu mẫu của mình thành nhiều phần để trả lời một bộ câu hỏi cùng một lúc.
Chỉ cần nhấp vào nút cuối cùng trên thanh công cụ bên phải để thêm một phần bên dưới câu hỏi hiện tại. Mỗi phần bao gồm tiêu đề và mô tả riêng, cùng với nút mũi tên ở trên cùng để hiển thị hoặc ẩn câu hỏi và giữ cho trình soạn thảo biểu mẫu của bạn gọn gàng.
Bạn có thể kéo và thả câu hỏi giữa các phần, nhưng bạn không thể sắp xếp lại các phần này. Thay vào đó, bạn có thể chuyển các câu hỏi ra ngoài và sau đó xóa phần không cần thiết. Hoặc, nếu bạn muốn sử dụng lại một phần, chỉ cần nhấp vào menu của phần đó và chọn Nhân bản phần để tạo một bản sao khác của những câu hỏi đó.
Sử dụng các bước nhảy Logic là một cách hoàn hảo để bắt đầu một biểu mẫu. Ví dụ đơn giản nhất là câu hỏi đầu tiên của bạn là giới tính, nếu khách hàng chọn giới tính là Nam, họ sẽ được chuyển đến 1 loạt câu hỏi liên quan đến sản phẩm dành cho nam giới như thuốc lá, rượu, xe hơi… Ngược lại, nếu khách truy cập của bạn chọn Nữ, họ sẽ được chuyển hướng đến một loạt các câu hỏi khác phù hợp hơn như Son môi, nước hoa, và thời trang.
Để thực hiện các bước nhảy logic này, bạn chỉ cần thêm các phần với các câu hỏi tùy chọn, sau đó thêm một phần sẽ chuyển đến các câu hỏi trắc nghiệm, hộp kiểm hoặc menu riêng lẻ hoặc đến chính phần đó. Hãy chắc chắn rằng những người không nên thấy những câu hỏi đó cũng được gửi đến, có thể là với các câu hỏi thay thế trong một phần riêng biệt. Hoặc, bạn có thể gửi họ thẳng đến cuối biểu mẫu để gửi câu trả lời của họ, nếu không có gì khác để hỏi.
Các phần và bước logic biểu mẫu cho phép bạn biến biểu mẫu của mình thành một ứng dụng nhỏ và chúng có thể là một cách tuyệt vời để cô đọng các khảo sát chi tiết thành những câu hỏi quan trọng nhất đối với mỗi người.
Hãy đảm bảo không chọn tên phần hiện tại của bạn, nếu không bạn sẽ tạo ra một vòng lặp mà người trả lời không bao giờ có thể đến cuối biểu mẫu của bạn.
Xem thêm: Cách tạo và soạn thảo văn bản trên Google Docs
Cách tạo các Bài kiểm tra (Quiz) trong Google Form
Sử dụng chế độ Quiz của Google Form là một cách dễ dàng tăng tương tác của bạn với khách truy cập. Bên trong cài đặt biểu mẫu của mình, bạn sẽ tìm thấy tab Quiz (bài kiểm tra).
- Hãy đánh dấu mục “Đặt làm bài kiểm tra”
- Chọn Công bố điểm (ngay mỗi lần nộp hoặc Sau đó, sau khi đánh giá thủ công)
- Tiếp tục chọn các mục khác theo nhu cầu của bạn
Khi tính năng này được bật, bạn sẽ thấy nút Câu trả lời mới ở dưới cùng bên trái của mỗi câu hỏi. Nhấp vào nó, sau đó chọn câu trả lời đúng cho câu hỏi của bạn.
Bạn có thể tùy chọn thêm phản hồi câu trả lời cho cả câu trả lời đúng và sai, với một liên kết để người trả lời xem thêm thông tin nếu cần.
Lưu ý rằng các bài kiểm tra này chỉ hoạt động với các câu hỏi trắc nghiệm, hộp kiểm và danh sách thả xuống.
Hướng dẫn sử dụng Google Forms từ cơ bản đến nâng cao
Để sử dụng Google Forms, bạn cần phải có tài khoản Google (@gmail). Trường hợp sử dụng Forms trong Google Workspace, hãy đăng nhập vào tài khoản doanh nghiệp của bạn. Nếu không rõ tài khoản doanh nghiệp của mình có Forms hay không, bạn có thể liên hệ với quản trị viên hoặc kỹ thuật phần mềm của tổ chức để được hỗ trợ.
Dưới đây, Adtimin sẽ hướng dẫn chi tiết các bước sử dụng. Bao gồm từ tạo một khảo sát cơ bản nhất, cho đến tùy chỉnh và chia sẻ cho người khác.
Cách tạo khảo sát bằng Google Forms
Để tạo khảo sát bằng Google Forms, hãy thực hiện theo các bước dưới đây.
Bước 1. Truy cập vào docs.google.com/forms
Bước 2. Đăng nhập vào tài khoản Google của bạn nếu chưa đăng nhập
Bước 3. Nhấp vào nút + để bắt đầu tạo một biểu mẫu mới. Hoặc bạn cũng có thể click chuột vào mẫu có sẵn bất kỳ
Bước 4. Nhấp vào ô tiêu đề để đặt tên cho biểu mẫu
Bước 5. Chọn biểu tượng + để thêm một câu hỏi
Bước 6. Nhấn vào ô trắc nghiệm và chọn một trong 11 loại câu hỏi
Bước 7. Nhập vào nội dung câu hỏi. Sau đó chọn biểu tượng hình ảnh để thêm hình ảnh vào câu hỏi nếu có
Bước 8. Chuyển nút bắt buộc chọn bật nếu muốn đặt đó là câu hỏi bắt buộc
Bước 9. Lặp lại các bước tương tự để tạo thêm những câu hỏi khác
Cách tạo khảo sát bằng Google Drive
Để tạo khảo sát bằng Google Drive, hãy thực hiện theo các bước dưới đây.
Bước 1. Truy cập vào drive.google.com hoặc mở ứng dụng Google Drive
Bước 2. Đăng nhập vào tài khoản Google của bạn nếu chưa đăng nhập
Bước 3. Nhấp vào nút Mới hình dấu cộng, sau đó chọn Google Forms (hoặc Google Biểu mẫu). Sau đó, bạn thực hiện các bước tương tự như hướng dẫn tạo khảo sát bằng Google Forms bên trên
Cách đóng/khóa link Google Forms
Khi đã nhận đủ yêu cầu trả lời hoặc cần tạm thời không nhận thêm câu trả lời, bạn có thể đóng link theo hướng dẫn sau đây.
Bước 1. Đăng nhập vào Google Forms và chọn biểu mẫu cần đóng link
Bước 2. Nhấp vào tab câu trả lời
Bước 3. Sau đó chuyển nút Chấp nhận phản hồi sang Không chấp nhận câu trả lời để hoàn tất
Cách rút gọn link Google Forms
Thông thường, link Google Forms không rút gọn sẽ khá dài. Bạn có thể rút gọn link chỉ với vài thao tác trong Forms mà không cần đến phần mềm bên thứ ba. Để thực hiện, hãy làm theo các bước sau đây.
Bước 1. Nhấn vào nút Gửi trên biểu mẫu cần rút gọn link
Bước 2. Tại mục Gửi qua, nhấn vào biểu tượng link như hình bên dưới
Bước 3. Nhấp vào Rút ngắn URL và đợi trong giây lát
Bước 4. Nhấn Sao chép URL đã rút gọn và gửi đi như bình thường
Cách xóa câu trả lời trên Google Forms
Trường hợp bạn đã tạo thành công biểu mẫu nhưng muốn xóa câu trả lời trong một câu hỏi bất kỳ, hãy thực hiện theo hướng dẫn sau.
Bước 1. Đăng nhập vào Google Forms và chọn biểu mẫu có câu trả lời cần xóa
Bước 2. Chọn câu hỏi có câu trả lời cần xóa
Bước 3. Nhấp vào dấu X bên phải câu trả lời để xóa
Cách xem đáp án trên Google Forms
Để xem đáp án (hoặc truy xuất thông tin kết quả) trên Google Forms, bạn có thể làm theo các bước sau đây.
Bước 1. Truy cập vào docs.google.com/forms
Bước 2. Đăng nhập vào tài khoản Google của bạn nếu chưa đăng nhập
Bước 3. Nhấp vào biểu mẫu cần xem đáp án
Bước 4. Chuyển sang tab Câu trả lời như hình bên dưới để xem đáp án
5.7 Cách tạo câu hỏi trên Google Forms
Để tạo câu hỏi, dưới đây là các bước bạn cần thực hiện.
Bước 1. Truy cập vào docs.google.com/forms và đăng nhập vào tài khoản
Bước 2. Nhấp vào nút + để bắt đầu tạo một biểu mẫu mới. Hoặc bạn cũng có thể click chuột vào mẫu có sẵn bất kỳ
Bước 3. Chọn biểu tượng + để thêm một câu hỏi
Bước 4. Nhấn vào ô trắc nghiệm và chọn một trong 11 loại câu hỏi
Bước 5. Nhập vào nội dung câu hỏi và câu trả lời nếu có
Bước 6. Lặp lại các bước tương tự để tạo thêm những câu hỏi khác
5.8 Cách lưu Google Forms
Forms tự động lưu dữ liệu của biểu mẫu trong quá trình tạo và chỉnh sửa lên Google Drive. Vì vậy, mọi thay đổi đều sẽ được tự động cập nhật.
Người dùng có thể lấy link để lưu trữ lại biểu mẫu đã tạo. Hoặc để tìm lại, bạn cũng có thể vào mục gần đây của Google Drive hoặc Google Forms.
5.9 Cách tạo lưới trắc nghiệm trong Google Forms
Để tạo lưới trắc nghiệm, bạn hãy thực hiện theo các bước dưới đây.
Bước 1. Truy cập vào docs.google.com/forms
Bước 2. Đăng nhập vào tài khoản Google của bạn nếu chưa đăng nhập
Bước 3. Nhấp vào nút + để bắt đầu tạo một biểu mẫu mới và nhập tên biểu mẫu
Bước 4. Nhấn vào ô trắc nghiệm và chọn Lưới trắc nghiệm
Bước 5. Nhập vào nội dung câu hỏi và câu trả lời theo hàng và cột
5.10 Cách chia sẻ Google Forms
Để chia sẻ hoặc gửi Forms đến những người tham gia khảo sát, bạn cần thực hiện các bước dưới đây.
Bước 1. Mở biểu mẫu Forms mà bạn muốn chia sẻ
Bước 2. Ở góc trên cùng bên phải của trang, nhấp vào nút Chia sẻ
Bước 3. Chọn một trong ba lựa chọn sau đây
- Email: Nhập vào địa chỉ email của người tham gia khảo sát, tiêu đề email và lời nhắn kèm theo nếu có
- URL: Nhấn Sao chép để lấy link và gửi link qua tin nhắn hoặc các phương thức liên lạc khác
- Nhúng: Nhấn copy để lấy mã HTML và nhúng vào web 2.0
5.11 Cách chỉnh font chữ trong Google Forms
Trong Google Forms, bạn có thể chỉnh font chữ cho các tiêu đề và nội dung câu hỏi bằng các bước sau.
Bước 1. Mở biểu mẫu Google Forms mà bạn muốn chỉnh font chữ
Bước 2. Nhấn vào Tùy chỉnh giao diện ở góc trên phải màn hình
Bước 3. Sau đó, chọn font chữ cho tiêu đề và từng câu hỏi bên dưới mục Kiểu văn bản
5.12 Cách tạo lời cảm ơn trong Google Forms
Để tạo lời cảm ơn trong Forms, bạn có thể làm theo các bước sau.
Bước 1. Mở biểu mẫu mà bạn muốn thêm lời cảm ơn
Bước 2. Nhấn vào thẻ Cài đặt, chọn Bản trình bày
Bước 3. Nhấp vào Chỉnh sửa dưới mục Thư xác nhận
Bước 4. Nhập vào lời cảm ơn của bạn và nhấn Lưu để hoàn tất
5.13 Cách xuất Google Forms sang Excel
Để xuất dữ liệu từ biểu mẫu Forms sang tệp Excel, bạn có thể làm theo các bước sau.
Bước 1. Mở biểu mẫu Google Forms mà bạn muốn xuất dữ liệu
Bước 2. Mở tab Câu trả lời
Bước 3. Chọn Liên kết với trang tính và đặt tên cho tệp Excel mới
Bước 4. Sau đó, Forms sẽ tự động mở kết quả trong tệp Excel vừa được liên kết
5.14 Cách cài đặt thời gian cho Google Forms
Hiện tại, Forms không cung cấp tính năng hạn chế thời gian. Tuy nhiên, bạn có thể sử dụng các công cụ add-on để đặt hạn chế thời gian. Tham khảo hướng dẫn dưới đây.
Bước 1. Mở biểu mẫu Google Forms mà bạn muốn cài đặt giới hạn thời gian
Bước 2. Nhấn vào biểu tượng dấu ba chấm ở góc trên bên phải màn hình, chọn Add-ons
Bước 3. Tìm add-ons Email Notification for forms, nhấn Install để tải xuống
Bước 4. Nhấn vào Continue để tiếp tục quá trình cài đặt
Bước 5. Tại hộp thoại liên kết email, chọn tài khoản có biểu mẫu cần đặt thời gian
Bước 6. Nhấn Allow để cho phép sử dụng các quyền cơ bản
Bước 7. Mở lại biểu mẫu cần đặt thời gian, nhấp vào biểu tượng Email Notification for forms ở góc trên bên phải màn hình
Bước 8. Chọn Limit Google Form Responses và đặt thời gian
5.15 Cách chỉnh sửa Google Forms
Forms cho phép bạn chỉnh sửa tiêu đề, câu hỏi, câu trả lời, bố cục, hình ảnh, phông chữ trong biểu mẫu. Để chỉnh sửa, hãy thực hiện theo một trong các cách sau đây.
- Tiêu đề: Nhấp vào tiêu đề của biểu mẫu để chỉnh sửa và thay đổi nội dung tiêu đề
- Câu hỏi: Nhấp vào câu hỏi để thay đổi nội dung hoặc nhấp vào dấu X phía sau câu hỏi để xóa, sau đó tạo mới
- Câu trả lời: Tùy thuộc vào loại câu hỏi, bạn có thể chỉnh sửa các tùy chọn câu trả lời như câu trả lời đúng/sai, văn bản ngắn,…
- Hình ảnh: Xóa hình ảnh, sau đó nhấp vào biểu tượng hình ảnh và tải lên hình ảnh khác
- Phông chữ: Nhấp vào biểu tượng tùy chỉnh giao diện để thay đổi font chữ
5.16 Cách cấp quyền truy cập Google Forms
Tương tự như Google Docs và Google Sheets, người dùng cũng có thể cấp quyền truy cập vào Forms để đồng chỉnh sửa, cộng tác theo thời gian thực. Để cấp quyền truy cập vào Google Forms, hãy thực hiện theo các bước sau.
Bước 1. Đăng nhập vào Google Forms và chọn biểu mẫu cần thêm người cộng tác
Bước 2. Nhấp vào biểu tượng dấu ba chấm ở góc trên bên phải màn hình
Bước 3. Chọn Thêm cộng tác viên, nhập vào địa chỉ email của người cần cấp quyền
Bước 4. Nhấn Xong để hoàn tất
Cách dễ dàng thiết kế Google Form của bạn
Nếu như muốn kể ra một nhược điểm của Google Form, thì đó chính là việc bạn không có nhiều lựa chọn trong việc thiết kế biểu mẫu. Biểu mẫu của Google bao gồm màu tiêu đề hoặc hình ảnh, cùng với một màu sắc sáng hơn làm nền. Theo mặc định, biểu mẫu mới có màu tím, trong khi biểu mẫu dựng thường bao gồm một hình ảnh.
Nhấp vào biểu tượng bảng màu ở trên cùng bên phải để điều chỉnh thiết kế của bạn. Bạn có thể chọn một trong 15 màu miễn phí. Hoặc bạn có thể nhấp vào biểu tượng ảnh để chọn ảnh hoặc bản vẽ kiểu Google Doodle từ thư viện của Google làm ảnh tiêu đề biểu mẫu của bạn. Ngoài ra, bạn cũng có thể chọn ảnh từ Google Drive hoặc tải lên ảnh mới và cắt ảnh để vừa với làm tiêu đề biểu mẫu. Sau đó, biểu mẫu sẽ tự động chọn màu nền phù hợp với ảnh của bạn.
Mặc dù hình ảnh tiêu đề có bao gồm ảnh động .GIF, nhưng nếu bạn thêm chúng vào biểu mẫu của mình, chúng sẽ xuất hiện dưới dạng ảnh tĩnh tiêu chuẩn. Có lẽ trong tương lai Google Form sẽ hỗ trợ GIF, nhưng hiện tại, hình ảnh tính và màu sắc là những tùy chọn thiết kế duy nhất trong Form.
Nếu bạn thêm ảnh của chính mình làm tiêu đề, Google sẽ chỉ lưu phiên bản đã cắt của ảnh đó vào Drive.
Xem thêm: Hướng dẫn cách chèn Google Sheets vào Google Docs để cập nhật dữ liệu tự động
Cách lưu trữ câu trả lời của biểu mẫu trong một bảng tính Google Sheets
Khi đã tạo biểu mẫu, bạn không cần phải làm gì thêm để lưu trữ câu trả lời của người trả lời trong Google Form. Theo mặc định, trong tab Câu trả lời (Responses), bạn sẽ thấy biểu đồ tóm tắt và danh sách các câu trả lời. Chế độ xem phản hồi riêng lẻ sẽ hiển thị biểu mẫu trực tiếp cùng với kết quả từ mỗi người trả lời.
Tab Câu trả lời rất hữu dụng nếu bạn muốn xem kết quả biểu mẫu nhanh chóng, nhưng để có thêm công cụ phân tích câu trả lời, bạn có thể liên kết biểu mẫu của mình với bảng tính Google Sheets. Chỉ cần nhấp vào biểu tượng Sheets màu xanh lục trong tab Câu trả lời hoặc nhấp vào Chọn Đích đến cho câu trả lời trong menu, sau đó tạo bảng tính mới hoặc chọn một bảng tính hiện có để lưu trữ câu trả lời từ Form của bạn.
Lưu ý : Bạn có thể lưu trữ kết quả từ nhiều biểu mẫu trong một bảng tính; mỗi câu trả lời của biểu mẫu sẽ được lưu vào một trang tính riêng biệt. Tuy nhiên, bạn không thể lưu câu trả lời của nhiều biểu mẫu vào một trang tính duy nhất.
Một điều tuyệt vời khi lưu các mục nhập Google Form vào bảng tính Google Sheets là kết quả được cập nhất rất nhanh. Mọi thay đổi của bạn như Tên trường, câu trả lời trong form đều được cập nhật ngay lập tức trong Sheets.
Lưu ý rằng bạn có thể thay đổi các câu hỏi của biểu mẫu và các tùy chọn trả lời bất cứ lúc nào, nhưng nếu bạn làm vậy, những mục đã được lưu trước đó sẽ không thay đổi. Google Form luôn giữ bản sao đầy đủ của tất cả dữ liệu biểu mẫu của bạn, vì vậy nếu bạn vô tình xóa nội dung nào đó khỏi bảng tính của mình, đừng lo lắng.
Chỉ cần mở cài đặt phản hồi trong biểu mẫu của bạn và hủy liên kết nó khỏi bảng tính của bạn hoặc nhấp vào Biểu mẫu -> Hủy liên kết Biểu mẫu bên trong bảng tính của bạn. Sau đó, kết nối lại biểu mẫu với bảng tính của bạn và Google Form sẽ thêm lại tất cả dữ liệu biểu mẫu vào một trang tính mới.
Với dữ liệu biểu mẫu của bạn trong bảng tính, bạn có thể sử dụng công thức của Google Sheets để tính giá trị hoặc tạo biểu đồ tùy chỉnh nhằm trực quan hóa dữ liệu của mình. Thêm định dạng có điều kiện vào bảng tính và bạn sẽ có thể xem nhanh các mẫu trong câu trả lời biểu mẫu của mình.
Có một tính năng bổ sung hữu ích khác với Sheets mà bạn không nên bỏ lỡ: thông báo. Theo mặc định, Google Form có thể gửi email cho bạn bất cứ khi nào biểu mẫu được điền, nhưng hãy nhấp vào Công cụ -> Quy tắc thông báo trong Google sheets để xem các tùy chọn chi tiết hơn. Ở đó, bạn có thể chọn nhận email chỉ một lần mỗi ngày với bản tóm tắt tất cả các câu trả lời hoặc bất cứ khi nào thay đổi được thực hiện đối với mục nhập biểu mẫu.
Hơn nữa, để có nhiều tính năng hơn, bạn có thể thêm tiện ích bổ sung của Google Sheets để đưa công thức vào câu trả lời khảo sát, gửi thông báo tùy chỉnh,…
Cách chia sẻ biểu mẫu trong Google Form
Bạn đã tạo một biểu mẫu và bây giờ đã đến lúc chia sẻ biểu mẫu đó với mọi người và nhận phản hồi cho các câu hỏi của bạn. Hoặc có lẽ bạn muốn nhận phản hồi từ nhóm của bạn về biểu mẫu mới của mình. Dù mục đích chia sẻ là gì, đây là những gì bạn cần làm trong Google Form.
Chia sẻ biểu mẫu để chỉnh sửa
Một trong những tính năng tốt nhất của Google Form là bạn có thể chia sẻ biểu mẫu cốt lõi với những người khác để họ giúp bạn tạo và chỉnh sửa biểu mẫu. Các tính năng chia sẻ tương tự như trong Google Docs và Sheets.
Chỉ cần mở menu Form và chọn Thêm cộng tác viên, sau đó nhập địa chỉ email của từng cộng tác viên. Hoặc nhấp vào liên kết Thay đổi… để đặt biểu mẫu ở chế độ công khai trên web hoặc chỉ bên trong tổ chức của bạn.
Bạn muốn tạo bản sao mẫu biểu mẫu của riêng mình? Chỉ cần tạo biểu mẫu, sau đó nhấp vào menu của biểu mẫu và chọn Tạo bản sao. Hoặc chia sẻ biểu mẫu ban đầu của bạn và sau đó mọi người có thể tạo bản sao của riêng họ
Cài đặt Chia sẻ Google Form
Sau khi biểu mẫu của bạn hoàn thành, hãy nhớ kiểm tra cài đặt biểu mẫu trước khi chia sẻ nó với mọi người. Nhấp vào biểu tượng bánh răng để mở cài đặt, nơi bạn có thể thêm trang xác nhận vào biểu mẫu của mình. Trang này hoạt động giống như trường mô tả biểu mẫu không có định dạng nhưng hỗ trợ cho các liên kết.
Bạn cũng có thể chọn chia sẻ biểu mẫu chỉ trong tổ chức của mình hoặc công khai với bất kỳ ai có liên kết. Ngoài ra còn có các tùy chọn để thu thập tên người dùng của họ (địa chỉ email Google Apps của họ) hoặc chỉ cho phép một phản hồi (yêu cầu người trả lời đăng nhập vào tài khoản Google của họ).
Trong các tùy chọn phản hồi, bạn có thể cho phép người dùng gửi một câu trả lời khác, chỉnh sửa câu trả lời của họ hoặc xem tóm tắt tất cả các câu trả lời. Bạn cũng có thể yêu cầu Google hiển thị thanh tiến trình dựa trên số phần đã hoàn thành hoặc xáo trộn thứ tự câu hỏi.
Có một điều nữa bạn cần lưu ý: ngôn ngữ.
Google sẽ hiển thị giao diện của biểu mẫu bằng ngôn ngữ mặc định cho vị trí của người nhận của bạn. Giả sử, nếu độc giả của bạn ở Nhật Bản và câu hỏi trong biểu mẫu của bạn bằng tiếng Anh, văn bản UI như Bắt buộc và Gửi sẽ bằng tiếng Nhật trong khi câu hỏi của bạn bằng tiếng Anh.
Xem thêm: Hướng dẫn bốn cách lưu hình ảnh từ Google Docs về máy tính rất dễ thực hiện
Chia sẻ biểu mẫu đã hoàn thành trực tuyến
Để chia sẻ trực tuyến biểu mẫu hoàn chỉnh của mình, bạn chỉ cần nhấp vào nút Gửi ở trên cùng bên phải để chia sẻ biểu mẫu qua email hoặc mạng xã hội, sao chép liên kết đến biểu mẫu hoặc lấy mã nhúng để thêm vào trang web của bạn.
Với liên kết, bạn có thể sao chép một liên kết dài đầy đủ hoặc lấy một liên kết rút gọn dạng goo.gl/forms/ để chia sẻ dễ dàng hơn trên mạng xã hội. Tùy chọn nhúng bao gồm các tùy chọn chiều rộng và chiều cao để phù hợp với biểu mẫu trong thiết kế trang web của bạn.
Chia sẻ Google form bên trong email
Chia sẻ biểu mẫu qua email bao gồm một tùy chọn bổ sung: bao gồm biểu mẫu trong email. Thao tác này sao chép các tùy chọn biểu mẫu thực tế của bạn vào email và nếu người nhận của bạn sử dụng Gmail, họ có thể điền vào biểu mẫu bên trong hộp thư đến Gmail của họ, nhấp vào Gửi và gửi câu trả lời của họ mà không cần nhìn thấy biểu mẫu thực của bạn. Tuy nhiên, tính năng này chỉ hoạt động trong Gmail.
Chia sẻ biểu mẫu điền sẵn
Bạn muốn nhận phản hồi với một biểu mẫu được điền một phần? Có lẽ một người liên hệ nhấp vào một nút trên trang web của bạn nói rằng họ không thích một sản phẩm, vì vậy bạn muốn biểu mẫu khảo sát tự động phản ánh điều đó. Hoặc có thể bạn có một biểu mẫu cần được điền thông tin tương tự mỗi tuần và bạn không muốn nhập lại.
Đối với những trường hợp như thế này, hãy nhấp vào tùy chọn Nhận liên kết được điền trước trong menu Form, sau đó điền vào các tùy chọn bạn muốn trên biểu mẫu. Nhấp vào nút Gửi ở cuối và Google sẽ cung cấp cho bạn một liên kết duy nhất để chia sẻ bản sao của biểu mẫu đó với các câu trả lời được điền sẵn.
Chia sẻ dưới dạng bản in hoặc PDF
Google form cho phép bạn dể dàng in biểu mẫu của mình. Chỉ cần nhấp vào In trong menu Form của bạn và Google Form sẽ tạo bản sao biểu mẫu theo kiểu phiếu trả lời mà bạn có thể in hoặc lưu dưới dạng PDF.
Các tùy chọn dạng lưới và trắc nghiệm hiển thị các ô trống để điền vào, trong khi các trường văn bản bao gồm các dòng trống cho câu trả lời. Khi người trả lời đã điền vào biểu mẫu giấy của bạn, bạn chỉ cần nhập câu trả lời của họ vào bảng tính Google Sheets để lưu chúng cùng với các mục nhập biểu mẫu khác của bạn.
Tiện ích bổ sung của Google Form
Google Form mặc dù hữu ích, nhưng vẫn thiếu một số tính năng thú vị. Tiện ích bổ sung của biểu mẫu cho phép bạn thêm các tính năng khác vào biểu mẫu của mình, nhận thông báo tùy chỉnh, biến biểu mẫu của bạn thành tài liệu,…
Có toàn bộ thư viện các tiện ích bổ sung được ẩn trong menu Google Form. Chỉ cần nhấp vào menu, nhấp vào Tiện ích bổ sung… , sau đó tìm một tiện ích bổ sung mà bạn muốn cài đặt nó.
Hầu hết các tiện ích bổ sung của Google Form chạy trong cửa sổ bật lên ở phía dưới bên phải của trình chỉnh sửa biểu mẫu của bạn và chúng cũng có thể bao gồm một ngăn tùy chọn mở ra ở giữa trình chỉnh sửa của bạn. Để mở tiện ích bổ sung, chỉ cần chọn nó trong menu tiện ích bổ sung, quản lý cài đặt của các tiện ích này được tìm thấy từ cửa sổ bật lên tiện ích bổ sung và sau đó nó sẽ tự động chạy trong nền.
Không có tùy chọn menu để quản lý hoặc xóa tiện ích bổ sung; thay vào đó, chỉ cần mở lại ngăn Tiện ích bổ sung, tìm tiện ích bổ sung bạn muốn xóa, nhấp vào nút Quản lý màu xanh lục, sau đó chọn Xóa trong menu của tiện ích đó.
Dưới đây là một số tiện ích bổ sung Form tốt nhất mà bạn có thể cần đến:
- All Questions Required? thêm một nút chuyển đổi đơn giản để biến tất cả các câu hỏi được thành bắt buột — hoặc không — trong một cú nhấp chuột.
- CheckItOut cho phép bạn đăng nhập hoặc đăng xuất các mục bằng biểu mẫu, về cơ bản bằng cách sắp xếp lại dữ liệu từ danh mục này sang danh mục khác trong bảng tính.
- Choice Eliminator 2 loại bỏ các tùy chọn khỏi các câu hỏi trắc nghiệm, danh sách hoặc hộp kiểm nếu chúng đã được chọn.
- Data Director thêm câu trả lời của biểu mẫu vào các trang tính thay thế và gửi thông báo qua email dựa trên các điều kiện được thiết lập.
- docAppender thêm kết quả biểu mẫu của bạn vào cuối tài liệu Google Docs thay vì Sheets.
- formLimiter giới hạn số lần biểu mẫu của bạn có thể được trả lời, dùng để theo dõi một số câu trả lời, ngày và giờ hoặc một giá trị nào đó, cũng như vô hiệu hóa form của bạn khi nó đã được điền vào.
- Form Notifications gửi thông báo email tùy chỉnh cho bạn và tùy chọn gửi kết quả biểu mẫu và lời cảm ơn.
- Form Publisher tạo tài liệu Google Documents, tệp PDF hoặc bảng tính duy nhất cho mỗi mục nhập, sau đó chia sẻ chúng qua email.
- g(Math) thêm đồ thị và hàm số vào các dạng. Nhập công thức của bạn ở định dạng LaTeX hoặc thêm một hàm vào biểu đồ, sau đó chèn nó dưới dạng hình ảnh vào biểu mẫu của bạn.
- …
Hoặc, nếu bạn đang lưu trữ dữ liệu biểu mẫu của mình trong bảng tính Google Sheets, có rất nhiều tiện ích bổ sung dành cho Sheets giúp bạn làm việc hiệu quả hơn. Ngoài ra, bạn có thể tự tạo Add-ons riêng của mình với Google Apps Script
Apps Scripts cho phép bạn thêm các tùy chọn biểu mẫu, gửi thông báo và hơn thế nữa chỉ với một vài dòng mã Javascript. Bạn có thể tìm Google Apps Scripts trực tuyến hoặc tìm hiểu cách xây dựng của riêng bạn bằng cách sử dụng các hướng dẫn của Google để tạo tiện ích bổ sung cho Biểu mẫu .
Nhờ khả năng tích hợp sâu với Google Sheets – và vô số tiện ích bổ sung – Google Form có thể là một công cụ mạnh mẽ để thu thập dữ liệu và khai thác dữ liệu để có thông tin chi tiết mà không cần rời khỏi Google Apps.
Kết luận
Hy vọng, qua bài viết này bạn đã biết tạo một Form chuyên nghiệp với Google Form để thu thập dữ liệu dễ dàng. Khi các bạn thu thập dữ liệu bằng Google Form thì kết quả sẽ trả về dưới dạng bảng tính Google Sheet. Để có thể đọc hiểu được bảng tính, quản trị các dữ liệu trong bảng để rút ra được thông tin hữu ích thì các bạn cần biết dùng Google Sheet.
ADTIMIN có cung cấp khóa học về Google Sheet dành cho các bạn muốn sử dụng công cụ này vào công việc:
Khóa học sẽ giúp bạn sử dụng thành thạo Google Sheet, ứng dụng để thay thế một số tác vụ của Excel trong công việc. Hệ thống bài giảng được sắp xếp lý thuyết đan xen với thực hành, giúp các bạn học đến đâu nắm chắc luôn đến đó. Trong thời gian học, nếu các bạn có điều thắc mắc chưa hiểu thì hãy trao đổi với giảng viên trong mục Hỏi – Đáp nhé. Mọi câu hỏi của học viên sẽ được trả lời trong vòng 24h. Chúc các bạn luôn học tập hiệu quả!
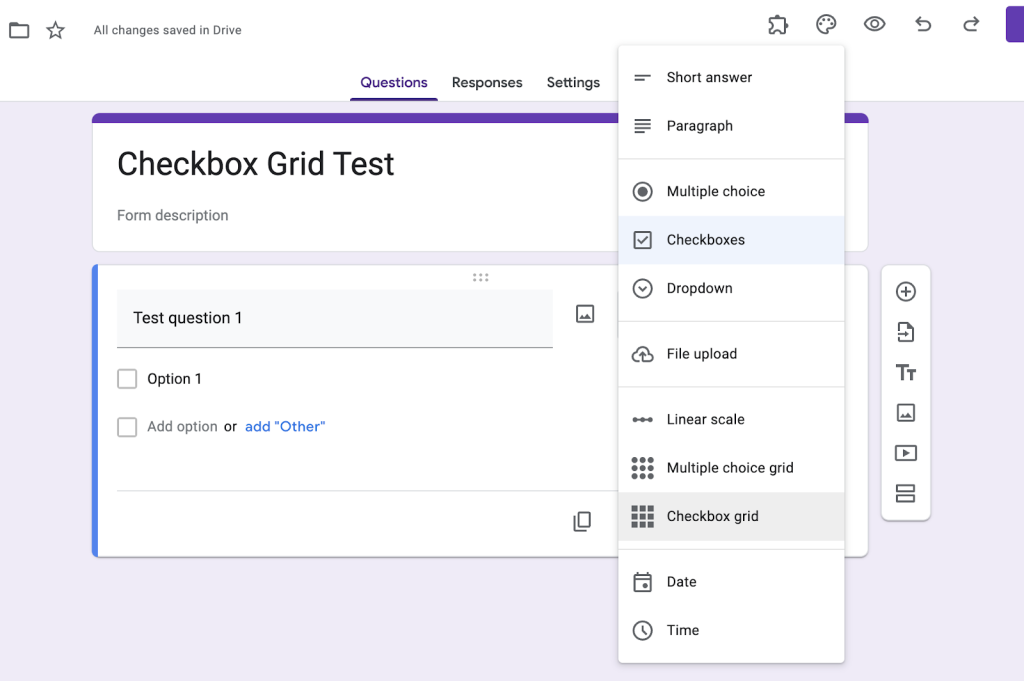
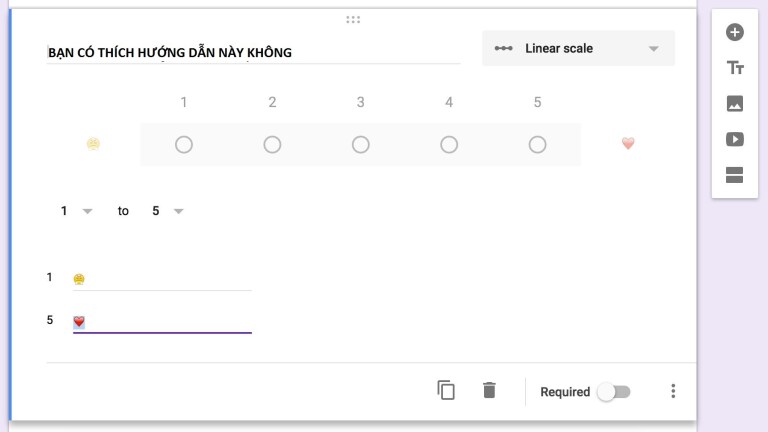 Phạm vi tuyến tính (Linear Scale): Cho phép người dùng chọn 1 số trong 1 phạm vi nào đó, rất thích hợp để thực hiện các khảo sát về mức độ yêu thích hay hài lòng.
Phạm vi tuyến tính (Linear Scale): Cho phép người dùng chọn 1 số trong 1 phạm vi nào đó, rất thích hợp để thực hiện các khảo sát về mức độ yêu thích hay hài lòng.