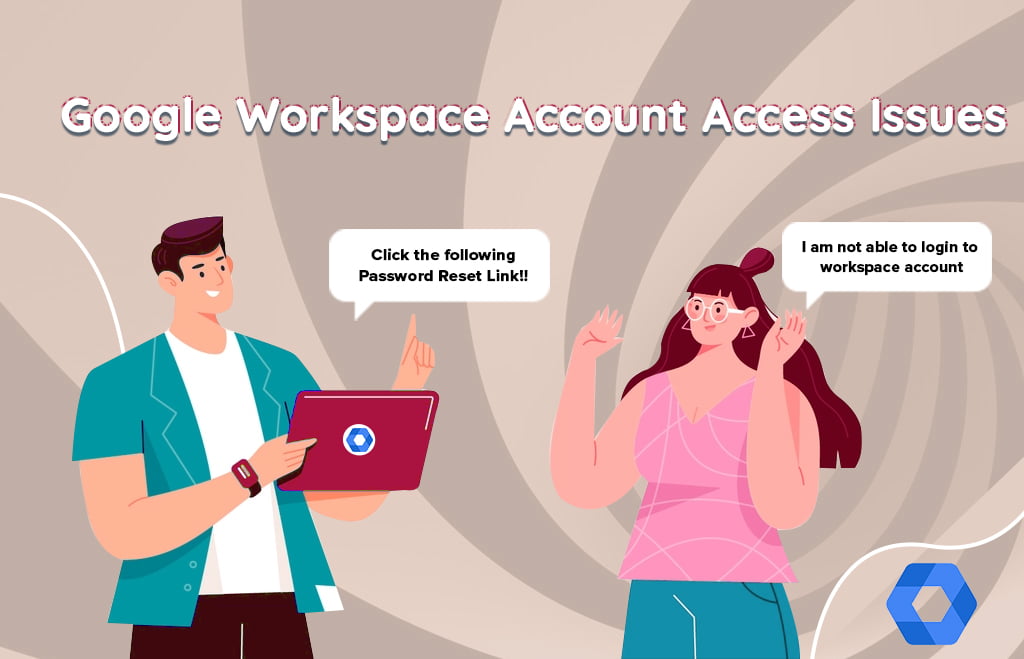Bài viết này là một hướng dẫn toàn diện, cung cấp đầy đủ những kiến thức quan trọng, giúp bạn khai thác hiện quả công cụ Google Sheets, hoàn thành công việc nhanh hơn với hiệu suất cao hơn. Sheet hiện tại đang có trong tất cả các phiên bản, bao gồm cả Google Workspace Business Standard.
Cho dù bạn là người mới làm quen với bảng tính hay một người kỳ cựu trong Excel đang tìm kiếm một cách tốt hơn để làm việc, bài viết này sẽ giúp bạn khai thác tối đa Google Sheets. Chúng ta sẽ bắt đầu với những điều cơ bản nhất trong chương này, sau đó tìm hiểu các tính năng nâng cao của Google Sheets, các tiện ích bổ sung tốt nhất và tìm hiểu cách xây dựng các tiện ích bổ sung của riêng bạn. Do bài viết khá dài, Adtimin đề xuất bạn click vào mục lục và chọn phần cần xem để truy cập nhanh nhất nhé!
Bên cạnh đó, nếu bạn quan tâm đến việc viết các tập lệnh của mình cho Google Sheets, bạn có thể tìm hiểu thêm về Google Apps Script.
Ưu điểm của Google Sheets là gì
Google Sheets là một ứng dụng bảng tính miễn phí của Google workspace, giao diện khá giống và hoạt động tương tự như bất kỳ công cụ bảng tính nào khác, nhưng Google Sheets là một ứng dụng trực tuyến. Dưới đây là một số ưu điểm của Google Sheets.
- Đây là một bảng tính dựa trên web nên bạn có thể sử dụng ở mọi nơi, chỉ cần có internet.
- Hoạt động trên mọi thiết bị, có sẵn các ứng dụng di động cho iOS và Android
- Miễn phí và đi kèm với Google Drive, Docs và Slide để chia sẻ tệp, tài liệu và bản trình bày trực tuyến.
- Bao gồm hầu hết tất cả các hàm thông dụng – nếu bạn biết cách sử dụng Excel, bạn sẽ cảm thấy Google Sheets vô cùng dễ sử dụng.
- Bạn có thể tải xuống tiện ích bổ sung, tạo tiện ích bổ sung của riêng mình và viết mã tùy chỉnh.
- Bạn có thể tự động thu thập dữ liệu với bảng tính của mình và làm hầu hết mọi thứ bạn muốn, ngay cả khi bạn không mở bảng tính trên máy của mình.

Trước khi bắt đầu, chúng ta hãy làm quen với một số thuật ngữ cơ bản trong Google Sheets.
- Ô : Một điểm dữ liệu hoặc phần tử trong bảng tính.
- Cột : Tập hợp các ô theo chiều dọc.
- Hàng : Một tập hợp các ô nằm ngang.
- Phạm vi : Một lựa chọn các ô mở rộng trên một hàng, cột hoặc cả hai.
- Hàm : Thao tác được tích hợp sẵn từ ứng dụng bảng tính, có thể được sử dụng để tính toán các giá trị ô, hàng, cột hoặc phạm vi, thao tác dữ liệu và hơn thế nữa.
- Công thức : Sự kết hợp của các hàm, ô, hàng, cột và phạm vi được sử dụng để thu được một kết quả cụ thể.
- Trang tính (Sheets) : Tập hợp các hàng và cột được đặt tên tạo nên bảng tính của bạn; một bảng tính có thể có nhiều trang tính
- Bảng tính : Toàn bộ tài liệu chứa trang tính của bạn
Bước tiếp theo, chúng ta hãy bắt đầu xây dựng bảng tính đầu tiên của bạn.
Cách tạo bảng tính google sheets và điền dữ liệu vào bảng tính
Điểm hay nhất về Google Sheets là nó miễn phí và hoạt động trên mọi thiết bị, giúp bạn dễ dàng làm theo các hướng dẫn trong bài viết này. Tất cả những gì bạn cần là trình duyệt web (hoặc ứng dụng Google Sheets trên thiết bị iOS hoặc Android của bạn) và một tài khoản Google miễn phí. Trên máy Mac hoặc PC của bạn, hãy truy cập sheet.google.com và bạn đã sẵn sàng bắt đầu.
Tạo Google sheet -> bảng tính mới
Có 3 cách để tạo một bảng tính mới trong Google Sheets:
Đầu tiên bạn truy cập vào google sheet tại đây: https://docs.google.com/spreadsheets/
- Nhấp vào nút “New” màu đỏ trên trang tổng quan Google Drive của bạn và chọn “Google Sheets”
- Mở menu từ bên trong bảng tính và chọn “File > New Spreadsheet“
- Nhấp vào “Blank” hoặc chọn một mẫu trên trang chủ Google Sheets
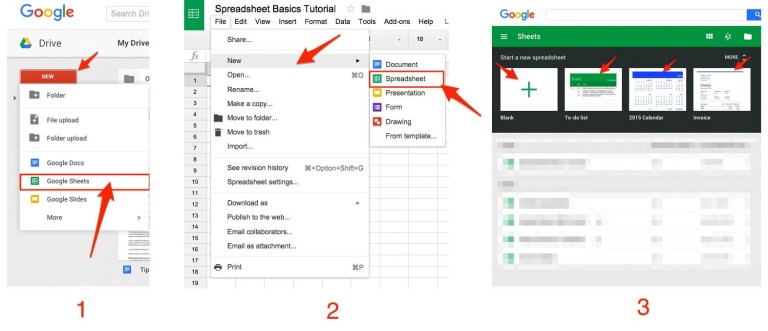
Thao tác này sẽ tạo một bảng tính trống mới hoặc một mẫu có sẵn. Tuy nhiên, trong bài viết này, chúng ta sẽ tạo một bảng tính trống.
Giao diện Google Sheets tương tự như các bảng tính khác với các biểu tượng và tab chỉnh sửa văn bản quen thuộc ở bên trên và các sheets bổ sung ở bên dưới.
Điểm khác biệt duy nhất là giao diện này vô cùng đơn giản. Nhiệm vụ tiếp theo của bạn là thêm dữ liệu vào bảng tính.
Thêm dữ liệu vào bảng tính của bạn
Ngay sau khi bạn mở một bảng tính mới, bạn sẽ thấy dữ liệu của mình bắt đầu điền ngay vào ô trên cùng bên trái.
Một ô vuông riêng lẻ trong bảng tính được gọi là ô; chúng được sắp xếp thành các hàng và cột với ID số và chữ cái tương ứng. Mỗi ô phải chứa một giá trị.
Hãy chọn bất kỳ ô nào bạn muốn, sau đó nhập nội dung nào đó vào. Khi nhập xong dữ liệu vào một ô, bạn có thể thực hiện một trong 4 điều sau:
- Nhấn ENTER để lưu dữ liệu và di chuyển đến đầu hàng tiếp theo
- Nhấn TAB để lưu dữ liệu và di chuyển sang phải trong cùng một hàng
- Sử dụng các phím mũi tên trên bàn phím của bạn (lên, xuống, trái và phải) để di chuyển 1 ô theo hướng đó
- Nhấp vào bất kỳ ô nào để chuyển trực tiếp đến ô đó
Nếu bạn không muốn gõ thủ công mọi thứ, bạn cũng có thể thêm dữ liệu vào Bảng tính của bạn theo cách sau:
- Sao chép và dán danh sách văn bản hoặc số vào bảng tính của bạn
- Sao chép và dán bảng HTML từ một trang web
- Nhập bảng tính hiện có ở định dạng csv, xls, xlsx và các định dạng khác
- Sao chép bất kỳ giá trị nào trong một ô trên một phạm vi ô bằng cách nhấp và kéo
Copy & Paste khá dễ hiểu, nhưng đôi khi bạn sẽ cố gắng sao chép tập hợp dữ liệu “bảng tính-y” từ một trang web hoặc PDF và nó sẽ chỉ dán vào một ô hoặc định dạng mọi thứ với kiểu gốc. Hãy thử sử dụng hàm Import có sẵn của lấy dữ liệu từ một bảng HTML vào bảng tính của bạn nhanh chóng hơn.
Lưu ý rằng bạn chỉ nhấp một lần vào ô trước khi dán dữ liệu, Google sheets sẽ biến ô đó thành danh sách với mỗi mục trong ô riêng. Nếu bạn nhấp đúp vào một ô, Google sheets sẽ dán tất cả dữ liệu vào một ô, và có thể không phải là những gì bạn muốn.
Nếu sau khi chuyển dữ liệu vào Sheets, bạn thấy định dạng của chúng hơi kỳ lạ. Đừng lo lắng, chúng ta sẽ khắc phục điều đó trong phần tiếp theo.
Nhập một tệp lên Google sheets cũng đơn giản không kém. Bạn có thể nhập trực tiếp vào bảng tính hiện tại, tạo bảng tính mới hoặc thay thế một trang tính (tức là một tab riêng lẻ) bằng dữ liệu đã nhập.
Các tệp phổ biến nhất mà bạn sẽ nhập là CSV (các giá trị được phân tách bằng dấu phẩy) hoặc XLS và XLSX (tệp từ Microsoft Excel). Để nhập tệp từ bên ngoài Google Drive của bạn, hãy chuyển đến menu FILE > IMPORT > UPLOAD.
Ngoài ra, nếu bạn đã lưu Google Trang tính (hoặc CSV, XLS hoặc tệp bảng tính khác) trong tài khoản Google Drive, bạn có thể nhập trực tiếp vào bảng tính của mình bằng quy trình tương tự — chỉ cần tìm kiếm trên Drive của bạn từ cửa sổ nhập.
Ngoài ra, bạn có thể kéo ô để sao chép dữ liệu. Bạn sẽ sử dụng thao tác này nhiều khi thiết lập công thức trong bảng tính của mình.
Bằng cách kéo chấm nhỏ màu xanh lam ở góc dưới cùng bên phải của một ô được đánh dấu trên hoặc xuống một dải ô, bạn có thể:
- Sao chép dữ liệu của một ô sang một số ô lân cận (bao gồm cả định dạng)
- Sao chép “Công thức” của một ô sang các ô lân cận (đây là một tính năng nâng cao và chúng tôi sẽ trình bày chi tiết sau)
- Tạo danh sách được sắp xếp theo thứ tự các dữ liệu văn bảng
Sau khi trang tính của bạn đã tương đối đầy đủ dữ liệu, bước tiếp theo chúng ta sẽ định dạng chúng
Cách định dạng dữ liệu trong Google Sheets
Cho dù bạn đang theo dõi chi phí, ghi lại điểm của sinh viên hay theo dõi khách hàng,… bạn sẽ muốn thao tác và định dạng dữ liệu của mình.
Các tùy chọn định dạng cơ bản trong Google sheets có sẵn phía trên ô đầu tiên của bạn. Chúng được gắn nhãn trong hình ảnh bên dưới, nhưng để tham khảo nhanh khi bạn đang làm việc trên trang tính, chỉ cần di chuột qua các biểu tượng định dạng để xem thử các phím tắt, giúp bạn làm việc nhanh hơn.
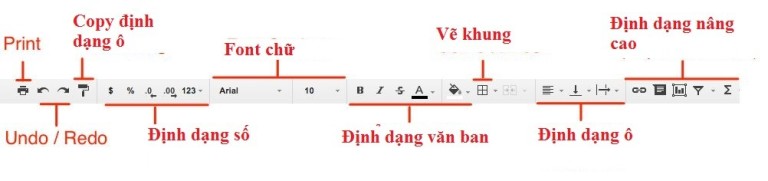
Chức năng In, Hoàn tác / Làm lại và Cài đặt / Tạo kiểu phông chữ tương tự như những gì bạn mong đợi từ trình xử lý văn bản yêu thích của mình. Các phím tắt cũng giống như vậy, vì vậy bạn sẽ nhanh chóng làm quen với Google Sheets.
Với những công cụ định dạng nâng cao, cách tốt nhất để bạn làm quen với chúng là thử thao tác qua các ví dụ cụ để.
Cách Thêm, tính toán và lọc dữ liệu bằng công thức
Google sheets, giống như hầu hết các ứng dụng bảng tính, có một loạt các công thức tích hợp để hoàn thành một số tác vụ thống kê và thao tác dữ liệu. Bạn cũng có thể kết hợp các công thức để tạo các phép tính mạnh mẽ hơn và chuỗi các tác vụ với nhau. Và nếu bạn đã quen với việc xử lý các con số trong Excel, thì hầu hết các công thức tương tự đều hoạt động trong Google Sheets.
Đối với hướng dẫn này, chúng ta sẽ tập trung vào năm công thức phổ biến nhất, được hiển thị trong menu thả xuống công thức từ điều hướng trên cùng.
Bạn có thể nhấp vào một công thức để thêm nó vào một ô hoặc bạn có thể bắt đầu nhập bất kỳ công thức nào có dấu = vào ô theo sau là tên của công thức. Google Sheets sẽ tự động điền hoặc đề xuất công thức dựa trên những gì bạn nhập, vì vậy bạn không cần phải nhớ mọi công thức.
Các công thức cơ bản nhất trong Sheets bao gồm:
- SUM : cộng một phạm vi ô
- AVERAGE : tìm giá trị trung bình của một dải ô
- COUNT : đếm các giá trị trong một dải ô
- MAX : tìm giá trị cao nhất trong một dải ô
- MIN : tìm giá trị thấp nhất trong một dải ô
- Số học cơ bản : Bạn cũng có thể thực hiện các chức năng như cộng, trừ và nhân trực tiếp trong một ô mà không cần gọi công thức
Có ba cách để sử dụng các công thức cơ bản có thể truy cập qua điều hướng trên cùng:
- Chọn một phạm vi sau đó nhấp vào công thức (điều này sẽ đặt kết quả bên dưới hoặc bên cạnh phạm vi).
- Chọn ô kết quả (tức là ô mà bạn muốn kết quả xuất hiện), sau đó bấm vào công thức bạn muốn sử dụng từ thanh công cụ. Cuối cùng, chọn phạm vi ô để thực hiện thao tác của bạn.
- Nhập công thức vào ô kết quả (đừng quên dấu =) sau đó nhập phạm vi theo cách thủ công hoặc chọn phạm vi
Lưu ý : Để chọn một dải ô, hãy bấm vào ô đầu tiên và giữ SHIFT, sau đó bấm vào ô cuối cùng trong dải. Vì vậy, nếu bạn muốn A1 đến A10, hãy nhấp vào A1 rồi giữ SHIFT và nhấp A10. Khi bạn đã chọn xong các ô mà bạn muốn thêm với nhau, hãy nhấn ENTER .
Khi bắt đầu nhập công thức. bạn sẽ thấy phần trợ giúp màu xám bật. Khi bạn tạo công thức lần đầu tiên, thay vào đó, bạn sẽ nhận thấy điểm đánh dấu màu xanh lam và dấu chấm hỏi bên cạnh ô.
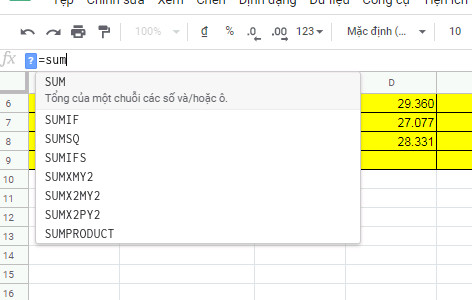
Bạn có thể nhấp vào dấu chấm hỏi để bật hoặc tắt ngữ cảnh trợ giúp cho các công thức. Những mẹo này sẽ cho bạn biết loại thông tin nào có thể được sử dụng trong mỗi công thức và sẽ giúp việc tạo công thức của bạn dễ dàng hơn nhiều, đặc biệt là khi bạn muốn kết hợp nhiều công thức với nhau.
Bây giờ chúng ta có một công thức được thiết lập cho một ô. Nếu bạn cần kéo công thức sang ô khác, bạn hãy chọn ô đó, kéo chấm màu xanh lam qua các ô khác để sao chép công thức vào các ô đó. Bạn sẽ nhận thấy rằng khi bạn sao chép công thức sang một ô lân cận, nó sẽ thay đổi phạm vi mà công thức mới đang tham chiếu.
Có rất nhiều công thức khác nhau trong Google Sheets giúp bạn xử lý các công việc phức tạp. Bạn có thể tham khảo một số công thức thú vị như:
- Hướng dẫn cách sử dụng hàm IFS trong Google Sheets
- 14 công thức Google sheets quan trọng mà mọi SEO-er cần nắm vững
- Cách sử dụng hàm VLOOKUP trong Google Sheets và Excel với các ví dụ cụ thể
Chúng ta đã có một số dữ liệu để làm việc và tính toán, có lẽ đồng nghiệp của bạn cũng cần trang tính này. Hãy chuẩn bị chia sẻ bảng tính của chúng tôi và mời một số cộng tác viên xem, chỉnh sửa và sử dụng dữ liệu của chúng tôi.
Các hàm thông dụng nhất trong Google Sheet
Dưới đây là các hàm trong Google Sheet được sử dụng phổ biến nhất:
Kết hợp hàm SUMIF với DATE trong Google Sheet
Hàm SUMIF lồng DATE
Công thức:
=SUMIF(range;condition_DATE_formula;sum_range)
Trong đó:
+ range : Tập hợp các ô được kiểm tra điều kiện; mang tính bắt buộc.
+ condition_DATE_formula: Điều kiện xác định ở đây sử dụng hàm DATE để tính tổng; mang tính bắt buộc.
+ sum_range: Dải ô để tính tổng. Nếu sum_range được viết vào công thức, đó sẽ là phạm vi ô chứa các giá trị được tính tổng vào, nếu số tương ứng của nó trong phạm vi dùng để xét điều kiện đúng với điều kiện đề ra. Nếu sum_range không được viết thì nó được giả định rằng phạm vi xét điều kiện range cũng là sum_range.
Ví dụ minh họa: Cho trang Sheet gồm 6 dòng dữ liệu liên quan đến giá trị của khách hàng theo từng ngày. Tính tổng giá trị giao dịch của khách hàng từ ngày 10/06/2021 trở đi.
– Công thức:
=SUMIF(A2:A8;”>”&DATE(2021;6;9);C2:C8)
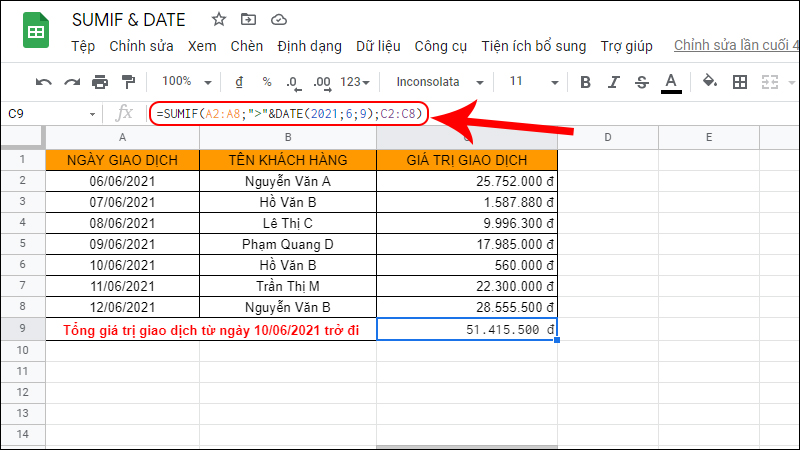
Kết hợp hàm IF với hàm LEFT/RIGHT trong Google Sheet
Công thức hàm LEFT
– Công thức:
=LEFT(chuỗi;số_lượng_ký_tự)
– Trong đó:
+ chuỗi: Chuỗi ký tự muốn lấy từ bên trái.
+ số_lượng_ký_tự: Số lượng ký tự cần trả về tính từ phía bên trái của chuỗi. Có giá trị mặc định là 1, nếu để là 0 thì kết quả trả về của hàm LEFT là chuỗi trống.
– Hàm LEFT dùng để để lấy các ký tự từ bên trái của chuỗi.
Bước 1: Sử dụng hàm LEFT để lấy ra 2 ký tự đầu ở ô A3
– Cách thực hiện:
+ Chọn ô B3, nhập công thức: =LEFT(A3;2)
+ Nhấn Enter và được kết quả là: Công nghệ thông tin
– Ý nghĩa công thức: Dùng hàm Left để lấy 2 ký tự tính từ bên trái của ô A3.
Bước 2: Kết hợp LEFT với IF
– Cách thực hiện:
+ Chọn ô D3, nhập công thức:
=IF(LEFT(A3;2)=”CN”;”Công nghệ thông tin”;(IF(LEFT(A3;2)=”QL”;”Quản lý Logistic”;(IF(LEFT(A3;2)=”KM”;”Mạng máy tính”;(IF(LEFT(A3;2)=”MT”;”Môi trường”;”Kinh tế”)))))))
+ Nhấn Enter, ra kết quả: Công nghệ thông tin.
– Ý nghĩa công thức: Nếu ô B3 là “CN” thì trả về giá trị đúng là “Công nghệ thông tin”; nếu không đúng thì tiếp tục xét điều kiện nếu B3 là “QL” thì trả về “Quản lý Logistic”; nếu sai lại xét tiếp xem B3 là “KM” thì trả về “Mạng máy tính”; tiếp tục sai thì xét tiếp B3 có phải là “MT” không, nếu đúng thì trả về “Môi trường”; sai thì trả về “Kinh tế”.
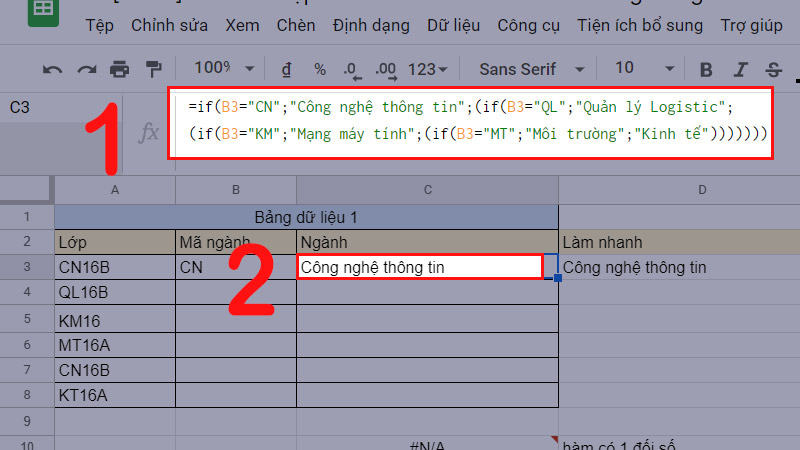
Tuy nhiên việc kết hợp riêng lẻ mất thời gian vì phải lấy kết quả từ ô B3 trả về sau đó mới dùng hàm IF. Vậy nên, mình gộp chung 2 hàm IF và LEFT lại với nhau để làm trực tiếp từ ô A3 như bước 3.
Bước 3: Dùng công thức trực tiếp nhanh hơn
Tại ô D3, nhập công thức:
=IF(LEFT(A3;2)=”CN”;”Công nghệ thông tin”;(IF(LEFT(A3;2)=”QL”;”Quản lý Logistic”;(IF(LEFT(A3;2)=”KM”;”Mạng máy tính”;(IF(LEFT(A3;2)=”MT”;”Môi trường”;”Kinh tế”)))))))
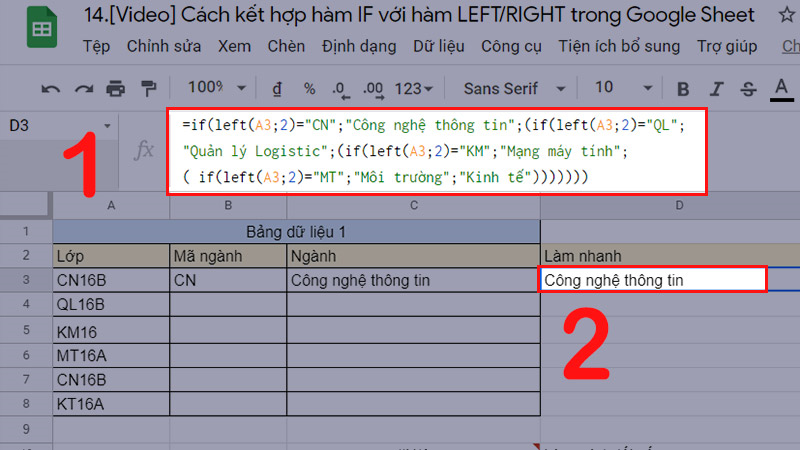
Công thức hàm RIGHT
– Công thức:
=RIGHT(chuỗi;số_lượng_ký_tự)
– Trong đó:
+ chuỗi: Chuỗi muốn lấy từ bên phải.
+ số_lượng_ký_tự: Số lượng ký tự cần trả về tính từ phía bên phải của chuỗi. Có giá trị mặc định là 1, nếu để là 0 thì kết quả trả về của hàm RIGHT là chuỗi trống.
– Dùng để làm lấy một số ký tự từ bên phải qua của một chuỗi.
Ví dụ hàm IF với hàm RIGHT
Ví dụ này mình vẫn dùng lại bảng dữ liệu trên.
Bước 1: Sử dụng hàm RIGHT để lấy ra 3 ký tự cuối của ô A3
– Cách thực hiện:
+ Chọn ô E3, nhập công thức: =RIGHT(A3;3)
+ Nhấn Enter và được kết quả là: 16B
– Ý nghĩa công thức: Sử dụng hàm RIGHT để lấy 3 giá trị tính từ bên phải của ô A3.
Sử dụng hàm RIGHT để lấy ra 3 ký tự cuối của ô A3
Bước 2: Kết hợp RIGHT với IF
– Cách thực hiện:
+ Chọn ô F3, nhập công thức:
=IF(E3=”16″;”Khóa 16″;(IF(E3=”16A”;”Khóa 16 lớp A”;”Khóa 16 lớp B”)))
+ Nhấn Enter và được kết quả là: Khóa 16 lớp B
– Ý nghĩa công thức: Nếu ô E3 có giá trị là “16” thì trả về “Khóa 16”; giá trị là “16A” trả về “Khóa 16 lớp A”; còn không rơi vào các giá trị trên thì kết quả là “Khóa 16 lớp B”.
Kết hợp RIGHT với IF
Tuy nhiên việc kết hợp riêng lẻ mất thời gian, nên ta gộp chung 2 hàm IF và RIGHT lại với nhau như bước 3.
Bước 3: Dùng công thức trực tiếp nhanh hơn
Tại ô F3, nhập công thức:
=IF(RIGHT(A3;3)=”16A”;”Khóa 16 lớp A”;(IF(RIGHT(A3;3)=”16B”;”Khóa 16 lớp B”;”Khóa 16″)))
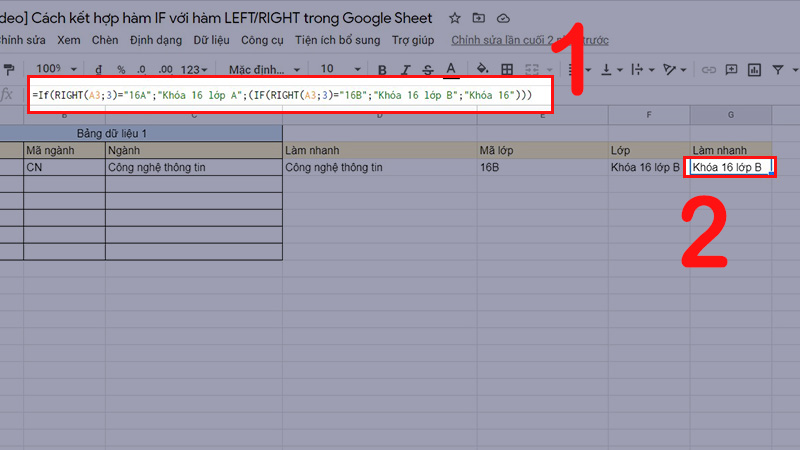
Hàm Nhân trong Google Sheet
Hàm nhân trong Google Sheet là một trong các hàm trong Google Sheet mạnh mẽ giúp tính toán tích của các giá trị trong bảng tính. Bằng cách sử dụng hàm này, bạn có thể nhân các số hoặc các tham chiếu ô chứa giá trị một cách dễ dàng và nhanh chóng.
Cú pháp cơ bản của hàm nhân là:
=PRODUCT(value1, value2, …)
Trong đó:
- value1, value2,… là các giá trị hoặc tham chiếu đến các ô chứa giá trị mà bạn muốn nhân với nhau.
Ví dụ, nếu bạn muốn tính tích của hai số trong các ô A1 và B1, bạn có thể sử dụng hàm nhân như sau:
=PRODUCT(A1, B1)
Hàm nhân cũng có thể được sử dụng để nhân nhiều giá trị với nhau. Bạn chỉ cần liệt kê các giá trị sau từ khóa hàm nhân và hàm sẽ trả về tích của tất cả các giá trị được cung cấp.
Hàm Check trùng trong Google Sheet
Hàm Check trùng cũng là một trong các hàm trong Google Sheet. Trong Google Sheet, hàm để kiểm tra trùng lặp giúp bạn dễ dàng xác định xem có bất kỳ giá trị trùng lặp nào trong một phạm vi dữ liệu cụ thể hay không. Hàm phổ biến được sử dụng để kiểm tra trùng lặp là hàm COUNTIF.
Cú pháp cơ bản của hàm COUNTIF là:
=COUNTIF(range, criteria)
Trong đó:
- range là phạm vi dữ liệu mà bạn muốn kiểm tra trùng lặp.
- criteria là điều kiện mà bạn muốn kiểm tra trong phạm vi. Nếu một giá trị trong phạm vi khớp với điều kiện này, nó sẽ được đếm.
Ví dụ, nếu bạn muốn kiểm tra xem có bao nhiêu ô trong phạm vi A1:A10 có giá trị “apple”, bạn có thể sử dụng hàm COUNTIF như sau:
=COUNTIF(A1:A10, “apple”)
Nếu kết quả trả về là 2, có nghĩa là có hai ô trong phạm vi A1:A10 chứa giá trị “apple”.
Bằng cách này, hàm COUNTIF – các hàm trong Google Sheet nổi bật có thể được sử dụng để kiểm tra trùng lặp trong một phạm vi dữ liệu và cung cấp thông tin về số lượng lần xuất hiện của mỗi giá trị duy nhất.
Kết hợp hàm SUBTOTAL với VLOOKUP trong Google Sheet
Công thức:
SUBTOTAL(mã_hàm; VLOOKUP(khóa_tìm_kiếm; dải_ô; chỉ_mục; [được_sắp_xếp]))
Giới thiệu các giá trị:
Hàm VLOOKUP: Trả về địa chỉ ô khớp với khóa_tìm_kiếm tương ứng.
Ví dụ minh họa: Thêm một bảng dữ liệu mới như trong hình, so sánh và tìm điểm tin học cơ sở cao nhất của nhóm sinh viên do giảng viên Nguyễn A phụ trách.
=SUBTOTAL(4; VLOOKUP(H2;B2:E7;4;FALSE); VLOOKUP(H5;B2:E7;4;FALSE); VLOOKUP(H6;B2:E7;4;FALSE))
Giải thích: Các hàm VLOOKUP trả về giá trị là điểm môn tin học cơ sở do giảng viên Nguyễn A phụ trách, hàm SUBTOTAL có mã_hàm là 4, nghĩa là hàm SUBTOTAL sẽ tìm giá trị cao nhất trong những kết quả điểm trả về.
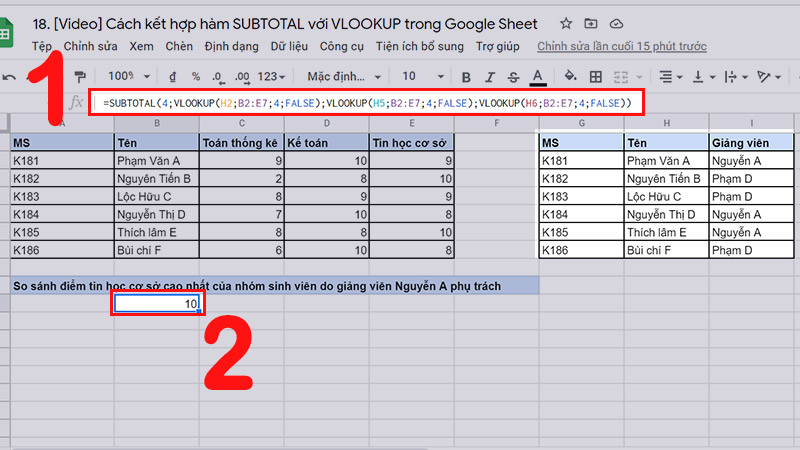
So sánh và tìm điểm tin học cơ sở cao nhất
Hàm HYPERLINK trong Google Sheet
Hàm HYPERLINK – thuộc các hàm trong Google Sheet phổ biến giúp bạn tạo liên kết tới các địa chỉ URL hoặc các trang trong bảng tính của mình. Điều này cho phép bạn tạo các liên kết dễ dàng đến các trang web, tài liệu, hoặc các phần của bảng tính của mình.
Cú pháp cơ bản của hàm HYPERLINK là:
=HYPERLINK(url, [link_label])
Trong đó:
- url là địa chỉ URL mà bạn muốn tạo liên kết đến.
- link_label (tùy chọn) là văn bản hoặc giá trị mà bạn muốn hiển thị như là liên kết. Nếu không được cung cấp, địa chỉ URL sẽ được hiển thị làm liên kết.
Ví dụ, nếu bạn muốn tạo một liên kết đến trang chủ của Google với nhãn “Google”, bạn có thể sử dụng hàm HYPERLINK như sau:
=HYPERLINK(“https://www.google.com”, “Google”)
Kết quả sẽ là một liên kết có văn bản “Google” và khi nhấp vào liên kết, người dùng sẽ được chuyển đến trang chủ của Google.
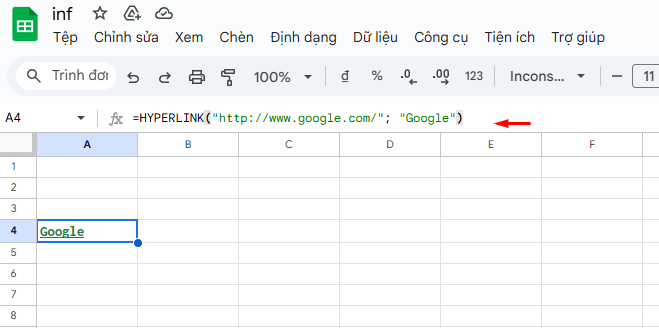
Hàm Sort trong Google Sheet
Một trong các hàm trong Google Sheet tiếp theo là gì? Hàm Sort trong Google Sheet được sử dụng để tổ chức các dữ liệu trong một phạm vi theo một giá trị cụ thể. Công thức của hàm Sort có dạng:
=SORT(range; sort_column; ascending)
Ví dụ, để sắp xếp dữ liệu từ ô B2 đến B5 theo thứ tự tăng dần, bạn có thể sử dụng hàm Sort như sau:
=SORT(B2:B5; 1; TRUE)
Trong đó:
- B2:B5 là phạm vi dữ liệu cần sắp xếp.
- 1 chỉ định cột trong phạm vi dữ liệu được chọn để sắp xếp.
- TRUE chỉ định rằng dữ liệu sẽ được sắp xếp theo thứ tự tăng dần.
Hàm Sort giúp bạn tổ chức dữ liệu một cách dễ dàng, bằng cách xác định cột sắp xếp và chiều sắp xếp (tăng dần hoặc giảm dần), từ đó tạo ra sự sắp xếp logic và trực quan cho bảng tính của bạn.
Hàm Trừ trong Google Sheet
Hàm trừ trong Google Sheet là một trong các hàm trong Google Sheet quan trọng giúp bạn thực hiện phép tính trừ giữa các giá trị trong bảng tính của mình. Cú pháp cơ bản của hàm trừ là:
=SUBTRACT(value1, value2)
Trong đó:
- value1 và value2 là các giá trị hoặc tham chiếu đến các ô chứa giá trị mà bạn muốn thực hiện phép trừ.
Ví dụ, để tính hiệu của hai số trong các ô A1 và B1, bạn có thể sử dụng hàm trừ như sau:
=SUBTRACT(A1, B1)
Hàm trừ – Thuộc danh sách các hàm trong Google Sheet thông dụng cũng có thể được sử dụng để thực hiện phép trừ giữa các giá trị trong cùng một ô. Ví dụ, nếu bạn muốn trừ 10 từ giá trị trong ô A1, bạn có thể sử dụng hàm như sau:
=SUBTRACT(A1, 10)
Hàm SUM và hàm SUMIF
Trong Google Sheet, để tính tổng một cách nhanh chóng và dễ dàng, bạn có thể sử dụng hai hàm cơ bản là SUM và SUMIF. Hai hàm này cũng thuộc danh sách các hàm trong Google Sheet được sử dụng nhiều.
Hàm SUM được sử dụng để tính tổng các giá trị trong một phạm vi nhất định. Cú pháp của hàm này như sau:
=SUM(value1, value2, …)
Ví dụ, để tính tổng từ các ô B2 đến B5, bạn có thể sử dụng:
=SUM(B2:B5)
Hàm SUMIF, tuy nhiên, cho phép bạn tính tổng các giá trị trong một phạm vi dựa trên một điều kiện cụ thể. Cú pháp của hàm này là:
=SUMIF(range, criteria, sum_range)
Ví dụ, để tính tổng số tiền của thực phẩm rau củ có số lượng lớn hơn 200, với số lượng được lưu trong phạm vi D2:D10 và số tiền lưu trong phạm vi E2:E10, bạn có thể sử dụng:
=SUMIF(D2:D10, “>200”, E2:E10)
Như vậy, hàm SUM và hàm SUMIF là các hàm trong Google Sheet quan trọng, tiện ích trong Google Sheet giúp bạn tính tổng dữ liệu một cách linh hoạt và hiệu quả dựa trên các điều kiện cụ thể.
Hàm IF
Hàm IF – thuộc trong các hàm trong Google Sheet cần thiết vì sự phổ biến của nó trong các nhiệm vụ liên quan đến kế toán, tính toán doanh thu và nhiều tác vụ khác. Hàm IF cho phép người dùng xác định điều kiện và trả về kết quả tương ứng với điều kiện đó. Công thức của hàm IF có dạng:
=IF(expression, value_if_true, value_if_false)
Biểu thức logic trong hàm IF là phần mà người dùng sử dụng để so sánh và kiểm tra dữ liệu. Nếu biểu thức logic đúng, hàm sẽ trả về giá trị nếu đúng; nếu biểu thức logic sai, hàm sẽ trả về giá trị nếu sai. Hàm IF – các hàm trong Google Sheet phổ biến cho phép lọc và xử lý dữ liệu dựa trên các điều kiện logic một cách linh hoạt và hiệu quả.
Hàm COUNT
Một trong các hàm trong Google Sheet phổ biến tiếp theo là gì? Hàm COUNT trong Google Sheets là một công cụ mạnh mẽ giúp bạn đếm số lượng các ô chứa dữ liệu không rỗng trong một phạm vi cụ thể. Điều này hữu ích khi bạn muốn biết có bao nhiêu mục trong một tập dữ liệu hoặc số lượng các mục thỏa mãn một điều kiện nhất định.
Cú pháp của hàm COUNT là:
=COUNT(value1, value2, …)
Trong đó:
- value1, value2,… là các giá trị hoặc tham chiếu đến các ô chứa dữ liệu mà bạn muốn đếm.
Ví dụ, để đếm số lượng các ô không rỗng trong phạm vi từ A1 đến A10, bạn có thể sử dụng hàm COUNT như sau:
=COUNT(A1:A10)
Hàm COUNT – các hàm trong Google Sheet nổi bật cũng có thể được sử dụng để đếm số lượng các giá trị thỏa mãn một điều kiện nhất định. Ví dụ, để đếm số lượng giá trị lớn hơn 10 trong phạm vi từ B1 đến B10, bạn có thể sử dụng:
=COUNTIF(B1:B10, “>10”)
Hàm Split
Hàm Split cũng thuộc danh sách các hàm trong Google Sheet thông dụng giúp bạn tách các thành phần thông tin nhỏ ra khỏi một chuỗi dữ liệu lớn. Công thức của hàm Split có dạng:
=SPLIT(text; delimiter; split_by_each; remove_empty_text)
Trong đó:
- text là chuỗi chứa thông tin bạn muốn tách ra.
- delimiter là dấu phân tách hoặc chuỗi ký tự mà bạn muốn sử dụng để tách các phần tử.
- split_by_each là một tham số cho biết liệu dấu phân tách được coi là một ký tự riêng lẻ hay không.
- remove_empty_text là một tùy chọn cho biết liệu bạn muốn loại bỏ các phần tử rỗng khỏi kết quả hay không.
Với hàm Split, bạn có thể chia nhỏ một chuỗi dữ liệu thành các phần tử riêng lẻ dựa trên dấu phân tách xác định. Điều này rất hữu ích khi bạn cần phân tích và xử lý các dữ liệu có cấu trúc đa dạng trong bảng tính của mình.
Hàm VLOOKUP và HLOOKUP trong Google sheet
Hai hàm quan trọng trong Google Sheet là VLOOKUP và HLOOKUP, chúng được sử dụng để tìm kiếm và truy xuất dữ liệu từ một bảng hoặc phạm vi dữ liệu khác.
Hàm VLOOKUP (Vertical Lookup):
Hàm VLOOKUP được sử dụng để tìm kiếm giá trị trong cột đầu tiên của một phạm vi và trả về giá trị tương ứng từ cột khác trong hàng đó. Công thức của hàm VLOOKUP như sau:
=VLOOKUP(search_key, range, index, [is_sorted])
Trong đó:
- search_key là giá trị bạn muốn tìm kiếm.
- range là phạm vi dữ liệu bạn muốn tìm kiếm trong đó.
- index là số thứ tự của cột trong phạm vi dữ liệu bạn muốn trả về giá trị.
- is_sorted là một giá trị logic cho biết phạm vi dữ liệu đã được sắp xếp hay không (TRUE hoặc FALSE). Giá trị mặc định là TRUE.
Hàm HLOOKUP (Horizontal Lookup):
Hàm HLOOKUP tương tự như VLOOKUP, nhưng nó tìm kiếm giá trị trong hàng đầu tiên của một phạm vi và trả về giá trị tương ứng từ hàng khác trong cột đó. Cú pháp cơn bản của hàm HLOOKUP như sau:
=HLOOKUP(search_key, range, index, [is_sorted])
Trong đó các tham số tương tự như hàm VLOOKUP.
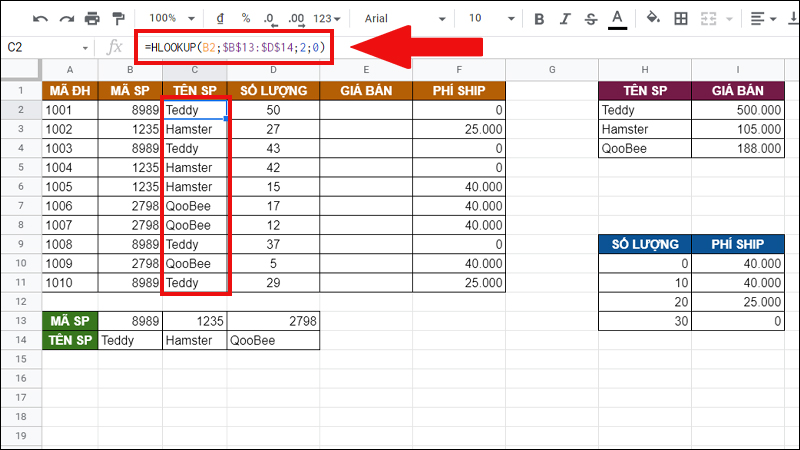
Các hàm trong Google Sheet được liệt kê trên đây có thể được áp dụng trong nhiều tình huống khác nhau. Bằng cách sử dụng các hàm trong Google Sheet này, bạn có thể tiết kiệm thời gian và giải thích dữ liệu một cách dễ hiểu hơn. Đồng thời, bạn có thể phát hiện ra nhiều tình huống mới để áp dụng các công thức này trong công việc hàng ngày của mình.
Cách sử dụng hàm ROUNDUP để làm tròn số trong Google Sheet
– Hàm ROUNDUP là gì?
Hàm ROUNDUP trong Google Sheet là hàm giúp làm tròn số thập phân lên số chẵn lớn hơn, tiến ra xa số 0.
– Công thức hàm ROUNDUP
Công thức:
=ROUNDUP(number; num_digits)
Trong đó:
+ Number: Số thực bạn cần làm tròn.
+ Num_digits: Số chữ số thập phân mà bạn muốn làm tròn.
– Ví dụ về hàm ROUNDUP
Ví dụ: Làm tròn các số thực đến một vị trí thập phân.
Công thức:
=ROUNDUP(B3;1)
Ý nghĩa công thức:
+ B3: Số thực cần làm tròn.
+ “1”: Giá trị num_digits. Có nghĩa là làm tròn đến một vị trí thập phân.
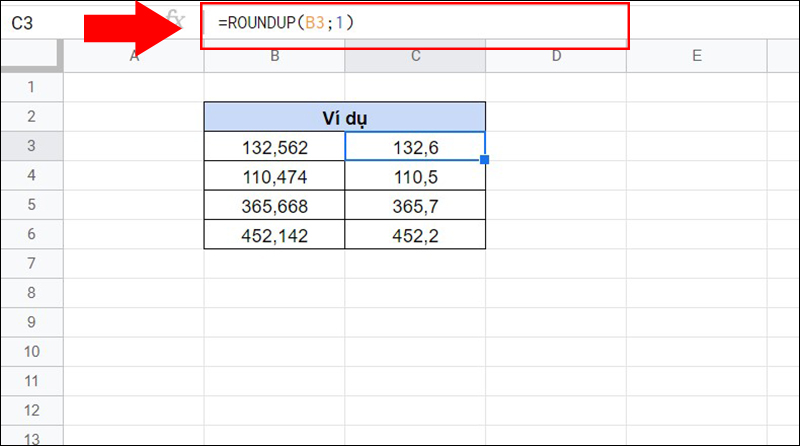
Ví dụ hàm ROUNDUP
Sử dụng hàm DOLLAR trong Google Sheets định dạng tiền tệ
– Hàm DOLLAR là gì?
Hàm DOLLAR trong Google Sheet là hàm chuyển đổi số thành văn bản có định dạng tiền tệ, với số thập phân được làm tròn đến số vị trí mà bạn chỉ định.
– Công thức hàm DOLLAR
Công thức:
=DOLLAR(number, decimals)
Trong đó:
+ Number: Số cần chuyển đổi thành văn bản áp dụng định dạng tiền tệ (bắt buộc).
+ Decimals: Số nằm bên phải dấu thập phân. Nếu đây là số âm, thì số được làm tròn sang bên trái dấu thập phân. Nếu bạn bỏ qua đối số decimals, nó được giả định là bằng 2.
– Ví dụ về hàm DOLLAR
Ví dụ: Chuyển số thành văn bản định dạng tiền tệ.
Công thức:
=DOLLAR(C4;0)
Ý nghĩa công thức:
+ C4: Giá trị số cần chuyển.
+ “0”: Nghĩa là không có số nằm bên phải dấu thập phân.
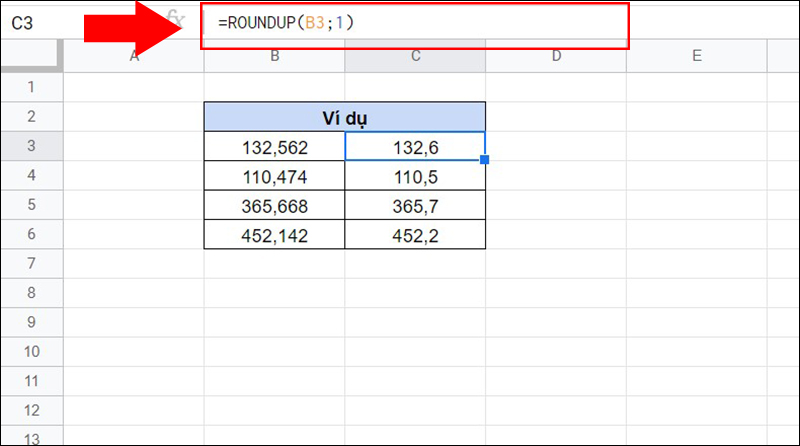
Ví dụ hàm DOLLAR
Sử dụng hàm RATE trong Google Sheet để tính lãi suất
– Tính lãi suất theo tháng
Tính lãi suất theo tháng bằng cách sử dụng hàm RATE trong Google Sheet.
Ví dụ: Tính lãi suất sản phẩm trong hình.
Công thức:
=RATE(B3;-C3;D3)
Ý nghĩa công thức:
+ B3;C3;D3: Tương ứng với cột số tháng phải trả, số tiền trả mỗi tháng, giá trị sản phẩm.
+ Do C3 là số tiền phải trả nên phải thêm dấu trừ phía trước.
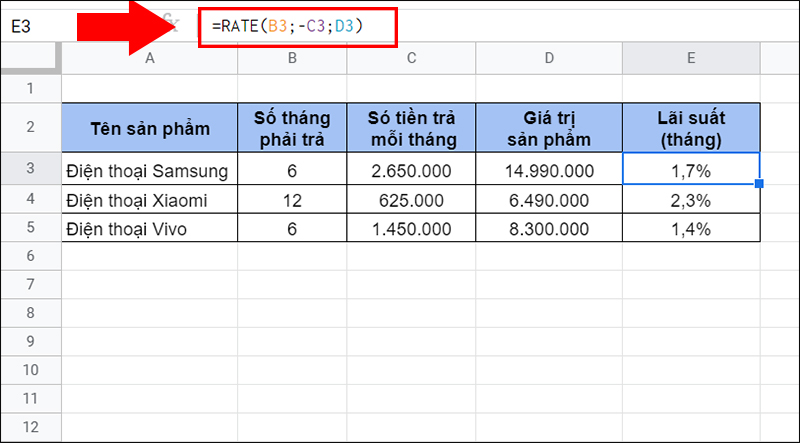
Tính lãi suất theo tháng
– Tính lãi suất theo năm
Đầu tiên bạn phải tính lãi suất của mỗi tháng, sau đó nhân cho 12 để ra lãi suất năm.
Ví dụ: Tính lãi suất năm của những sản phẩm trong hình.
Tại ô E3 nhập công thức:
=RATE(B3*12;-C3;D3)
Ý nghĩa công thức:
+ B3*12: Do 1 năm có 12 tháng nên phải nhân cho 12.
+ (-C3), D3: Tương ứng với số tiền trả mỗi tháng và giá trị sản phẩm.
+ Sau khi tính xong lãi suất tháng, tại ô F3 bạn nhập E3*12 để ra lãi suất năm.
Tính lãi suất theo năm
Kết hợp hàm IF với ISERROR trong Google Sheet
Hàm ISERROR là gì và cách dùng như thế nào?
– Định nghĩa hàm ISERROR
ISERROR là hàm giúp kiểm tra liệu giá trị có phải là một lỗi hay không (biểu thức có trả về kết quả lỗi hay không). Nếu đúng là lỗi thì trả về giá trị TRUE, không phải lỗi thì là FALSE.
– Cách sử dụng hàm ISERROR
Công thức:
=ISERROR(giá_trị)
Trong đó:
+ giá_trị : Giá trị cần được xác minh là loại lỗi.
+ ISERROR trả về giá trị TRUE nếu giá_trị có bất cứ lỗi nào, kể cả #DIV/0!, #N/A, #NAME?,#NULL!, #NUM!, #VALUE! và #REF!.
Lưu ý:
+ Hàm ISERROR trả về giá trị TRUE đối với bất cứ lỗi nào, không giống hàm ISERR trả về giá trị TRUE đối với mọi lỗi trừ #N/A.
+ Hàm ISERROR thường được dùng kết hợp nhiều nhất với hàm IF trong câu lệnh có điều kiện.
Kết hợp hàm IF với ISERROR trong Google Sheet
Dựa vào bảng dữ liệu, áp dụng kết hợp hàm IF và hàm ISERROR để kiểm tra đơn giá của từng sản phẩm. Nếu đơn giá “= Thành tiền/số lượng” không hợp lệ thì hiển thị thông báo lỗi, ngược lại in ra đơn giá từng sản phẩm.
Bước 1: Nhập hàm =IF(ISERROR(C20/B20);”lỗi”;C20/B20).
Lưu ý:
+ Nếu ISERROR(C20/B20) là TRUE thì hàm IF sẽ trả về kết quả giá trị lỗi.
+ Nếu ISERROR(C20/B20) là FALSE thì hàm IF sẽ trả về kết quả theo điều kiện tính (C20/B20).
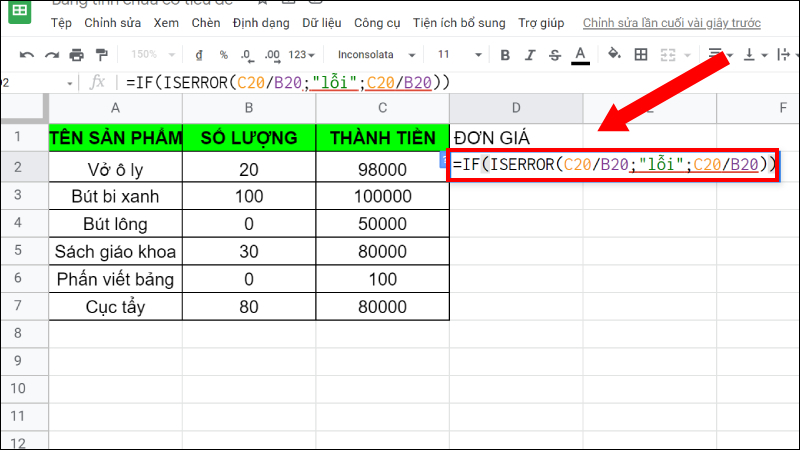
Bước 2: Nhấn phím Enter để hiển thị kết quả và dùng trỏ chuột kéo để hiển thị các kết quả còn lại.

Nhấn Enter để hiển thị kết quả
Sử dụng hàm WEEKNUM trong Google Sheet đếm tuần trong năm
Kết hợp với hàm TODAY
Sử dụng hàm WEEKNUM kết hợp hàm TODAY để xác định ngày hôm nay là tuần thứ bao nhiêu trong năm.
– Công thức:
=WEEKNUM(TODAY())
– Ý nghĩa: Hôm nay thuộc tuần thứ 34 của năm 2021 dựa theo quy tắc tuần đầu tiên của năm là tuần có ngày 1/1/2021 và các tuần được tính bắt đầu từ Chủ Nhật.
Xác định ngày hôm nay là tuần thứ bao nhiêu trong năm
Sử dụng hàm WEEKNUM kết hợp hàm TODAY để xác định ngày hôm nay là tuần thứ bao nhiêu trong năm theo loại 21.
– Công thức:
=WEEKNUM(TODAY();21)
– Ý nghĩa: Hôm nay thuộc tuần thứ 33 của năm 2021 dựa theo quy tắc tuần chứa thứ Năm đầu tiên của năm và các tuần được tính bắt đầu từ thứ Hai (Nghĩa là từ ngày 4/1/2021 đến ngày 10/1/2021 được tính là tuần số 1).
Xác định ngày hôm nay là tuần thứ bao nhiêu trong năm theo loại 21
Bạn biết gì về hàm TODAY? Nếu chưa hãy tham khảo chi tiết về cách sử dụng hàm TODAY trong Google Sheets ngay nhé.
Kết hợp với hàm DATE
Sử dụng hàm WEEKNUM kết hợp hàm DATE để xác định ngày 15/6/2000 thuộc tuần thứ bao nhiêu trong năm.
– Công thức:
=WEEKNUM(DATE(2000;6;15))
– Ý nghĩa: Ngày 15/6/2000 thuộc tuần thứ 25 của năm 2000 dựa theo quy tắc tuần đầu tiên của năm là tuần có ngày 1/1/2000 và các tuần được tính bắt đầu từ Chủ Nhật.
Xác định ngày 15/6/2000 thuộc tuần thứ bao nhiêu trong năm
Sử dụng hàm WEEKNUM kết hợp hàm DATE để xác định ngày 15/6/2000 thuộc tuần thứ bao nhiêu trong năm theo loại 15.
– Công thức:
=WEEKNUM(DATE(2000;6;15);15)
– Ý nghĩa: Hôm nay thuộc tuần thứ 24 của năm 2021 dựa theo quy tắc tuần đầu tiên của năm là tuần có ngày 1/1/2000 và các tuần được tính bắt đầu từ thứ Sáu.
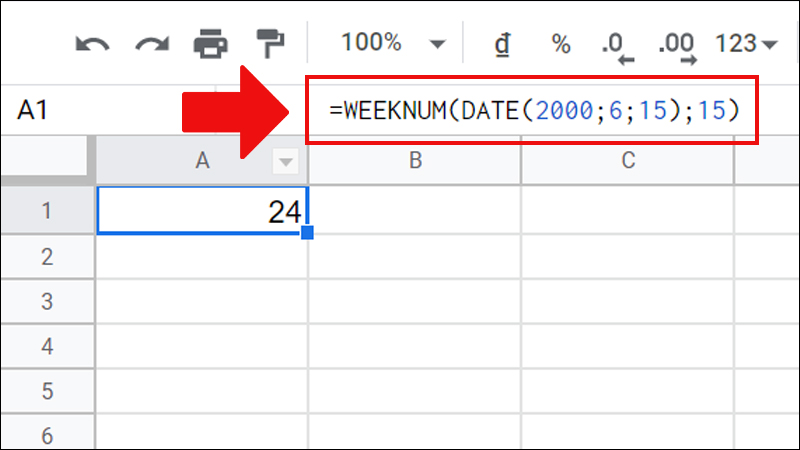
Xác định ngày 15/6/2000 thuộc tuần thứ bao nhiêu trong năm theo loại 15
Kết hợp hàm MATCH với TYPE trong Google Sheet
Công thức:
=TYPE(INDEX(tham_chiếu; MATCH(khóa_tìm_kiếm; dải_ô; [loại_tìm_kiếm]); MATCH(khóa_tìm_kiếm; dải_ô; [loại_tìm_kiếm])))
Trong đó:
+ tham_chiếu: Mảng, dải ô có chứa giá trị mà bạn muốn lấy ra.
+ MATCH(khóa_tìm_kiếm; dải_ô; [loại_tìm_kiếm]): Xác định vị trí hàng muốn trả về dựa vào khóa_tìm_kiếm.
+ MATCH(khóa_tìm_kiếm; dải_ô; [loại_tìm_kiếm]: Xác định vị trí cột muốn trả về dựa vào khóa_tìm_kiếm.
Ví dụ minh họa:
Xác định loại dữ liệu TÊN SP thuộc MÃ SP là 97070. Kết quả trả về là 2.
– Công thức:
=TYPE(INDEX(A2:D10;MATCH(G1;A2:A10;0);MATCH(F2;A1:D1;0)))
– Trong đó:
+ A2:D10: Mảng dữ liệu có chứa giá trị muốn lấy.
+ MATCH(G1;A2:A10;0): Xác định vị trí hàng muốn trả về dựa vào MÃ SP là 97070.
+ MATCH(F2;A1:D1;0): Xác định vị trí cột muốn trả về dựa vào cột danh mục là TÊN SP.
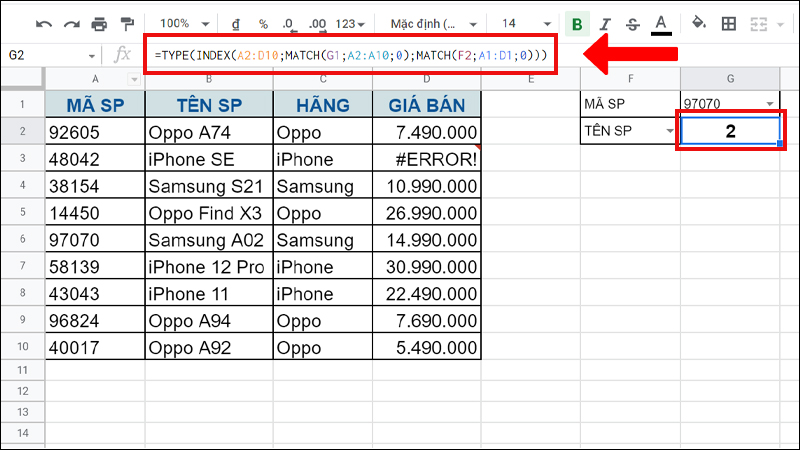
Cách bật thông báo trong Google Sheets khi nội dung thay đổi
Khi xử lý dữ liệu trong Google Sheet nhiều người dùng có thể làm việc trên cùng một trang tính. Có thể làm trên laptop, điện thoại Android hoặc iPhone nếu được chia sẻ. Và khi muốn biết những thay đổi trên trang tính bạn có thể thực hiện bằng cách bật thông báo Google Sheet.
Bước 1: Vào tệp Google Sheet cần bật thông báo.
Vào tệp cần bật thông báo
Bước 2: Chọn Công cụ > Chọn tiếp Quy tắc thông báo.
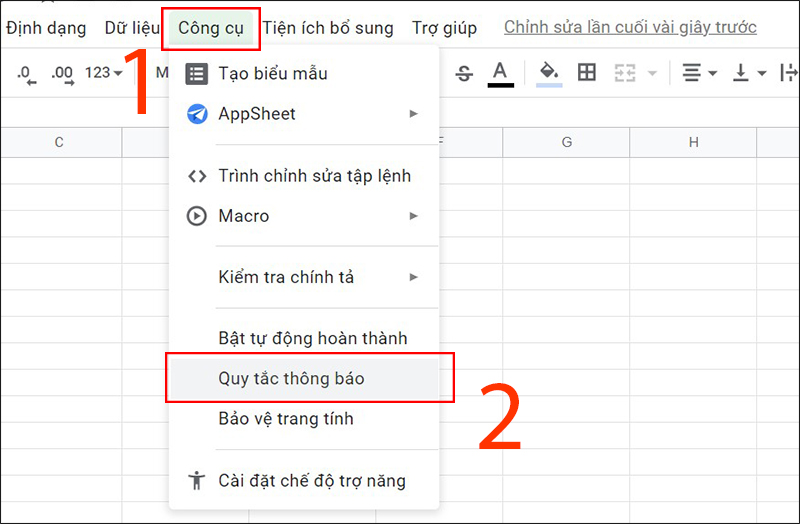
Chọn Quy tắc thông báo trong Công cụ
Bước 3: Tại hộp thoại bạn chọn một trong hai cách để nhận thông báo.
+ Mọi thay đổi được thực hiện: Thông báo khi có người thực hiện thay đổi đối với trang tính.
+ Người dùng gửi biểu mẫu: Thông báo khi ai đó điền vào biểu mẫu.
Chọn cách nhận thông báo
Bước 4: Chọn số lần thông báo cho bạn.
+ Email – thông báo hàng ngày: Gửi bản tóm tắt toàn bộ thay đổi trong ngày.
+ Email – ngay lập tức: Gửi ngay khi có thay đổi.
Chọn số lần thông báo
Bước 5: Nhấn vào Lưu sau khi chọn xong để lưu thay đổi.
Nhấn vào lưu sau khi chọn
Bước 6: Chọn Đã xong để hoàn tất.
Chọn Đã xong để hoàn tất
Cách lọc dữ liệu trùng lặp trong Google Sheet
Lọc dữ liệu trùng lặp trong Google Sheet là cách để kiểm soát công việc hiệu quả và nếu bạn chưa biết cách thực hiện. Hãy cùng theo dõi bài viết sau để biết cách lọc dữ liệu trùng lặp trong Google Sheet nhé.
Bước 1: Chọn vùng dữ liệu trong bảng tính > Chọn Định dạng > Chọn Định dạng theo điều kiện để hiển thị bảng Quy tắc định dạng theo điều kiện.
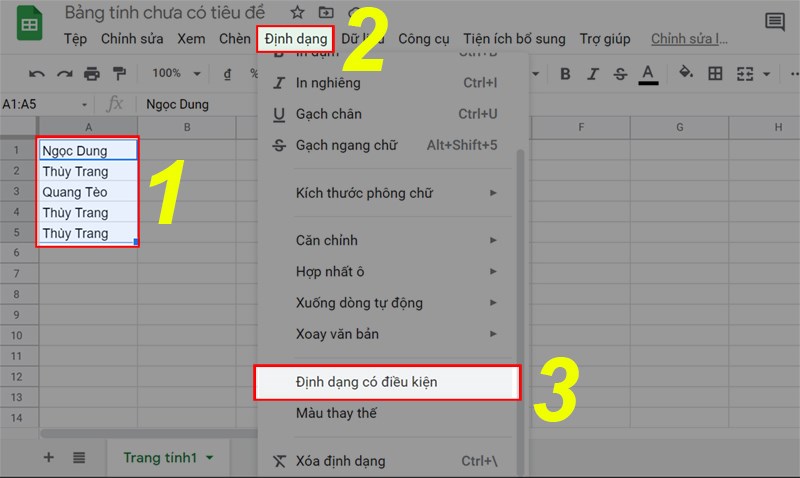
Bước 2: Chọn vùng áp dụng > Trong mục Quy tắc định dạng chọn Công thức tùy chỉnh là > Nhập công thức =Countif(A:A;A1)>1 như hình > Lựa chọn kiểu định dạng > Chọn Đã xong.
Lưu ý:
- Nếu dấu “;” không đúng với máy của bạn thì hãy sửa thành dấu “,” nhé.
- Sửa chữ A thành chữ của cột đang định dạng trong file của bạn.
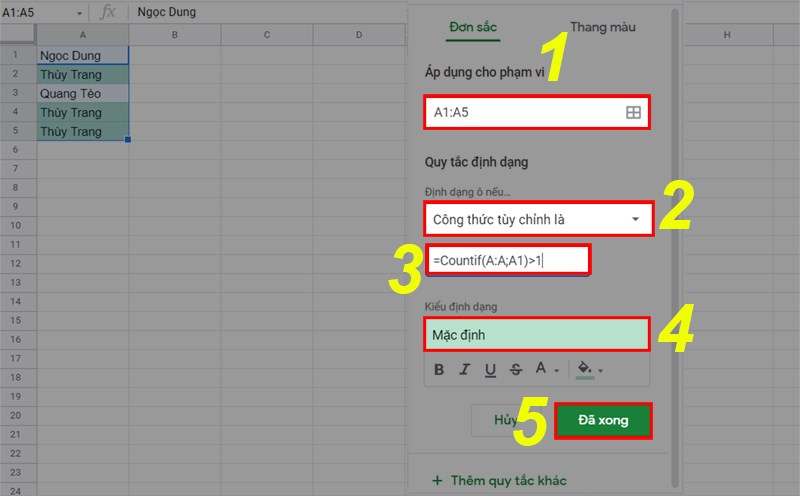
Bước 3: Kết quả bạn đã dễ dàng thấy được các dữ liệu trùng nhau.
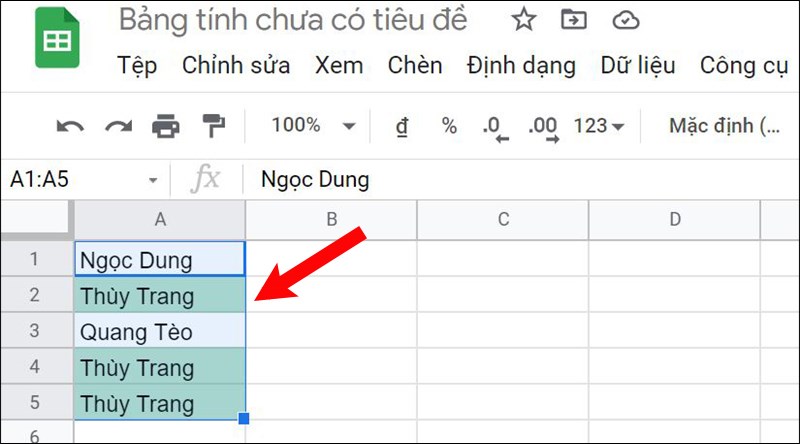
Kết quả.
Cách chia sẻ, bảo vệ và di chuyển dữ liệu của bạn
Điều làm cho Google sheets trở nên mạnh mẽ và vượt trội hơn so với các đối thủ cạnh tranh khác của nó là bạn có thể dễ dàng chia sẻ và cộng tác trong thời gian thực cùng với các đồng nghiệp của mình. Cùng chỉnh sửa bảng tính là một trong những chức năng quan trọng của Sheets và Google đã làm cho nó trở thành một trải nghiệm liền mạch.
Chia sẻ bảng tính với mọi người
Đây là cách để chia sẻ bảng tính của bạn.
- Nhấp vào Tệp >> Chia sẻ hoặc sử dụng nút “Chia sẻ” màu xanh lam ở trên cùng bên phải
- Nhấp vào “nâng cao”, sau đó nhập email của những người có thể xem hoặc chỉnh sửa bảng tính của bạn
- Chọn bất kỳ tùy chọn bảo mật nào khác và nhấn hoàn tất
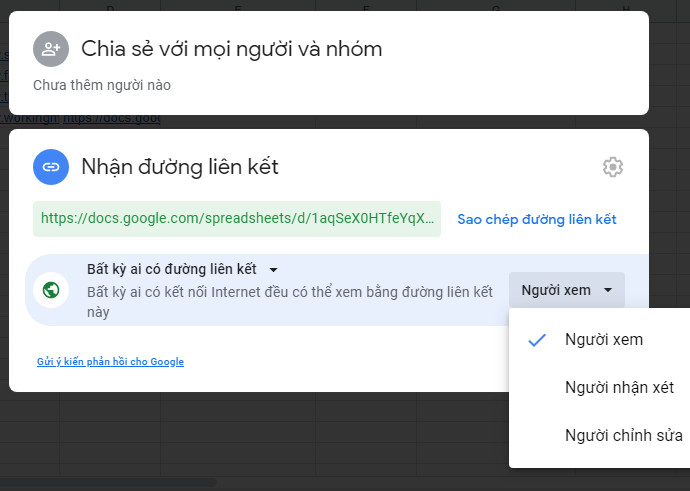
Khi mở bảng chia sẻ “nâng cao”, bạn sẽ thấy một số tùy chọn.
Chức năng mặc định khi bạn nhấp vào nút “Chia sẻ” là sao chép liên kết đến bảng tính vào khay nhớ tạm của bạn.
Khi bạn chia sẻ liên kết này với ai đó qua messenger hoặc email, nếu họ nhấp vào liên kết, liên kết đó sẽ đưa họ đến bảng tính. Tuy nhiên, trừ khi bạn đã mời họ qua email (trong trường email) và chọn “Có thể chỉnh sửa”, họ vẫn cần yêu cầu quyền để thực hiện thay đổi.
Nếu bạn muốn cấp cho bất kỳ ai trong tổ chức hoặc công ty của mình quyền truy cập cấp biên tập viên, hãy nhấp vào nút “thay đổi… ” trong phần “Ai có quyền truy cập ” và chọn “Bật – (Tên tổ chức của bạn) **”. (Lưu ý: tùy chọn này sẽ chỉ xuất hiện nếu bạn đang sử dụng Google Apps for Work.)
Ai đó được xác định là “Trong tổ chức của bạn” khi họ có địa chỉ email và tài khoản Google cho công ty của bạn. Trong trường hợp công ty của bạn được xác định là ADTIMIN.com thì bất kỳ ai đăng nhập bằng những tài khoản công ty, ví dụ như minhnguyen@ADTIMIN.com và ngoctran@ADTIMIN.com, đều có thể truy cập bảng tính.
Chia sẻ bảng tính với các thiết bị và ứng dụng của bạn
Với Google Sheets và Drive, bạn có thể hợp lý hóa quy trình làm việc trên bảng tính và chia sẻ dữ liệu theo thời gian thực bằng cách tận dụng các tiện ích bổ sung hữu ích sau:
- Các ứng dụng di động của Google Tài liệu. Bạn có thể sử dụng ứng dụng Google Trang tính dành cho thiết bị di động để xem và chỉnh sửa bảng tính của mình, chia sẻ liên kết khi đang di chuyển và thêm người dùng. Nó là một người bạn đồng hành vững chắc với — nhưng không thay thế — ứng dụng web.
- Đồng bộ hóa Google Drive với máy tính để bàn của bạn. Google Drive cho phép bạn dễ dàng tải tệp từ môi trường máy tính cục bộ lên Drive trực tuyến của mình. Điều này giúp cộng tác viên của bạn có thể truy cập chúng và cũng cho phép bạn nhanh chóng nhập chúng vào bảng tính và các tài liệu khác.
- Một công cụ của bên thứ ba. Bạn có thể sử dụng các công cụ của bên thứ 3 để tự động thêm dữ liệu vào bảng tính của mình, gửi tệp đến tài khoản Google Drive của bạn, thông báo cho bạn về sự thay đổi đối với Sheets.
Google Sheets là một công cụ mạnh mẽ — với tất cả mọi thứ bạn mong đợi từ một bảng tính, các ứng dụng thực tế của việc sử dụng Trang tính cho quy trình công việc của bạn (cả doanh nghiệp và cá nhân) là vô hạn.
Cho dù bạn cần lập ngân sách, phác thảo đề xuất tiếp theo, thu thập dữ liệu cho một dự án nghiên cứu hoặc ghi nhật ký thông tin từ bất kỳ ứng dụng nào khác được kết nối với nó, bảng tính Google Sheets có thể giúp dữ liệu của bạn trở nên sống động. Và với mọi thứ được lưu trữ trong Google Drive, bạn sẽ không bao giờ lo lắng về việc mất tệp nữa — ngay cả khi máy tính của bạn bị gặp sự cố.
Các hàm trong Google sheet trang tính
| Type | Name | Syntax | Description |
|---|---|---|---|
| Bộ lọc | |||
| Cơ sở dữ liệu | Hàm DAVERAGE | DAVERAGE(cơ_sở_dữ_liệu; trường; tiêu_chí) |
Trả về giá trị trung bình của một tập hợp giá trị được chọn từ một mảng hoặc dải ô giống bảng cơ sơ dữ liệu bằng cách sử dụng truy vấn giống SQL. Tìm hiểu thêm |
| Cơ sở dữ liệu | Hàm DCOUNT | DCOUNT(cơ_sở_dữ_liệu; trường; tiêu_chí) |
Đếm các giá trị bằng số được chọn từ một mảng hoặc dải ô giống bảng cơ sở dữ liệu bằng cách sử dụng truy vấn giống SQL. Tìm hiểu thêm |
| Cơ sở dữ liệu | Hàm DCOUNTA | DCOUNTA(cơ_sở_dữ_liệu, trường, tiêu_chí) |
Đếm các giá trị, bao gồm văn bản, được chọn từ một mảng hoặc dải ô giống bảng cơ sở dữ liệu bằng cách sử dụng truy vấn giống SQL. Tìm hiểu thêm |
| Cơ sở dữ liệu | Hàm DGET | DGET(cơ_sở_dữ_liệu; trường; tiêu_chí) |
Trả về một giá trị đơn nhất từ một mảng hoặc dải ô giống bảng cơ sở dữ liệu bằng cách sử dụng truy vấn giống SQL. Tìm hiểu thêm |
| Cơ sở dữ liệu | Hàm DMAX | DMAX(cơ_sở_dữ_liệu; trường; tiêu_chí) |
Trả về giá trị lớn nhất được chọn từ một mảng hoặc dải ô giống bảng cơ sở dữ liệu bằng cách sử dụng truy vấn giống SQL. Tìm hiểu thêm |
| Cơ sở dữ liệu | Hàm DMIN | DMIN(cơ_sở_dữ_liệu; trường; tiêu_chí) |
Trả về giá trị nhỏ nhất được chọn từ một mảng hoặc dải ô giống bảng cơ sở dữ liệu bằng cách sử dụng truy vấn giống SQL. Tìm hiểu thêm |
| Cơ sở dữ liệu | Hàm DPRODUCT | DPRODUCT(cơ_sở_dữ_liệu; trường; tiêu_chí) |
Trả về tích của các giá trị được chọn từ một mảng hoặc dải ô giống bảng cơ sở dữ liệu bằng cách sử dụng truy vấn giống SQL. Tìm hiểu thêm |
| Cơ sở dữ liệu | Hàm DSTDEV | DSTDEV(cơ_sở_dữ_liệu; trường; tiêu_chí) |
Trả về độ lệch chuẩn của một mẫu tập hợp được chọn từ một mảng hoặc dải ô giống bảng cơ sở dữ liệu bằng cách sử dụng truy vấn giống SQL. Tìm hiểu thêm |
| Cơ sở dữ liệu | |||
| Cơ sở dữ liệu | Hàm DSUM | DSUM(cơ_sở_dữ_liệu, trường, tiêu_chí) |
Trả về tổng các giá trị được chọn từ một mảng hoặc dải ô giống bảng cơ sở dữ liệu bằng cách sử dụng truy vấn giống SQL. Tìm hiểu thêm |
| Cơ sở dữ liệu | |||
| Cơ sở dữ liệu | Hàm DVARP | DVARP(cơ_sở_dữ_liệu; trường; tiêu_chí) |
Trả về phương sai của toàn bộ tập hợp được chọn từ một mảng hoặc dải ô giống bảng cơ sở dữ liệu bằng cách sử dụng truy vấn giống SQL. Tìm hiểu thêm |
| Hàm ARRAYFORMULA | ARRAYFORMULA(công_thức_mảng) |
Cho phép hiển thị các giá trị được trả về từ công thức mảng thành nhiều hàng và/hoặc cột và sử dụng các hàm không cho mảng với mảng Tìm hiểu thêm | |
| Hàm DETECTLANGUAGE | DETECTLANGUAGE(văn_bản_hoặc_dải_ô) |
Xác định ngôn ngữ dùng trong văn bản bên trong dải ô chỉ định sẵn. Tìm hiểu thêm | |
| Hàm GOOGLEFINANCE | GOOGLEFINANCE(mã_chứng_khoán; [thuộc_tính]; [ngày_bắt_đầu]; [ngày_kết_thúc|số_ngày]; [khoảng]) |
Tìm nạp thông tin chứng khoán hiện tại hoặc quá khứ từ Google Finance. Tìm hiểu thêm | |
| Hàm GOOGLETRANSLATE | GOOGLETRANSLATE(văn_bản; [ngôn_ngữ_nguồn]; [ngôn_ngữ_đích]) |
Dịch văn bản từ ngôn ngữ này sang ngôn ngữ khác Tìm hiểu thêm | |
| Hàm IMAGE | IMAGE(url; [chế_độ]; [chiều_cao]; [chiều_rộng]) |
Chèn hình ảnh vào ô. Tìm hiểu thêm | |
| Hàm QUERY | QUERY(dữ_liệu; truy_vấn; [tiêu_đề]) |
Chạy một truy vấn bằng Ngôn ngữ truy vấn của API Google Visualization trên nhiều dữ liệu. Tìm hiểu thêm | |
| Hàm SPARKLINE | SPARKLINE(dữ_liệu; [tùy_chọn]) |
Tạo biểu đồ nhỏ trong một ô. Tìm hiểu thêm | |
| Hàm | LET logic | LET(tên1, biểu_thức_giá_trị1, [tên2, …], [biểu_thức_giá_trị2, …], biểu_thức_tính_toán ) |
Chỉ định tên bằng kết quả của biểu_thức_giá_trị và trả về kết quả của biểu_thức_tính_toán. Biểu_thức_tính_toán có thể sử dụng các tên đã xác định trong phạm vi của hàm LET. biểu_thức_giá_trị chỉ được đánh giá một lần trong hàm LET ngay cả khi biểu_thức_giá_trị hoặc biểu_thức_tính_toán tiếp theo sử dụng chúng nhiều lần. Tìm hiểu thêm |
| Hàm | TOCOL mảng | TOCOL(mảng_hoặc_dải_ô, [bỏ_qua], [quét_theo_cột]) |
Chuyển một mảng hoặc dải ô thành một cột. Tìm hiểu thêm |
| Hàm CHOOSECOLS | mảng | CHOOSECOLS(mảng; cột_số1; [cột_số2]) |
Tạo một mảng mới từ các cột đã chọn trong dải ô hiện có. Tìm hiểu thêm |
| Hàm CHOOSEROWS | mảng | CHOOSEROWS(mảng; hàng_số1; [hàng_số2]) |
Tạo một mảng mới từ các hàng đã chọn trong dải ô hiện có. Tìm hiểu thêm |
| Hàm EPOCHTODATE | ngày | EPOCHTODATE(dấu_thời_gian, [đơn_vị]) |
Chuyển đổi dấu thời gian bắt đầu của hệ thống Unix ở dạng giây, mili giây hoặc micrô giây thành dạng ngày giờ theo múi giờ UTC. Tìm hiểu thêm |
| Hàm HSTACK | mảng | HSTACK(dải_ô1; [dải_ô2, …]) |
Thêm các dải ô theo chiều ngang và theo trình tự để trả về một mảng lớn hơn. Tìm hiểu thêm |
| Hàm logic | IFS | IFS(điều_kiện1; giá_trị1; [điều_kiện2; giá_trị2]; …) |
Đánh giá nhiều điều kiện và trả về một giá trị tương ứng với điều kiện đúng đầu tiên. Tìm hiểu thêm. |
| Hàm logic | |||
| Hàm MARGINOFERROR | thống kê | MARGINOFERROR(dải_ô; mức_tin_cậy) |
Tính toán số lượng lỗi lấy mẫu ngẫu nhiên dựa vào dải giá trị và khoảng tin cậy đã cho. Tìm hiểu thêm |
| Hàm thống kê | AVERAGE.WEIGHTED | AVERAGE.WEIGHTED(giá_trị; trọng_số; [giá_trị_bổ sung]; [trọng_số_bổ_sung]) |
Tìm trung bình cộng gia quyền của một tập giá trị khi biết các giá trị và trọng số tương ứng. Tìm hiểu thêm. |
| Hàm thống kê | |||
| Hàm thống kê | CHISQ.DIST | CHISQ.DIST(x; bậc_tự_do; tích_lũy) |
Tính toán hàm phân phối chi bình phương bên trái, thường được dùng trong kiểm định giả thuyết. Tìm hiểu thêm |
| Hàm thống kê | |||
| Hàm thống kê | |||
| Hàm thống kê | |||
| Hàm thống kê | |||
| Hàm thống kê | |||
| Hàm thống kê | |||
| Hàm thống kê | F.TEST | F.TEST(dải_ô1; dải_ô2) |
Xem FTEST. |
| Hàm thống kê | |||
| Hàm thống kê | |||
| Hàm thống kê | |||
| Hàm thống kê | |||
| Hàm thống kê | |||
| Hàm thống kê | |||
| Hàm thống kê | MAXIFS | MAXIFS(dải_ô; dải_ô_tiêu_chí1; tiêu_chí1; [dải_ô_tiêu_chí2; tiêu_chí2; ...]) |
Trả về giá trị lớn nhất trong dải ô được lọc theo một nhóm tiêu chí. Tìm hiểu thêm. |
| Hàm thống kê | |||
| Hàm thống kê | |||
| Hàm thống kê | |||
| Hàm thống kê | |||
| Hàm thống kê | Hàm TTEST | TTEST(dải_ô1; dải_ô2; phía; loại) |
Xem T.TEST. |
| Hàm toán học | |||
| Hàm toán học | |||
| Hàm toán học | |||
| Hàm toán học | |||
| Hàm TOROW | mảng | TOROW(mảng_hoặc_dải_ô; [bỏ_qua]; [quét_theo_cột]) |
Chuyển một mảng hoặc dải ô thành một hàng. Tìm hiểu thêm |
| Hàm tra cứu | |||
| Hàm VSTACK | mảng | VSTACK(dải_ô1; [dải_ô2, …]) |
Thêm các dải ô theo chiều dọc và theo trình tự để trả về một mảng lớn hơn. Tìm hiểu thêm |
| Hàm WRAPCOLS | mảng | WRAPCOLS(dải ô, số_ô_mỗi_hàng, [giá_trị_ô_thừa]) |
Gói hàng hoặc cột ô được cung cấp theo các cột dựa trên số lượng phần tử được chỉ định để tạo một mảng mới. Tìm hiểu thêm |
| Hàm WRAPROWS | mảng | WRAPROWS(dải ô, số_ô_mỗi_hàng, [giá_trị_ô_thừa]) |
Gói hàng hoặc cột ô được cung cấp theo các hàng dựa trên số lượng phần tử được chỉ định để tạo một mảng mới. Tìm hiểu thêm |
| Kỹ thuật | |||
| Kỹ thuật | |||
| Kỹ thuật | |||
| Kỹ thuật | Hàm BITAND | BITAND(giá_trị1; giá_trị2) |
Boolean đảo bit AND của hai số. Tìm hiểu thêm. |
| Kỹ thuật | Hàm BITLSHIFT | BITLSHIFT(giá_trị; số_lượng_di_chuyển) |
Di chuyển các bit của số đã nhập vào một lượng nhất định các vị trí sang trái. Tìm hiểu thêm |
| Kỹ thuật | Hàm BITOR | BITOR(giá_trị1; giá_trị2) |
Boolean đảo bit OR của hai số. Tìm hiểu thêm. |
| Kỹ thuật | Hàm BITRSHIFT | BITRSHIFT(giá_trị; số_lượng_di_chuyển) |
Di chuyển các bit của số đã nhập vào một lượng nhất định các vị trí sang phải. Tìm hiểu thêm. |
| Kỹ thuật | Hàm BITXOR | BITXOR (giá_trị1; giá_trị2) |
Đảo bit XOR (không bao gồm hàm OR) của 2 số. Tìm hiểu thêm. |
| Kỹ thuật | Hàm COMPLEX | COMPLEX(phần_thực; phần_ảo; [hậu_tố]) |
Tạo một số phức được cấp cho hệ số ảo và thực. Tìm hiểu thêm |
| Kỹ thuật | |||
| Kỹ thuật | |||
| Kỹ thuật | |||
| Kỹ thuật | Hàm DELTA | DELTA(số1; [số2]) |
So sánh 2 giá trị số, trả về 1 nếu chúng bằng nhau. Tìm hiểu thêm |
| Kỹ thuật | Hàm ERF | ERF(giới_hạn_dưới; [giới_hạn_trên]) |
Hàm ERF trả về tích phân của hàm sai số Gauss trong một khoảng các giá trị. Tìm hiểu thêm. |
| Kỹ thuật | Hàm ERF.PRECISE | ERF.PRECISE(giới_hạn_dưới; [giới_hạn_trên]) |
Xem ERF |
| Kỹ thuật | Hàm GESTEP | GESTEP(giá_trị, [bước]) |
Trả về 1 nếu tỷ lệ này lớn hơn hoặc bằng giá trị bước đã cung cấp hoặc 0 nếu ngược lại. Nếu không cung cấp giá trị bước thì sẽ sử dụng giá trị mặc định là 0. Tìm hiểu thêm. |
| Kỹ thuật | |||
| Kỹ thuật | Hàm HEX2DEC | HEX2DEC(số_thập_lục_phân_có_dấu) |
Chuyển đổi số thập lục phân có dấu sang định dạng thập phân. Tìm hiểu thêm |
| Kỹ thuật | |||
| Kỹ thuật | Hàm IMABS | IMABS(số) |
Trả về giá trị tuyệt đối của một số phức. Tìm hiểu thêm |
| Kỹ thuật | Hàm IMAGINARY | IMAGINARY(số_phức) |
Trả về hệ số ảo của một số phức. Tìm hiểu thêm |
| Kỹ thuật | Hàm IMARGUMENT | IMARGUMENT(số) |
Hàm IMARGUMENT trả về góc (còn được gọi là đối số hoặc \theta) của số phức đã cho tính bằng rađian. Tìm hiểu thêm. |
| Kỹ thuật | IMCONJUGATE | IMCONJUGATE(số) |
Trả về liên hợp phức của một số. Tìm hiểu thêm |
| Kỹ thuật | Hàm IMCOS | IMCOS(số) |
Hàm IMCOS trả về cosin của một số phức đã cho. Tìm hiểu thêm. |
| Kỹ thuật | Hàm IMCOSH | IMCOSH(số) |
Trả về cosin hyperbol của một số phức đã cho. Ví dụ: một số phức đã cho “x+yi” trả về “cosh(x+yi)”. Tìm hiểu thêm. |
| Kỹ thuật | Hàm IMCOT | IMCOT(số) |
Trả về cotang của một số phức đã cho. Ví dụ: một số phức đã cho “x+yi” trả về “cot(x+yi)”. Tìm hiểu thêm. |
| Kỹ thuật | Hàm IMCOTH | IMCOTH(số) |
Trả về cotang hyperbol của số phức đã cho. Ví dụ: một số phức đã cho “x+yi” trả về “coth(x+yi)”. Tìm hiểu thêm. |
| Kỹ thuật | IMCSC | IMCSC(số) |
Trả về cosec của số phức đã cho. Tìm hiểu thêm. |
| Kỹ thuật | Hàm IMCSCH | IMCSCH(số) |
Trả về cosec hyperbol của một số phức đã cho. Ví dụ: một số phức đã cho “x+yi” trả về “csch(x+yi)”. Tìm hiểu thêm. |
| Kỹ thuật | Hàm IMDIV | IMDIV(số_bị_chia; số_chia) |
Trả về một số phức bị chia cho một số phức khác. Tìm hiểu thêm |
| Kỹ thuật | IMEXP | IMEXP(số_mũ) |
Trả về số Euler, e (~2,718) được nâng lên một lũy thừa phức. Tìm hiểu thêm. |
| Kỹ thuật | IMLOG | IMLOG(giá_trị; cơ_số) |
Trả về logarit của một số phức với cơ số đã chỉ định. Tìm hiểu thêm. |
| Kỹ thuật | Hàm IMLOG10 | IMLOG10(giá_trị) |
Trả về logarit của một số phức với cơ số 10. Tìm hiểu thêm. |
| Kỹ thuật | Hàm IMLOG2 | IMLOG2(giá_trị) |
Trả về lôgarit của một số phức với cơ số 2. Tìm hiểu thêm. |
| Kỹ thuật | Hàm IMPRODUCT | IMPRODUCT(thừa_số_1; [thừa_số_2; ...]) |
Trả về kết quả khi nhân một chuỗi các số phức với nhau. Tìm hiểu thêm |
| Kỹ thuật | Hàm IMREAL | IMREAL(số_phức) |
Trả về hệ số thực của một số phức. Tìm hiểu thêm |
| Kỹ thuật | Hàm IMSEC | IMSEC(số) |
Trả về sec của một số phức đã cho. Ví dụ: một số phức đã cho “x+yi” trả về “sec(x+yi)”. Tìm hiểu thêm. |
| Kỹ thuật | Hàm IMSECH | IMSECH(số) |
Trả về sec hyperbol của một số phức đã cho. Ví dụ: một số phức đã cho “x+yi” trả về “sec(x+yi)”. Tìm hiểu thêm. |
| Kỹ thuật | IMSIN | IMSIN (số) |
Trả về sin của một số phức đã cho. Tìm hiểu thêm. |
| Kỹ thuật | Hàm IMSINH | IMSINH(số) |
Trả về sin hyperbol của một số phức đã cho. Ví dụ: một số phức đã cho “x+yi” trả về “sinh(x+yi)”. Tìm hiểu thêm. |
| Kỹ thuật | Hàm IMSUB | IMSUB(số_đầu_tiên; số_thứ_hai) |
Trả về hiệu của hai số phức. Tìm hiểu thêm |
| Kỹ thuật | Hàm IMSUM | IMSUM(giá_trị1; [giá_trị2; ...]) |
Trả về tổng của một chuỗi các số phức. Tìm hiểu thêm |
| Kỹ thuật | IMTAN | IMTAN(số) |
Trả về tang của số phức đã cho. Tìm hiểu thêm. |
| Kỹ thuật | Hàm IMTANH | IMTANH(số) |
Trả về tang hyperbol của số phức đã cho. Ví dụ: một số phức cho trước “x+yi” trả về “tanh(x+yi)”. Tìm hiểu thêm. |
| Kỹ thuật | |||
| Kỹ thuật | |||
| Kỹ thuật | |||
| Lọc | Hàm FILTER | FILTER(dải_ô; điều_kiện1; [điều_kiện2]) |
Trả về phiên bản dải ô nguồn đã được lọc, chỉ trả về các hàng hoặc cột đáp ứng các điều kiện được chỉ định. Tìm hiểu thêm |
| Lọc | Hàm SORT | SORT(dải_ô; cột_sắp_xếp; tăng_dần; [cột_sắp_xếp2]; [tăng_dần2]) |
Sắp xếp các hàng của một mảng hoặc dải ô đã cho theo giá trị thuộc một hoặc nhiều cột. Tìm hiểu thêm |
| Lọc | Hàm UNIQUE | UNIQUE(dải_ô) |
Trả về các hàng không trùng lặp trong dải ô nguồn đã cho, loại bỏ những hàng trùng lặp. Hàng được trả về theo thứ tự mà chúng lần đầu xuất hiện trong dải ô nguồn. Tìm hiểu thêm |
| Logic | HÀM AND | AND(biểu_thức_logic1, [biểu_thức_logic2, ...]) |
Trả về true nếu tất cả đối số đã cho là đúng theo logic và trả về false nếu bất kỳ đối số nào đã cho là sai theo logic. Tìm hiểu thêm |
| Logic | Hàm FALSE | FALSE() |
Trả về giá trị logic `FALSE`. Tìm hiểu thêm |
| Logic | Hàm IF | IF(biểu_thức_logic, giá_trị_nếu_đúng, giá_trị_nếu_sai) |
Trả về một giá trị nếu một biểu thức logic là `TRUE` và một giá trị khác nếu biểu thức logic là `FALSE`. Tìm hiểu thêm |
| Logic | Hàm IFERROR | Hàm IFERROR(giá trị, [giá_trị_nếu_lỗi]) |
Trả về đối số thứ nhất nếu không phải là giá trị lỗi, nếu không thì trả về đối số thứ hai nếu đối số này có mặt hoặc để trống nếu đối số này vắng mặt. Tìm hiểu thêm |
| Logic | Hàm IFNA | IFNA(giá_trị; giá_trị_nếu_lỗi_na) |
Đánh giá một giá trị. Nếu giá trị là lỗi #N/A, hàm sẽ trả về giá trị đã chỉ định. Tìm hiểu thêm. |
| Logic | HÀM NOT | NOT(biểu_thức_logic) |
Trả về giá trị ngược với giá trị logic – `NOT(TRUE)` trả về `FALSE`; `NOT(FALSE)` trả về `TRUE`. Tìm hiểu thêm |
| Logic | Hàm OR | OR(biểu_thức_logic1, [biểu_thức_logic2, ...]) |
Trả về true nếu bất kỳ đối số nào đã cho là đúng theo logic và trả về false nếu tất cả đối số đã cho là sai theo logic. Tìm hiểu thêm |
| Logic | Hàm TRUE | TRUE() |
Trả về giá trị logic `TRUE`. Tìm hiểu thêm |
| Logic | Hàm XOR | XOR(biểu_thức_logic1; [biểu_thức_logic2; ...]) |
Hàm XOR thực hiện đặc quyền hoặc của 2 đối số để trả về 1 nếu các đối số khác nhau và trả về 0 nếu ngược lại. Tìm hiểu thêm. |
| Logic | LAMBDA | LAMBDA(tên, biểu_thức_tính_toán) |
Tạo và trả về một hàm tuỳ chỉnh, có một tập hợp các tên và một biểu_thức_tính_toán sử dụng các tên này. Để tính biểu_thức_tính_toán, bạn có thể gọi hàm được trả về với số lượng giá trị bằng với số lượng mà tên khai báo. Tìm hiểu thêm |
| Mảng | Hàm ARRAY_CONSTRAIN | ARRAY_CONSTRAIN(dải_ô_đầu_vào; số_hàng; số_cột) |
Ràng buộc giá trị mảng vào một kích thước được chỉ định. Tìm hiểu thêm |
| Mảng | BYCOL | BYCOL(mảng_hoặc_dải_ô, LAMBDA) |
Nhóm một mảng theo các cột bằng cách áp dụng một hàm LAMBDA cho mỗi cột. Tìm hiểu thêm |
| Mảng | BYROW | BYROW(mảng_hoặc_dải_ô, LAMBDA) |
Nhóm một mảng theo hàng bằng cách áp dụng một hàm LAMBDA cho mỗi hàng. Tìm hiểu thêm |
| Mảng | FLATTEN | FLATTEN(dải_ô1; [dải_ô2;...]) |
Xem FLATTEN. |
| Mảng | Hàm FREQUENCY | FREQUENCY(dữ_liệu, lớp) |
Tính phân bố tần suất của các giá trị trong một cột, căn cứ trên các lớp cho sẵn. Tìm hiểu thêm |
| Mảng | Hàm GROWTH | GROWTH(dữ_liệu_đã_biết_y; [dữ_liệu_đã_biết_x]; [dữ_liệu_mới_x]; [b]) |
Cho sẵn một phần dữ liệu về một xu hướng tăng trưởng của hàm mũ, tìm xu hướng tăng trưởng hàm mũ phù hợp và/hoặc dự đoán thêm giá trị. Tìm hiểu thêm |
| Mảng | Hàm LINEST | LINEST(dữ_liệu_đã_biết_y; [dữ_liệu_đã_biết_x], [tính_b], [chi_tiết]) |
Cho sẵn một phần dữ liệu về một xu hướng tuyến tính, tính các tham số về xu hướng tuyến tính lý tưởng bằng cách sử dụng phương pháp bình phương nhỏ nhất. Tìm hiểu thêm |
| Mảng | |||
| Mảng | |||
| Mảng | |||
| Mảng | Hàm MMULT | MMULT(ma_trận1; ma_trận2) |
Tính tích ma trận của 2 ma trận chỉ định sẵn dưới dạng mảng hoặc dải ô. Tìm hiểu thêm |
| Mảng | Hàm SUMPRODUCT | SUMPRODUCT(mảng1; [mảng2; ...]) |
Tính tổng tích của các phần tử tương ứng trong 2 mảng hoặc dải ô có kích thước bằng nhau. Tìm hiểu thêm |
| Mảng | Hàm SUMX2MY2 | SUMX2MY2(mảng_x; mảng_y) |
Tính tổng của hiệu các bình phương của các giá trị trong hai mảng. Tìm hiểu thêm |
| Mảng | |||
| Mảng | Hàm SUMXMY2 | SUMXMY2(mảng_x; mảng_y) |
Tính tổng của bình phương của các hiệu của các giá trị trong 2 mảng. Tìm hiểu thêm |
| Mảng | Hàm TRANSPOSE | TRANSPOSE(mảng_hoặc_dải_ô) |
Chuyển vị các hàng và cột của một mảng hoặc dải ô. Tìm hiểu thêm |
| Mảng | Hàm TREND | TREND(dữ_liệu_đã_biết_y; [dữ_liệu_đã_biết_x]; [dữ_liệu_mới_x]; [b]) |
Cho sẵn một phần dữ liệu về một xu hướng tuyến tính, tìm một xu hướng tuyến tính phù hợp bằng cách sử dụng phương pháp bình phương tối thiểu và/hoặc dự đoán thêm giá trị. Tìm hiểu thêm |
| Mảng | MAKEARRAY | MAKEARRAY(hàng, cột, LAMBDA) |
Trả về một mảng các phương diện đã chỉ định kèm theo giá trị được tính bằng cách áp dụng một hàm LAMBDA. Tìm hiểu thêm |
| Mảng | MAP | MAP(mảng1, [mảng2, ...], LAMBDA) |
Liên kết từng giá trị trong các mảng đã cho với một giá trị mới bằng cách áp dụng một hàm LAMBDA cho từng giá trị. Tìm hiểu thêm |
| Mảng | REDUCE | REDUCE(giá_trị_đầu_tiên, mảng_hoặc_dải_ô, LAMBDA) |
Rút gọn một mảng thành kết quả được cộng dồn bằng cách áp dụng một hàm LAMBDA cho mỗi giá trị. Tìm hiểu thêm |
| Mảng | SCAN | SCAN(giá_trị_đầu_tiên, mảng_hoặc_dải_ô, LAMBDA) |
Quét một mảng và tạo ra các giá trị trung gian bằng cách áp dụng một hàm LAMBDA cho từng giá trị. Trả về một mảng gồm các giá trị trung gian nhận được ở mỗi bước. Tìm hiểu thêm |
| Ngày tháng | Hàm DATE | DATE(năm; tháng; ngày) |
Chuyển đổi năm, tháng và ngày cho sẵn sang một ngày (theo lịch). Tìm hiểu thêm |
| Ngày tháng | Hàm DATEDIF | DATEDIF(ngày_bắt_đầu; ngày_kết_thúc; đơn_vị) |
Tính toán số ngày, tháng hoặc năm giữa hai ngày tháng. Tìm hiểu thêm |
| Ngày tháng | Hàm DATEVALUE | DATEVALUE(chuỗi_ngày_tháng) |
Chuyển đổi một chuỗi ngày tháng đã cho ở một định dạng đã biết thành một giá trị ngày tháng. Tìm hiểu thêm |
| Ngày tháng | Hàm DAY | DAY(ngày) |
Trả về số thứ tự của ngày trong tháng, dựa trên một giá trị ngày tháng cho sẵn, ở định dạng số. Tìm hiểu thêm |
| Ngày tháng | Hàm DAYS | DAYS(ngày_kết_thúc; ngày_bắt_đầu) |
Trả về số ngày giữa hai ngày tháng. Tìm hiểu thêm. |
| Ngày tháng | Hàm DAYS360 | DAYS360(ngày_bắt_đầu; ngày_kết_thúc; [phương_thức]) |
Trả về số ngày giữa hai ngày tháng trên cơ sở một năm có 360 ngày dùng trong một số cách tính lãi suất tài chính. Tìm hiểu thêm |
| Ngày tháng | Hàm EDATE | EDATE(ngày_bắt_đầu; tháng) |
Trả về một ngày (theo lịch) trước hoặc sau một số tháng đã chỉ định kể từ một ngày (theo lịch) khác. Tìm hiểu thêm |
| Ngày tháng | Hàm EOMONTH | EOMONTH(ngày_bắt_đầu; tháng) |
Trả lại ngày tháng đại diện cho ngày cuối cùng của một tháng trước hay sau một số tháng kể từ một ngày tháng khác. Tìm hiểu thêm |
| Ngày tháng | Hàm HOUR | HOUR(giờ) |
Trả về thành phần giờ của một giờ cụ thể, ở định dạng số. Tìm hiểu thêm |
| Ngày tháng | Hàm MINUTE | MINUTE(thời_gian) |
Trả về thành phần phút của một giờ cụ thể, ở định dạng số. Tìm hiểu thêm |
| Ngày tháng | Hàm MONTH | MONTH(ngày_tháng) |
Trả về tháng của năm căn cứ trên ngày tháng cho sẵn, ở định dạng số. Tìm hiểu thêm |
| Ngày tháng | Hàm NETWORKDAYS | NETWORKDAYS(ngày_bắt_đầu; ngày_kết_thúc; [ngày_lễ]) |
Trả lại số ngày làm việc thực giữa hai ngày đã cho. Tìm hiểu thêm |
| Ngày tháng | Hàm NETWORKDAYS.INTL | NETWORKDAYS.INTL(ngày_tháng_bắt_đầu; ngày_tháng_kết_thúc; [ngày_cuối_tuần]; [ngày_lễ]) |
Trả về số ngày làm việc thực giữa hai ngày cho trước, không kể những ngày lễ và ngày cuối tuần cụ thể. Tìm hiểu thêm |
| Ngày tháng | Hàm NOW | NOW() |
Trả về ngày tháng và giờ hiện tại dưới dạng giá trị ngày tháng. Tìm hiểu thêm |
| Ngày tháng | Hàm SECOND | SECOND(thời_gian) |
Trả về thành phần giây của một giờ cụ thể, ở định dạng số. Tìm hiểu thêm |
| Ngày tháng | TIME | TIME(giờ; phút; giây) |
Chuyển đổi giá trị giờ, phút và giây cho sẵn thành giờ. Tìm hiểu thêm |
| Ngày tháng | Hàm TIMEVALUE | TIMEVALUE(chuỗi_giờ) |
Trả về phần của một ngày 24 giờ tương ứng với giờ cho sẵn. Tìm hiểu thêm |
| Ngày tháng | Hàm TODAY | TODAY() |
Trả về ngày tháng hiện tại dưới dạng giá trị ngày tháng. Tìm hiểu thêm |
| Ngày tháng | Hàm WEEKDAY | WEEKDAY(ngày, [loại]) |
Trả về một số đại diện cho ngày trong tuần của ngày tháng đã cho. Tìm hiểu thêm |
| Ngày tháng | Hàm WEEKNUM | WEEKNUM(ngày_tháng; [loại]) |
Trả về số thứ tự của tuần trong năm căn cứ trên ngày tháng cho trước. Tìm hiểu thêm |
| Ngày tháng | Hàm WORKDAY | Hàm WORKDAY(ngày_tháng_bắt_đầu; số_ngày; [ngày_nghỉ]) |
Tính toán ngày kết thúc sau số ngày làm việc được chỉ định. Tìm hiểu thêm |
| Ngày tháng | Hàm WORKDAY.INTL | WORKDAY.INTL(ngày_tháng_bắt_đầu; số_ngày; [ngày_cuối_tuần]; [ngày_lễ]) |
Tính toán ngày tháng sau một số ngày làm việc cụ thể, không kể những ngày lễ và ngày cuối tuần cụ thể. Tìm hiểu thêm |
| Ngày tháng | Hàm YEAR | YEAR(ngày) |
Trả về năm được chỉ định bằng một ngày tháng cho sẵn. Tìm hiểu thêm |
| Ngày tháng | Hàm YEARFRAC | YEARFRAC(ngày_bắt_đầu; ngày_kết_thúc; [quy_ước_đếm_ngày]) |
Trả lại số năm, bao gồm phân số của năm, giữa hai ngày tháng bằng cách sử dụng một quy ước đếm ngày được nêu rõ. Tìm hiểu thêm |
| Ngày_tháng | |||
| Tài chính | |||
| Tài chính | |||
| Tài chính | Hàm AMORLINEC | AMORLINC(chi_phí; ngày_mua; kết_thúc_kỳ_đầu_tiên; giá_trị_thu_hồi; tỷ_lệ; [cơ_sở]) |
Trả về khấu hao cho kỳ kế toán hoặc khấu hao theo tỷ lệ nếu mua tài sản vào giữa kỳ. Tìm hiểu thêm. |
| Tài chính | |||
| Tài chính | |||
| Tài chính | Hàm COUPDAYSNC | COUPDAYSNC(ngày_kết_toán; ngày_đáo_hạn; tần_suất; [quy_ước_tính_ngày]) |
Tính toán số ngày từ ngày quyết toán cho đến lần thanh toán lãi hoặc phiếu giảm giá tiếp theo. Tìm hiểu thêm |
| Tài chính | |||
| Tài chính | |||
| Tài chính | |||
| Tài chính | |||
| Tài chính | |||
| Tài chính | |||
| Tài chính | |||
| Tài chính | |||
| Tài chính | |||
| Tài chính | |||
| Tài chính | Hàm DURATION | DURATION(ngày_kết_toán; ngày_đáo_hạn; lãi_suất; lợi_tức; tần_suất; [quy_ước_tính_ngày]). |
Tính toán số kỳ hạn tính lãi kép bắt buộc đối với khoản đầu tư của giá trị hiện tại được xác định khi đánh giá theo tỷ suất đã cho để đạt đến giá trị mục tiêu. Tìm hiểu thêm |
| Tài chính | |||
| Tài chính | Hàm FV | FV(lãi_suất, số_kỳ, khoản_thanh_toán, [giá_trị_hiện_tại], [kết_thúc_hoặc_bắt_đầu]) |
Tính toán giá trị tương lai của một khoản đầu tư theo niên kim dựa vào các khoản thanh toán bằng nhau định kỳ và lãi suất không đổi. Tìm hiểu thêm |
| Tài chính | |||
| Tài chính | Hàm INTRATE | INTRATE(ngày_mua; ngày_bán; giá_mua; giá_bán; [quy_ước_tính_ngày]) |
Tính toán lãi suất thực tế phát sinh khi mua một khoản đầu tư ở một giá và bán ở một giá khác mà không kèm theo lãi suất hoặc cổ tức do chính khoản đầu tư đó tạo ra.Tìm hiểu thêm |
| Tài chính | Hàm IPMT | IPST(lãi_suất; kỳ; số_kỳ;giá_trị_hiện_tại; [giá_trị_tương_lai]; [kết_thúc_hoặc_bắt_đầu]) |
Tính toán thanh toán lãi suất cho một khoản đầu tư dựa vào các khoản thanh toán bằng nhau định kỳ và lãi suất không đổi. Tìm hiểu thêm |
| Tài chính | Hàm IRR | IRR(khoản_chi_trả_của_dòng_tiền; [tỷ_suất_ước_lượng]) |
Tính toán tỷ suất hoàn vốn nội bộ từ một khoản đầu tư dựa vào một chuỗi các dòng tiền định kỳ. Tìm hiểu thêm |
| Tài chính | Hàm ISPM | ISPMT(lãi_suất; kỳ; số_kỳ; giá_trị_hiện_tại) |
Hàm ISPMT tính toán tiền lãi phải trả trong một khoảng thời gian cụ thể của một khoản đầu tư. Tìm hiểu thêm. |
| Tài chính | |||
| Tài chính | |||
| Tài chính | |||
| Tài chính | Hàm NPER | NPER(lãi_suất; khoản_thanh_toán; giá_trị_hiện_tại; [giá_trị_tương_lai]; [kết_thúc_hoặc_bắt_đầu]) |
Tính toán số kỳ thanh toán cho một khoản đầu tư dựa vào các khoản thanh toán bằng nhau định kỳ và lãi suất không đổi. Tìm hiểu thêm |
| Tài chính | Hàm NPV | NPV(chiết_khấu; dòng_tiền1; [dòng_tiền2; ...]) |
Tính toán giá trị hiện tại ròng của một khoản đầu tư dựa vào một chuỗi các dòng tiền định kỳ và lãi suất chiết khấu. Tìm hiểu thêm |
| Tài chính | Hàm PDURATION | PDURATION(lãi_suất; giá_trị_hiện_tại; giá_trị_tương_lai) |
Trả về số kỳ để một khoản đầu tư đạt được một giá trị cụ thể ở lãi suất nhất định. Tìm hiểu thêm. |
| Tài chính | Hàm PMT | PMT(lãi_suất; số_kỳ;giá_trị_hiện_tại; [giá_trị_tương_lai]; [kết_thúc_hoặc_bắt_đầu]) |
Tính toán khoản thanh toán định kỳ cho khoản đầu tư theo niên kim dựa vào các khoản thanh toán bằng nhau định kỳ và lãi suất không đổi. Tìm hiểu thêm |
| Tài chính | Hàm PPMT | PPMT(lãi_suất; kỳ; số_kỳ;giá_trị_hiện_tại; [giá_trị_tương_lai]; [kết_thúc_hoặc_bắt_đầu]) |
Tính toán khoản thanh toán tiền gốc của khoản đầu tư dựa vào các khoản thanh toán bằng nhau định kỳ và lãi suất không đổi. Tìm hiểu thêm |
| Tài chính | |||
| Tài chính | |||
| Tài chính | Hàm PRICEMAT | PRICEMAT(ngày_kết_toán; ngày_đáo_hạn; ngày_phát_hành; lãi_suất; lợi_tức; [quy_ước_tính_ngày]) |
Tính toán giá của chứng khoán thanh toán lãi suất khi đáo hạn, dựa vào lợi tức dự kiến. Tìm hiểu thêm |
| Tài chính | Hàm PV | PV(lãi_suất; số_kỳ;giá_trị_hiện_tại; khoản_thanh_toán; [giá_trị_tương_lai]; [kết_thúc_hoặc_bắt_đầu]) |
Tính toán giá trị hiện tại của một khoản đầu tư theo niên kim dựa vào các khoản thanh toán bằng nhau định kỳ và lãi suất không đổi. Tìm hiểu thêm |
| Tài chính | |||
| Tài chính | Hàm RECEIVED | RECEIVED(ngày_kết_toán;ngày_đáo_hạn; khoản_đầu_tư; chiết_khấu; [quy_ước_tính_ngày]) |
Tính toán số tiền nhận được khi đáo hạn cho một khoản đầu tư vào các chứng khoán có thu nhập cố định được mua vào một ngày. Tìm hiểu thêm |
| Tài chính | Hàm RRI | RRI(số_kỳ; giá_trị_hiện_tại; giá_trị_tương_lai) |
Trả về lãi suất cần thiết để một khoản đầu tư đạt đến một giá trị cụ thể trong một số kỳ nhất định. Tìm hiểu thêm. |
| Tài chính | |||
| Tài chính | |||
| Tài chính | |||
| Tài chính | |||
| Tài chính | |||
| Tài chính | Hàm VDB | VDB(chi_phí; giá_trị_thu_hồi; thời_gian_hoạt_động; khoảng_thời_gian_bắt_đầu; khoảng_thời_gian_kết_thúc; [hệ_số]; [không_chuyển_đổi]) |
Trả về mức khấu hao tài sản trong một khoảng thời gian cụ thể (hoặc một phần thời gian). Tìm hiểu thêm. |
| Tài chính | Hàm XIRR | XIRR(khoản_chi_trả_của_dòng_tiền; ngày_tương_ứng_với_dòng_tiền; [Deluxeguess]) |
Tính toán tỷ suất hoàn vốn nội bộ của một khoản đầu tư dựa vào một chuỗi các dòng tiền có khả năng không theo định kỳ. Tìm hiểu thêm |
| Tài chính | |||
| Tài chính | |||
| Tài chính | Hàm YIELDDISC | YIELDDISC(ngày_kết_toán;ngày_đáo_hạn; giá; giá_trị_hoàn_trả; [quy_ước_tính_ngày]) |
Tính toán lợi tức hàng năm của một chứng khoán chiết khấu (không chịu lãi suất), dựa vào giá. Tìm hiểu thêm |
| Tài chính | |||
| Thống kê | Hàm AVEDEV | AVEDEV(giá_trị1; [giá_trị2; ...]) |
Tính toán trung bình độ lớn của độ lệch dữ liệu từ điểm giữa của tập dữ liệu. Tìm hiểu thêm |
| Thống kê | Hàm AVERAGE | AVERAGE(giá_trị_1; [giá_trị_2; ...]) |
Trả về giá trị trung bình số học trong một tập dữ liệu, bỏ qua văn bản. Tìm hiểu thêm |
| Thống kê | Hàm AVERAGEA | AVERAGEA(giá_trị1; [giá_trị2, ...]) |
Trả lại giá trị trung bình số học trong một tập dữ liệu. Tìm hiểu thêm |
| Thống kê | Hàm AVERAGEIF | AVERAGEIF(dải_ô_tiêu_chí; tiêu chí; [dải_ô_trung_bình]) |
Trả về giá trị trung bình của một dải ô dựa vào nhiều tiêu chí. Tìm hiểu thêm |
| Thống kê | Hàm AVERAGEIFS | AVERAGEIFS(dải_ô_trung_bình; dải_ô_tiêu_chí1; tiêu_chí1; [dải_ô_tiêu_chí2; tiêu_chí2; ...]) |
Trả lại giá trị trung bình của một dải ô dựa vào nhiều tiêu chí. Tìm hiểu thêm |
| Thống kê | BETA.DIST | BETA.DIST(giá_trị; alpha; beta; tích_lũy; cận_dưới; cận_trên) |
Trả về xác suất của một giá trị đã cho như được xác định bằng hàm phân phối beta. Tìm hiểu thêm. |
| Thống kê | Hàm BETA.INV | BETA.INV(xác_suất; alpha; beta; giới_hạn_dưới; giới_hạn_trên) |
Trả về giá trị nghịch đảo của hàm phân phối beta cho một xác suất đã cho. Tìm hiểu thêm. |
| Thống kê | Hàm BETADIST | BETADIST(giá_trị; alpha; beta; giới_hạn_dưới; giới_hạn_trên) |
Xem BETA.DIST. |
| Thống kê | Hàm BETAINV | BETAINV(xác_suất; alpha; beta; giới_hạn_dưới; giới_hạn_trên) |
Xem BETA.INV |
| Thống kê | Hàm BINOM.DIST | BINOM.DIST(số_lần_thành_công; số_phép_thử; xác_suất_thành_công; tích_lũy) |
Xem BINOMDIST |
| Thống kê | Hàm BINOM.INV | BINOM.INV(số_phép_thử; xác_suất_thành_công; xác_suất_đích) |
Xem CRITBINOM |
| Thống kê | |||
| Thống kê | Hàm CHIINV | CHIINV(xác_suất; bậc_tự_do) |
Tính toán nghịch đảo của hàm phân phối chi bình phương bên phải. Tìm hiểu thêm |
| Thống kê | Hàm CHISQ.TEST | CHISQ.TEST(dải_ô_đã_quan_sát; dải_ô_dự_kiến) |
Xem CHITEST |
| Thống kê | Hàm CONFIDENCE | CONFIDENCE(alpha; độ_lệch_chuẩn; kích_thước_tập_hợp) |
Hãy xem CONFIDENCE.NORM |
| Thống kê | Hàm CONFIDENCE.NORM | CONFIDENCE.NORM(alpha; độ_lệch_chuẩn; kích_thước_tập_hợp) |
Tính toán độ rộng của một nửa khoảng tin cậy cho một hàm phân phối chuẩn. Tìm hiểu thêm. |
| Thống kê | Hàm CONFIDENCE.T | CONFIDENCE.T(alpha; độ_lệch_chuẩn; kích_thước) |
Tính toán độ rộng của một nửa khoảng tin cậy cho một hàm phân phối t của Student. Tìm hiểu thêm. |
| Thống kê | Hàm CORREL | CORREL(dữ_liệu_y; dữ_liệu_x) |
Tính r, hệ số tương quan mômen tích Pearson của một tập dữ liệu. Tìm hiểu thêm |
| Thống kê | Hàm COUNT | COUNT(giá_trị1; [giá_trị2, ...]) |
Trả về tổng số giá trị bằng số trong một tập dữ liệu. Tìm hiểu thêm |
| Thống kê | |||
| Thống kê | Hàm COVARIANCE.P | COVARIANCE.P(dữ_liệu_y; dữ_liệu_x) |
Xem COVAR |
| Thống kê | Hàm COVARIANCE.S | COVARIANCE.S(dữ_liệu_y; dữ_liệu_x) |
Tính toán hiệp phương sai của một tập dữ liệu, trong đó tập dữ liệu là một mẫu của toàn bộ tập hợp. Tìm hiểu thêm. |
| Thống kê | |||
| Thống kê | |||
| Thống kê | EXPON.DIST | EXPON.DIST(x, LAMBDA, tích_luỹ) |
Trả về giá trị của hàm phân phối mũ, với LAMBDA đã cho tại một giá trị đã chỉ định. Tìm hiểu thêm. |
| Thống kê | EXPONDIST | EXPONDIST(x, LAMBDA, tích_luỹ) |
Xem EXPON.DIST |
| Thống kê | |||
| Thống kê | |||
| Thống kê | |||
| Thống kê | Hàm FORECAST | FORECAST(x, dữ_liệu_y; dữ_liệu_x) |
Dự đoán giá trị y cho một x đã chỉ định dựa vào hồi quy tuyến tính của một tập dữ liệu. Tìm hiểu thêm |
| Thống kê | Hàm FORECAST.LINEAR | FORECAST.LINEAR(x; dữ_liệu_y; dữ_liệu_x) |
Xem FORECAST |
| Thống kê | Hàm GAMMA | GAMMA(số) |
Trả về hàm Gamma được đánh giá ở giá trị đã chỉ định. Tìm hiểu thêm. |
| Thống kê | Hàm GAMMA.INV | GAMMA.INV(xác_suất; alpha; beta) |
Hàm GAMMA.INV trả về giá trị nghịch đảo của hàm phân phối tích lũy gamma cho xác suất đã chỉ định cũng như thông số beta và alpha. Tìm hiểu thêm. |
| Thống kê | Hàm GAMMAINV | GAMMAINV(xác_suất; alpha; beta) |
Xem GAMMA.INV. |
| Thống kê | Hàm GAUSS | GAUSS(z) |
Hàm GAUSS trả về xác suất một biến ngẫu nhiên, được rút ra từ một hàm phân phối bình thường, sẽ nằm giữa độ lệch chuẩn trung bình và z trên (hoặc dưới) giá trị trung bình. Tìm hiểu thêm. |
| Thống kê | |||
| Thống kê | |||
| Thống kê | Hàm HYPGEOM.DIST | HYPGEOM.DIST(số_lần_thành_công; số_lần_rút; số_lần_thành_công_trong_tập_hợp; kích_thước_tập_hợp) |
Xem HYPGEOMDIST |
| Thống kê | Hàm HYPGEOMDIST | HYPGEOMDIST(số_lần_thành_công; số_lần_rút; số_lần_thành_công_trong_tập_hợp; kích_thước_tập_hợp) |
Tính xác suất của việc rút được một số lần thành công nhất định trong một số lần thử nhất định, cho sẵn tập hợp có kích thước nhất định, có chứa một số lần thành công nhất định, mà không bố trí lại số lần rút. Tìm hiểu thêm |
| Thống kê | |||
| Thống kê | |||
| Thống kê | Hàm LARGE | LARGE(dữ_liệu; n) |
Trả về phần tử lớn nhất thứ n của một jtập dữ liệu, trong đó n do người dùng xác định. Tìm hiểu thêm |
| Thống kê | |||
| Thống kê | Hàm LOGNORM.DIST | LOGNORM.DIST(x; giá_trị_trung_bình; độ_lệch_chuẩn) |
Xem LOGNORMDIST |
| Thống kê | Hàm LOGNORM.INV | LOGNORM.INV(x; giá_trị_trung_bình; độ_lệch_chuẩn) |
Xem LOGINV |
| Thống kê | |||
| Thống kê | Hàm MAX | MAX(giá_trị1; [giá_trị2, ...]) |
Trả về giá trị lớn nhất trong một tập dữ liệu số. Tìm hiểu thêm |
| Thống kê | |||
| Thống kê | Hàm MEDIAN | PHẠM VI(giá_trị1; [giá_trị2; ...]) |
Trả về giá trị trung bình trong một tập dữ liệu số. Tìm hiểu thêm |
| Thống kê | Hàm MIN | MIN(giá_trị_1; [giá_trị_2; ...]) |
Trả về giá trị nhỏ nhất trong một tập dữ liệu số. Tìm hiểu thêm |
| Thống kê | |||
| Thống kê | Hàm MODE | MODE(giá_trị1; [giá_trị2; ...]) |
Trả về giá trị thường xuyên xảy ra nhất trong một tập dữ liệu. Tìm hiểu thêm |
| Thống kê | Hàm MODE.MULT | MODE.MULT(giá_trị1; giá_trị2) |
Trả về giá trị thường xuyên xảy ra nhất trong một tập dữ liệu. Tìm hiểu thêm. |
| Thống kê | Hàm MODE.SNGL | MODE.SNGL(giá_trị1; [giá_trị2; ...]) |
Xem MODE |
| Thống kê | Hàm NEGBINOM.DIST | NEGBINOM.DIST(số_lần_thất_bại; số_lần_thành_công; xác_suất_thành_công) |
Xem NEGBINOMDIST |
| Thống kê | |||
| Thống kê | Hàm NORM.DIST | NORM.DIST(x; giá_trị_trung_bình; độ_lệch_chuẩn; tích_lũy) |
Xem NORMDIST |
| Thống kê | Hàm NORM.INV | NORM.INV(x; giá_trị_trung_bình; độ_lệch_chuẩn) |
Xem NORMINV |
| Thống kê | Hàm NORM.S.DIST | NORM.S.DIST(x) |
Xem NORMSDIST |
| Thống kê | Hàm NORM.S.INV | NORM.S.INV(x) |
Xem NORMSINV |
| Thống kê | Hàm NORMDIST | NORMDIST(x; giá_trị_trung_bình; độ_lệch_chuẩn; tích_lũy) |
Trả về giá trị của hàm phân phối chuẩn (hoặc hàm phân phối tích lũy chuẩn) cho một giá trị, giá trị trung bình và độ lệch chuẩn đã chỉ định. Tìm hiểu thêm |
| Thống kê | |||
| Thống kê | |||
| Thống kê | |||
| Thống kê | |||
| Thống kê | Hàm PERCENTILE | PERCENTILE(dữ_liệu; phân_vị) |
Trả về giá trị tại một phân vị đã cho của một tập dữ liệu. Tìm hiểu thêm |
| Thống kê | Hàm PERCENTILE.EXC | PERCENTILE.EXC(dữ_liệu; phân_vị) |
Trả về giá trị tại một phân vị đã cho của một tập dữ liệu giữa 0 và 1. Tìm hiểu thêm. |
| Thống kê | Hàm PERCENTILE.INC | PERCENTILE.INC(dữ_liệu; phân_vị) |
Xem PERCENTILE |
| Thống kê | Hàm PERCENTRANK | PERCENTRANK(dữ_liệu; giá_trị; [chữ_số_có_nghĩa]) |
Trả lại thứ hạng phần trăm (phân vị) của một giá trị đã chỉ định trong một tập dữ liệu. Tìm hiểu thêm |
| Thống kê | Hàm PERCENTRANK.EXC | PERCENTRANK.EXC(dữ_liệu; giá_trị; [chữ_số_có_nghĩa]) |
Trả về thứ hạng phần trăm (phân vị) từ 0 đến 1 không kể một giá trị cụ thể trong một tập dữ liệu. Tìm hiểu thêm |
| Thống kê | Hàm PERCENTRANK.INC | PERCENTRANK.INC(dữ_liệu; giá_trị; [chữ_số_có_nghĩa]) |
Trả về thứ hạng phần trăm (phân vị) từ 0 đến 1 bao gồm một giá trị đã chỉ định sẵn trong một tập dữ liệu. Tìm hiểu thêm |
| Thống kê | Hàm PERMUTATIONA | PERMUTATIONA(số; số_đã_chọn) |
Trả về số lượng hoán vị để chọn một nhóm đối tượng (có sự thay thế) trong tổng số đối tượng. Tìm hiểu thêm. |
| Thống kê | |||
| Thống kê | Hàm PHI | PHI(x) |
Hàm PHI trả về giá trị của hàm phân phối chuẩn có giá trị trung bình là 0 và độ lệch chuẩn là 1. Tìm hiểu thêm. |
| Thống kê | Hàm POISSON | POISSON(x; giá_trị_trung_bình; tích_lũy) |
Xem POISSON.DIST |
| Thống kê | POISSON.DIST | POISSON.DIST(x; giá_trị_trung_bình; [tích_lũy]) |
Trả về giá trị của hàm phân phối Poisson (hoặc hàm phân phối tích lũy Poisson) cho một giá trị và giá trị trung bình đã chỉ định. Tìm hiểu thêm. |
| Thống kê | |||
| Thống kê | Hàm QUARTILE | QUARTILE(dữ_liệu; số_tứ_phân_vị) |
Trả về giá trị gần nhất đối với một tứ phân vị cụ thể của một tập dữ liệu. Tìm hiểu thêm |
| Thống kê | Hàm QUARTILE.EXC | QUARTILE.EXC(dữ_liệu; số_tứ_phân_vị) |
Trả về giá trị gần nhất đối với một tứ phân vị cụ thể của một tập dữ liệu giữa 0 và 4. Tìm hiểu thêm. |
| Thống kê | Hàm QUARTILE.INC | QUARTILE.INC(dữ_liệu; số_tứ_phân_vị) |
Xem QUARTILE |
| Thống kê | Hàm RANK | RANK(giá_trị; dữ_liệu; [đang_tăng]) |
Trả về thứ hạng của một giá trị được chỉ định trong một tập dữ liệu. Tìm hiểu thêm |
| Thống kê | Hàm RANK.AVG | Hàm RANK.AVG(giá_trị; dữ_liệu; [đang_tăng]) |
Trả về thứ hạng của một giá trị được chỉ định trong một tập dữ liệu. Nếu tập dữ liệu có nhiều giá trị có cùng một thứ hạng, hàm sẽ trả về thứ hạng trung bình của các mục nhập. Tìm hiểu thêm |
| Thống kê | Hàm RANK.EQ | RANK.EQ(giá_trị; dữ_liệu; [đang_tăng]) |
Trả về thứ hạng của một giá trị chỉ định sẵn trong một tập dữ liệu. Nếu có nhiều hơn một mục nhập của cùng một giá trị trong tập dữ liệu, hàm sẽ trả về thứ hạng cao nhất của các mục nhập. Tìm hiểu thêm |
| Thống kê | |||
| Thống kê | |||
| Thống kê | Hàm SKEW.P | SKEW.P(giá_trị1; giá_trị2) |
Tính toán độ lệch của một tập dữ liệu đại diện cho toàn bộ tập hợp. Tìm hiểu thêm. |
| Thống kê | Hàm SLOPE | SLOPE(dữ_liệu_y; dữ_liệu_x) |
Tính toán độ dốc của đường hồi quy tuyến tính của một tập dữ liệu. Tìm hiểu thêm |
| Thống kê | |||
| Thống kê | |||
| Thống kê | Hàm STDEV | STDEV(giá_trị_1; [giá_trị_2; ...]) |
Tính toán độ lệch chuẩn dựa trên một mẫu. Tìm hiểu thêm |
| Thống kê | Hàm STDEV.P | STDEV.P(giá_trị1; [giá_trị2; ...]) |
Xem STDEVP |
| Thống kê | Hàm STDEV.S | STDEV.S(giá_trị1; [giá_trị2, ...]) |
Xem STDEV |
| Thống kê | |||
| Thống kê | |||
| Thống kê | |||
| Thống kê | |||
| Thống kê | Hàm T.DIST | T.DIST(x; bậc_tự_do; tích_lũy) |
Trả về hàm phân phối Student đuôi phải cho giá trị x. Tìm hiểu thêm. |
| Thống kê | Hàm T.DIST.2T | T.DIST.2T(x; bậc_tự_do) |
Trả về hàm phân phối Student hai đuôi cho giá trị x. Tìm hiểu thêm. |
| Thống kê | Hàm T.DIST.RT | T.DIST.RT(x; bậc_tự_do) |
Trả về phân phối Student đuôi phải cho giá trị x. Tìm hiểu thêm. |
| Thống kê | Hàm T.TEST | T.TEST(dải_ô_1; dải_ô_2; phía; loại) |
Trả về xác suất được liên kết với phép thử t của Student. Xác định xem 2 mẫu có khả năng xuất phát từ hai tập hợp gốc có cùng giá trị trung bình hay không. Tìm hiểu thêm. |
| Thống kê | Hàm TDIST | TDIST(x; độ_tự_do; đuôi) |
Tính toán xác suất cho phân phối t của Student với dữ liệu đầu vào cho sẵn (x). Tìm hiểu thêm |
| Thống kê | |||
| Thống kê | Hàm VAR | VAR(giá_trị1, [giá_trị2, ...]) |
Tính toán phương sai dựa trên một mẫu. Tìm hiểu thêm |
| Thống kê | Hàm VAR.P | VAR.P(giá_trị1; [giá_trị2; ...]) |
Xem VARP |
| Thống kê | Hàm VAR.S | VAR.S(giá_trị1; [giá_trị2; ...]) |
Xem VAR |
| Thống kê | |||
| Thống kê | |||
| Thống kê | Tính toán phương sai dựa trên toàn bộ tập hợp, đặt văn bản thành giá trị `0`. Tìm hiểu thêm | ||
| Thống kê | |||
| Thống kê | Hàm WEIBULL.DIST | WEIBULL.DIST(x; hình_dạng; tỷ_lệ; tích_lũy) |
Xem WEIBULL |
| Thống kê | Hàm Z.TEST | Z.TEST(dữ_liệu; giá_trị; [độ_lệch_chuẩn]) |
Trả về giá trị P một phía của phép thử Z với hàm phân phối chuẩn. Tìm hiểu thêm. |
| Thống kê | Hàm ZTEST | ZTEST(dữ_liệu; giá_trị; [độ_lệch_chuẩn]) |
Xem Z.TEST. |
| Thống kê | Hàm COUNTA | COUNTA(giá_trị_1; [giá_trị_2; ...]) |
Trả về tổng số giá trị trong một tập dữ liệu. Tìm hiểu thêm |
| Thông tin | |||
| Thông tin | Hàm ISBLANK | ISBLANK(giá_trị) |
Kiểm tra liệu ô được tham chiếu có bị trống hay không. Tìm hiểu thêm |
| Thông tin | Hàm ISDATE | ISDATE(giá_trị) |
Trả về cho dù giá trị là một ngày. Tìm hiểu thêm. |
| Thông tin | Hàm ISEMAIL | Hàm ISEMAIL(giá_trị) |
Kiểm tra liệu giá trị có phải là một địa chỉ email hợp lệ. Tìm hiểu thêm |
| Thông tin | |||
| Thông tin | Hàm ISERROR | ISERROR(value) |
Kiểm tra liệu giá trị có phải là một lỗi hay không. Tìm hiểu thêm |
| Thông tin | |||
| Thông tin | Hàm ISLOGICAL | ISLOGICAL(giá_trị) |
Kiểm tra liệu giá trị là `TRUE` hay `FALSE`. Tìm hiểu thêm |
| Thông tin | Hàm ISNA | ISNA(value) |
Kiểm tra liệu giá trị có phải là lỗi `#N/A` hay không. Tìm hiểu thêm |
| Thông tin | |||
| Thông tin | Hàm ISNUMBER | ISNUMBER(giá_trị) |
Kiểm tra liệu giá trị có phải là một số hay không. Tìm hiểu thêm |
| Thông tin | |||
| Thông tin | Hàm ISTEXT | ISTEXT(giá_trị) |
Kiểm tra liệu giá trị có phải là văn bản hay không. Tìm hiểu thêm |
| Thông tin | Hàm N | N(giá_trị) |
Trả về đối số được cung cấp dưới dạng một số. Tìm hiểu thêm |
| Thông tin | Hàm NA | NA() |
Trả về lỗi “không có giá trị”, `#N/A`. Tìm hiểu thêm |
| Thông tin | Hàm TYPE | TYPE(giá_trị) |
Trả về một số tương ứng với loại dữ liệu được đưa vào trong hàm. Tìm hiểu thêm |
| Thông tin | Hàm CELL | CELL(loại_thông_tin; tham_chiếu) |
Trả về thông tin được yêu cầu đối với một ô cụ thể. Tìm hiểu thêm |
| Tìm kiếm | Hàm ADDRESS | ADDRESS(hàng, cột, [chế_độ_tương_đối_tuyệt_đối], [sử_dụng_ký_hiệu_a1], [trang_tính]) |
Trả về tham chiếu ô là một chuỗi. Tìm hiểu thêm |
| Tìm kiếm | Hàm CHOOSE | CHOOSE(chỉ_mục, lựa_chọn1, [lựa_chọn2, ...]) |
Trả về phần tử từ danh sách các lựa chọn dựa vào chỉ mục. Tìm hiểu thêm |
| Tìm kiếm | Hàm COLUMN | COLUMN([tham_chiếu_ô]] |
Trả về số cột của một ô đã chỉ định, với `A=1`. Tìm hiểu thêm |
| Tìm kiếm | Hàm COLUMNS | COLUMNS(dải_ô) |
Trả về số cột trong một mảng hoặc dải ô đã chỉ định. Tìm hiểu thêm |
| Tìm kiếm | Hàm FORMULATEXT | FORMULATEXT(ô) |
Trả về công thức dưới dạng một chuỗi. Tìm hiểu thêm. |
| Tìm kiếm | Hàm HLOOKUP | HLOOKUP(khóa_tìm_kiếm, dải_ô, chỉ_mục, [được_sắp_xếp]) |
Tìm kiếm theo chiều ngang. Tìm kiếm theo chiều ngang hàng đầu tiên của dải ô cho một khóa và trả về giá trị của một ô được chỉ định trong cột được tìm thấy. Tìm hiểu thêm |
| Tìm kiếm | Hàm INDEX | INDEX(tham_chiếu, [hàng], [cột]) |
Trả về nội dung của ô, được xác định bởi mức chênh lệch giữa hàng và cột Tìm hiểu thêm |
| Tìm kiếm | Hàm INDIRECT | INDIRECT(tham_chiếu_ô_dưới_dạng_chuỗi, [là_chú_thích_A1]) |
Trả về tham chiếu ô được xác định bởi một chuỗi. Tìm hiểu thêm |
| Tìm kiếm | Hàm LOOKUP | LOOKUP(khóa_tìm_kiếm; dải_ô_tìm_kiếm|mảng_kết_quả_tìm_kiếm; [dải_ô_kết_quả]) |
Tìm một khóa trong một hàng hoặc cột và trả về giá trị của ô trong một dải ô kết quả được đặt ở cùng một vị trí với hàng hoặc cột tìm kiếm. Tìm hiểu thêm |
| Tìm kiếm | Hàm MATCH | MATCH(khóa_tìm_kiếm, dải_ô, [loại_tìm_kiếm]) |
Trả về vị trí tương đối của một mục trong dải ô khớp với giá trị được xác định. Tìm hiểu thêm |
| Tìm kiếm | Hàm OFFSET | OFFSET(tham_chiếu_ô, hàng_bù_trừ, cột_bù_trừ, [chiều_cao], [chiều_rộng]) |
Trả về tham chiếu của dải ô được chuyển dịch một số lượng hàng và cột đã chỉ định từ một tham chiếu ô khởi đầu. Tìm hiểu thêm |
| Tìm kiếm | Hàm ROW | ROW([tham_chiếu_ô]) |
Trả về số hàng của một ô đã chỉ định. Tìm hiểu thêm |
| Tìm kiếm | Hàm ROWS | ROWS(dải_ô) |
Trả về số hàng trong một mảng hoặc dải ô đã chỉ định. Tìm hiểu thêm |
| Tìm kiếm | Hàm VLOOKUP | VLOOKUP(khóa_tìm_kiếm; dải_ô; chỉ_mục; [được_sắp_xếp]) |
Tìm kiếm theo chiều dọc. Tìm kiếm theo chiều dọc cột đầu tiên của dải ô cho một khóa và trả về giá trị của một ô đã chỉ định trong hàng được tìm thấy. Tìm hiểu thêm |
| Tìm kiếm | XLOOKUP | XLOOKUP(khoá_tìm_kiếm, dải_ô_tìm_kiếm, dải_ô_kết_quả, giá_trị_khi_không_có_kết_quả_trùng_khớp, [chế_độ_khớp], [chế_độ_tìm_kiếm]) |
Trả về các giá trị trong dải ô kết quả dựa trên vị trí tìm thấy một kết quả trùng khớp trong dải ô tìm kiếm. Nếu không tìm thấy kết quả trùng khớp, hàm này sẽ trả về kết quả trùng khớp gần nhất. Tìm hiểu thêm |
| Toán | COTH | COTH(giá_trị) |
Trả về cotang hyperbol của số thực bất kỳ. Tìm hiểu thêm. |
| Toán | CSC | CSC(góc) |
Trả về cosec của góc đã cho theo radian. Tìm hiểu thêm. |
| Toán | |||
| Toán | |||
| Toán học | Hàm ABS | ABS(giá_trị) |
Trả lại giá trị tuyệt đối của một số. Tìm hiểu thêm |
| Toán học | |||
| Toán học | |||
| Toán học | |||
| Toán học | |||
| Toán học | |||
| Toán học | |||
| Toán học | |||
| Toán học | |||
| Toán học | |||
| Toán học | Hàm CEILING | CEILING(giá_trị, [hệ_số]) |
Làm tròn một số lên đến bội số nguyên có nghĩa gần nhất. Tìm hiểu thêm |
| Toán học | |||
| Toán học | Hàm CEILING.PRECISE | CEILING.PRECISE(số; [bội_số_làm_tròn]) |
Làm tròn một số lên đến bội số nguyên gần nhất của số đã chỉ định. Nếu là số dương hoặc âm, giá trị này được làm tròn lên. Tìm hiểu thêm. |
| Toán học | Hàm COMBIN | COMBIN(n, k) |
Trả về số cách để chọn số đối tượng trong một tổ hợp các đối tượng với kích thước đã cho. Tìm hiểu thêm |
| Toán học | COMBINA | COMBINA(n; k) |
Trả về số cách chọn một số đối tượng trong một tổ hợp các đối tượng với kích thước đã cho, bao gồm cả cách chọn cùng một đối tượng nhiều lần. Tìm hiểu thêm. |
| Toán học | |||
| Toán học | |||
| Toán học | Hàm COT | COT(góc) |
Cotang của góc đã cho, tính bằng radian. Tìm hiểu thêm. |
| Toán học | Hàm COUNTBLANK | COUNTBLANK(dải_ô) |
Trả về số ô trống trong một dải ô đã cho. Tìm hiểu thêm |
| Toán học | Hàm COUNTIF | COUNTIF(dải_ô, tiêu_chí) |
Trả về số đếm có điều kiện trên một dải ô. Tìm hiểu thêm |
| Toán học | Hàm COUNTIFS | COUNTIFS(dải_ô_tiêu_chí1; tiêu_chí1; [dải_ô_tiêu_chí2; tiêu_chí2; ...]) |
Trả về số đếm của một dải ô dựa vào nhiều tiêu chí. Tìm hiểu thêm |
| Toán học | Hàm COUNTUNIQUE | COUNTUNIQUE(giá_trị1; [giá_trị2; ...]) |
Đếm số giá trị duy nhất trong một danh sách các giá trị và dải ô đã chỉ định. Tìm hiểu thêm |
| Toán học | Hàm CSCH | CSCH(giá_trị) |
Hàm CSCH trả về cosec hyperbol của số thực bất kỳ. Tìm hiểu thêm. |
| Toán học | Hàm DECIMAL | DECIMAL(giá_trị; cơ_số) |
Hàm DECIMAL chuyển đổi bản trình bày văn bản của một số trong cơ số khác, thành cơ số 10 (thập phân). Tìm hiểu thêm. |
| Toán học | Hàm DEGREES | DEGREES(góc) |
Chuyển đổi giá trị góc tính bằng radian sang độ. Tìm hiểu thêm |
| Toán học | |||
| Toán học | Hàm ERFC.PRECISE | ERFC.PRECISE(z) |
Xem ERFC |
| Toán học | |||
| Toán học | |||
| Toán học | |||
| Toán học | |||
| Toán học | Hàm FLOOR | FLOOR(giá_trị, [hệ_số]) |
Làm tròn một số xuống bội số nguyên có nghĩa gần nhất. Tìm hiểu thêm |
| Toán học | FLOOR.MATH | FLOOR.MATH(số; [bội_số_làm_tròn]; [chế độ]) |
Làm tròn một số xuống bội số nguyên gần nhất của số được chỉ định, với các số âm được làm tròn về 0 hoặc làm tròn lên tùy theo chế độ. Tìm hiểu thêm |
| Toán học | Hàm FLOOR.PRECISE | FLOOR.PRECISE(số; [bội_số_làm_tròn]) |
Hàm FLOOR.PRECISE làm tròn một số về số nguyên gần nhất hoặc bội số gần nhất có nghĩa. Tìm hiểu thêm. |
| Toán học | |||
| Toán học | Hàm GAMMALN.PRECISE | GAMMALN.PRECISE(giá_trị) |
Xem GAMMALN |
| Toán học | |||
| Toán học | Hàm INT | INT(giá_trị) |
Làm tròn số xuống số nguyên gần nhất nhỏ hơn hoặc bằng chính nó. Tìm hiểu thêm |
| Toán học | |||
| Toán học | Hàm ISO.CEILING | ISO.CEILING(số; [ý_nghĩa]) |
Xem CEILING.PRECISE |
| Toán học | |||
| Toán học | |||
| Toán học | |||
| Toán học | Hàm LOG | LOG(giá_trị, cơ_số) |
Trả về lôgarit của một số dựa vào cơ số. Tìm hiểu thêm |
| Toán học | |||
| Toán học | Hàm MOD | MOD(số_bị_chia, số_chia) |
Trả về kết quả của toán tử mô-đun, số dư sau phép chia. Tìm hiểu thêm |
| Toán học | Hàm MROUND | MROUND(giá_trị, hệ_số) |
Làm tròn một số tới bội số nguyên gần nhất của một số khác. Tìm hiểu thêm |
| Toán học | |||
| Toán học | Hàm MUNIT | MUNIT(thứ_nguyên) |
Trả về một ma trận đơn vị có kích thước a x b. Tìm hiểu thêm. |
| Toán học | |||
| Toán học | |||
| Toán học | Hàm POWER | POWER(cơ_số, số_mũ) |
Trả về một số được nâng lên lũy thừa. Tìm hiểu thêm |
| Toán học | PRODUCT | PRODUCT(hệ_số_1, [hệ_số_2, ...]) |
Trả về kết quả khi nhân một chuỗi các số cùng với nhau. Tìm hiểu thêm |
| Toán học | Hàm QUOTIENT | QUOTIENT(số_bị_chia, số_chia) |
Trả về một số bị chia cho một số khác. Tìm hiểu thêm |
| Toán học | |||
| Toán học | Hàm RAND | RAND() |
Trả về một số ngẫu nhiên từ 0 đến dưới 1. Tìm hiểu thêm |
| Toán học | RANDARRAY | RANDARRAY(hàng; cột) |
Tạo một dãy các số ngẫu nhiên trong khoảng từ 0 đến 1. Tìm hiểu thêm. |
| Toán học | Hàm RANDBETWEEN | RANDBETWEEN(thấp, cao) |
Trả về một số nguyên ngẫu nhiên không thay đổi giữa hai giá trị, kể cả hai giá trị này. Tìm hiểu thêm |
| Toán học | Hàm ROUND | ROUND(giá_trị, [vị_trí]) |
Làm tròn một số đến số vị trí thập phân theo quy tắc chuẩn. Tìm hiểu thêm |
| Toán học | Hàm ROUNDDOWN | ROUNDDOWN(giá_trị, [địa_điểm]) |
Làm tròn một số đến số vị trí thập phân, luôn làm tròn xuống gia số hợp lệ ngay sau đó. Tìm hiểu thêm |
| Toán học | Hàm ROUNDUP | ROUNDUP(giá_trị, [vị_trí]) |
Làm tròn một số lên số vị trí thập phân, luôn làm tròn lên gia số hợp lệ ngay sau đó. Tìm hiểu thêm |
| Toán học | |||
| Toán học | |||
| Toán học | Hàm SEQUENCE | SEQUENCE(hàng; cột; bắt_đầu; bước) |
Trả về một mảng gồm các số liên tiếp, chẳng hạn như 1, 2, 3, 4. Tìm hiểu thêm. |
| Toán học | Hàm SERIESSUM | SERIESSUM(x, n, m, a) |
Tham số đã cho x, n, m và a, trả về tổng của một chuỗi lũy thừa a1xn + a2x(n+m) + … + aix(n+(i-1)m), trong đó i là số lượng phần tử trong dải ô `a`. Tìm hiểu thêm |
| Toán học | |||
| Toán học | |||
| Toán học | |||
| Toán học | Hàm SQRT | SQRT(giá_trị) |
Trả về căn bậc hai của một số dương. Tìm hiểu thêm |
| Toán học | |||
| Toán học | Hàm SUBTOTAL | SUBTOTAL(mã_hàm; dải_ô1; [dải_ô2; ...]) |
Trả về tổng phụ cho một dải ô dọc sử dụng một hàm kết hợp chỉ định sẵn. Tìm hiểu thêm |
| Toán học | Hàm SUM | SUM(giá_trị1, [giá_trị2, ...]) |
Trả về tổng của một chuỗi các số và/hoặc ô. Tìm hiểu thêm |
| Toán học | Hàm SUMIF | SUMIF(dải_ô, tiêu_chuẩn [tổng_giá_trị_của_dải_ô]) |
Trả về tổng các giá trị có điều kiện qua một dải ô. Tìm hiểu thêm |
| Toán học | Hàm SUMIFS | SUMIFS(dải_ô_tổng; dải_ô_tiêu_chí 1; tiêu chí 1; [dải_ô_tiêu_chí 2; tiêu chí 2; ...]) |
Trả về tổng một dải ô dựa vào nhiều tiêu chí. Tìm hiểu thêm |
| Toán học | Hàm SUMSQ | SUMSQ(giá_trị1; [giá_trị2; ...]) |
Trả về tổng các bình phương của một chuỗi các số và/hoặc ô. Tìm hiểu thêm |
| Toán học | Hàm TRUNC | TRUNC(giá_trị; [vị_trí]) |
Cắt bớt một số thành số có các chữ số có nghĩa bằng cách bỏ bớt các chữ số có nghĩa. Tìm hiểu thêm |
| Toán tử | Hàm ADD | ADD(giá_trị1; giá_trị2) |
Trả về tổng của hai số. Tương đương với toán tử `+`. Tìm hiểu thêm |
| Toán tử | Hàm CONCAT | CONCAT(giá_trị1; giá_trị2) |
Trả về kết hợp của hai giá trị. Tương đương với toán tử `&`. Tìm hiểu thêm |
| Toán tử | Hàm DIVIDE | DIVIDE(số_bị_chia; số_chia) |
Trả về một số bị chia cho một số khác. Tương đương với toán tử `/`. Tìm hiểu thêm |
| Toán tử | Hàm EQ | EQ(giá_trị1; giá_trị2) |
Trả về `TRUE` nếu hai giá trị đã chỉ định bằng nhau và `FALSE` nếu ngược lại. Tương đương với toán tử `=`. Tìm hiểu thêm |
| Toán tử | Hàm GT | GT(giá_trị_1; giá_trị_2) |
Trả về `TRUE` nếu đối số đầu tiên hoàn toàn lớn hơn đối số thứ hai và `FALSE` nếu ngược lại. Tương đương với toán tử `>`. Tìm hiểu thêm |
| Toán tử | Hàm GTE | GTE(giá_trị1; giá_trị2) |
Trả về `TRUE` nếu đối số đầu tiên lớn hơn hoặc bằng đối số thứ hai và `FALSE` nếu ngược lại. Tương đương với toán tử `>=`. Tìm hiểu thêm |
| Toán tử | HÀM ISBETWEEN | ISBETWEEN(giá_trị_muốn_so_sánh; giới_hạn_dưới; giới_hạn_trên; bao_gồm_cả_giới_hạn_dưới; bao_gồm_cả_giới_hạn_trên) |
Kiểm tra xem một số đã cho có nằm giữa hai số khác (lớn hơn hoặc bằng giới hạn dưới và nhỏ hơn hoặc bằng giới hạn trên; hoặc lớn hơn giới hạn dưới và nhỏ hơn giới hạn trên) hay không. Tìm hiểu thêm |
| Toán tử | Hàm LT | LT(giá_trị1; giá_trị2) |
Trả về `TRUE` nếu đối số thứ nhất hoàn toàn nhỏ hơn đối số thứ hai và `FALSE` nếu ngược lại. Tương đương với toán tử `<`. Tìm hiểu thêm |
| Toán tử | Hàm LTE | LTE(giá_trị_1; giá_trị_2) |
Trả về `TRUE` nếu đối số thứ nhất nhỏ hơn hoặc bằng đối số thứ hai và `FALSE` nếu ngược lại. Tương đương với toán tử `<=`. Tìm hiểu thêm |
| Toán tử | Hàm MINUS | MINUS(giá_trị1; giá_trị2) |
Trả về hiệu của hai số. Tương đương với toán tử `-`. Tìm hiểu thêm |
| Toán tử | Hàm MULTIPLY | MULTIPLY(thừa_số_1; thừa_số_2) |
Trả về tích của hai số. Tương đương với toán tử `*`. Tìm hiểu thêm |
| Toán tử | Hàm NE | NE(giá_trị1; giá_trị2) |
Trả về `TRUE` nếu hai giá trị đã cho không bằng nhau và `FALSE` nếu ngược lại. Tương đương với toán tử `<>`. Tìm hiểu thêm |
| Toán tử | Hàm POW | POW(cơ_số; số_mũ) |
Trả về một số được nâng lên lũy thừa. Tìm hiểu thêm |
| Toán tử | Hàm UMINUS | UMINUS(giá_trị) |
Trả về một số có dấu bị đảo ngược. Tìm hiểu thêm |
| Toán tử | Hàm UNARY_PERCENT | UNARY_PERCENT(phần_trăm) |
Trả về một giá trị được thể hiện dưới dạng tỷ lệ phần trăm; có nghĩa là, `UNARY_PERCENT(100)` tương đương với `1`. Tìm hiểu thêm |
| Toán tử | UNIQUE | UNIQUE(dải_ô, theo_cột, chỉ_một_lần) |
Trả về các hàng đơn nhất trong dải ô nguồn đã cho, loại bỏ các hàng trùng lặp. Hàng được trả về theo thứ tự mà chúng lần đầu xuất hiện trong dải ô nguồn. Tìm hiểu thêm |
| Toán tử | Hàm UPLUS | UPLUS(giá_trị) |
Trả về một số chỉ định sẵn, không thay đổi. Tìm hiểu thêm |
| Trình phân tích cú pháp | Hàm CONVERT | CONVERT(giá_trị; đơn_vị_đầu; đơn_vị_cuối) |
Chuyển đổi một giá trị số sang một đơn vị đo khác. Tìm hiểu thêm |
| Trình phân tích cú pháp | Hàm TO_DATE | TO_DATE(giá_trị) |
Chuyển đổi một số đã cho thành giá trị ngày. Tìm hiểu thêm |
| Trình phân tích cú pháp | Hàm TO_DOLLARS | TO_DOLLARS(giá_trị) |
Chuyển đổi một số đã cho thành giá trị đô la. Tìm hiểu thêm |
| Trình phân tích cú pháp | Hàm TO_PERCENT | TO_PERCENT(giá_trị) |
Chuyển đổi một số đã cho thành tỷ lệ phần trăm. Tìm hiểu thêm |
| Trình phân tích cú pháp | Hàm TO_PURE_NUMBER | TO_PURE_NUMBER(giá_trị) |
Chuyển đổi giá trị ngày/giờ, tỷ lệ phần trăm, tiền tệ hoặc các giá trị số được định dạng khác thành số thuần túy không được định dạng. Tìm hiểu thêm |
| Trình phân tích cú pháp | Hàm TO_TEXT | TO_TEXT(giá_trị) |
Chuyển đổi một số đã cho thành giá trị văn bản. Tìm hiểu thêm |
| Văn bản | |||
| Văn bản | Hàm ASC | ASC(văn_bản) |
Chuyển đổi ký tự katakana và ASCII có độ rộng tối đa thành ký tự nửa độ rộng. Tất cả các ký tự có độ rộng chuẩn sẽ vẫn giữ nguyên.Tìm hiểu thêm. |
| Văn bản | Hàm CHAR | CHAR(số_bảng) |
Chuyển đổi một số thành một ký tự theo bảng mã Unicode hiện tại. Tìm hiểu thêm |
| Văn bản | Hàm CLEAN | CLEAN(văn_bản) |
Trả về văn bản sau khi xóa các ký tự ASCII không thể in được. Tìm hiểu thêm |
| Văn bản | Hàm CODE | CODE(chuỗi) |
Trả về giá trị bản đồ dạng số Unicode của ký tự đầu tiên trong chuỗi đã cho. Tìm hiểu thêm |
| Văn bản | Hàm CONCATENATE | CONCATENATE(chuỗi1; [chuỗi2; ...]) |
Kết hợp các chuỗi thành một chuỗi. Tìm hiểu thêm |
| Văn bản | Hàm DOLLAR | DOLLAR(số; [số_vị_trí]) |
Định dạng một số thành định dạng tiền tệ theo ngôn ngữ dành riêng cho địa phương. Tìm hiểu thêm |
| Văn bản | Hàm EXACT | EXACT(chuỗi1; chuỗi2) |
Kiểm tra liệu hai chuỗi có giống nhau hay không. Tìm hiểu thêm |
| Văn bản | Hàm FIND | FIND(tìm_kiếm; văn_bản_cần_tìm_kiếm; [bắt_đầu_tại]) |
Trả về vị trí mà tại đó chuỗi lần đầu được tìm thấy trong văn bản. Tìm hiểu thêm |
| Văn bản | Hàm FINDB | FINDB(tìm_kiếm; văn_bản_để_tìm_kiếm; [vị_trí_bắt_đầu]) |
Trả về vị trí mà ở đó một chuỗi được tìm thấy đầu tiên bên trong văn bản, mỗi ký tự đôi được đếm thành 2. Tìm hiểu thêm |
| Văn bản | Hàm FIXED | FIXED(số; [số_vị_trí]; [ẩn_dấu_phân_cách]) |
Định dạng một số với số vị trí thập phân cố định. Tìm hiểu thêm |
| Văn bản | THAM GIA | JOIN(dấu_phân_tách; giá_trị_hoặc_mảng1, [giá_trị_hoặc_mảng2; ...]) |
Kết hợp các phần tử của một hoặc nhiều mảng một chiều bằng một dấu tách chỉ định sẵn. Tìm hiểu thêm |
| Văn bản | Hàm LEFT | LEFT(chuỗi; [số_lượng_ký_tự]) |
Trả về một chuỗi con từ vị trí đầu tiên của một chuỗi đã chỉ định. Tìm hiểu thêm |
| Văn bản | Hàm LEFTB | LEFTB(chuỗi; số_byte) |
Trả về phần bên trái của một chuỗi đến một số lượng byte nhất định. Tìm hiểu thêm. |
| Văn bản | Hàm LEN | LEN(văn_bản) |
Trả về độ dài của một chuỗi. Tìm hiểu thêm |
| Văn bản | Hàm LENB | LENB(chuỗi) |
Trả về độ dài của một chuỗi bằng byte. Tìm hiểu thêm. |
| Văn bản | Hàm LOWER | LOWER(văn_bản) |
Chuyển đổi một chuỗi đã chỉ định thành chữ thường. Tìm hiểu thêm |
| Văn bản | Hàm MID | MID(chuỗi; bắt_đầu_tại; trích_xuất_độ_dài) |
Trả về một phân đoạn của chuỗi. Tìm hiểu thêm |
| Văn bản | Hàm MIDB | MIDB(chuỗi) |
Trả về một phần của chuỗi bắt đầu từ một ký tự đã cho và đến một số lượng byte đã chỉ định. Tìm hiểu thêm. |
| Văn bản | Hàm PROPER | PROPER(văn_bản_cần_viết_hoa) |
Viết hoa mỗi từ trong một chuỗi đã chỉ định. Tìm hiểu thêm |
| Văn bản | Hàm REGEXEXTRACT | REGEXEXTRACT(văn_bản; biểu_thức_chính_quy) |
Trích xuất chuỗi con theo một biểu thức chính quy. Tìm hiểu thêm |
| Văn bản | Hàm REGEXMATCH | REGEXMATCH(văn_bản, biểu_thức_chính_quy) |
Xem một đoạn văn bản có khớp với một biểu thức chính quy hay không. Tìm hiểu thêm |
| Văn bản | Hàm REGEXREPLACE | REGEXREPLACE(văn_bản; biểu_thức_chính_quy; thay_thế) |
Thay thế một phần của chuỗi văn bản bằng một chuỗi văn bản khác bằng biểu thức chính quy. Tìm hiểu thêm |
| Văn bản | Hàm REPLACE | REPLACE(văn_bản; vị_trí; độ_dài; văn_bản_mới) |
Thay thế một phần của chuỗi văn bản bằng một chuỗi văn bản khác. Tìm hiểu thêm |
| Văn bản | Hàm REPLACEB | REPLACEB(văn_bản; vị_trí; số_byte; văn_bản_mới) |
Thay thế một phần của chuỗi văn bản bằng một chuỗi văn bản khác dựa trên số lượng byte. Tìm hiểu thêm. |
| Văn bản | Hàm REPT | REPT(văn_bản_cần_lặp_lại; số_lần_lặp_lại) |
Trả về văn bản được lặp lại theo một số lần được chỉ định. Tìm hiểu thêm |
| Văn bản | Hàm RIGHT | RIGHT(chuỗi; [số_lượng_ký_tự]) |
Trả về chuỗi con từ vị trí cuối của chuỗi đã chỉ định. Tìm hiểu thêm |
| Văn bản | Hàm RIGHTB | RIGHTB(chuỗi; số_byte) |
Trả về phần bên phải của một chuỗi đến một số lượng byte nhất định. Tìm hiểu thêm. |
| Văn bản | |||
| Văn bản | Hàm SEARCH | SEARCH(tìm_kiếm; văn_bản_cần_tìm_kiếm; [bắt_đầu_tại]) |
Trả về vị trí mà tại đó chuỗi lần đầu được tìm thấy trong văn bản. Tìm hiểu thêm |
| Văn bản | Hàm SEARCHB | SEARCHB(tìm_kiếm; văn_bản_cần_tìm_kiếm; [bắt_đầu_tại]) |
Trả về vị trí mà ở đó một chuỗi được tìm thấy đầu tiên bên trong văn bản, mỗi ký tự đôi được đếm thành 2. Tìm hiểu thêm |
| Văn bản | Hàm SPLIT | SPLIT(văn_bản; dấu_phân_tách; [tách_theo_mỗi]; [xóa_văn_bản_trống]) |
Chia văn bản bằng một ký tự hoặc chuỗi đã chỉ định, đặt mỗi đoạn vào một ô riêng trong hàng. Tìm hiểu thêm |
| Văn bản | Hàm SUBSTITUTE | SUBSTITUTE(văn_bản_cần_tìm_kiếm; tìm_kiếm; thay_thế_bằng; [số_lần_xuất_hiện]) |
Thay thế văn bản đã tồn tại bằng một văn bản mới trong chuỗi. Tìm hiểu thêm |
| Văn bản | Hàm T | T(giá_trị) |
Trả về đối số chuỗi dưới dạng văn bản. Tìm hiểu thêm |
| Văn bản | Hàm TEXT | TEXT(số; định_dạng_số) |
Chuyển đổi một số thành văn bản theo định dạng đã chỉ định. Tìm hiểu thêm |
| Văn bản | TEXTJOIN | TEXTJOIN(dấu_phân_tách; bỏ_qua_ô_trống; văn_bản1; [văn_bản2]; …) |
Kết hợp văn bản từ nhiều chuỗi và/hoặc mảng bằng dấu phân tách có thể xác định để tách các văn bản khác nhau. Tìm hiểu thêm. |
| Văn bản | Hàm TRIM | TRIM(văn_bản) |
Loại bỏ các khoảng trống trước và sau trong một chuỗi đã chỉ định. Tìm hiểu thêm |
| Văn bản | Hàm UNICHAR | UNICHAR(số) |
Trả về ký tự Unicode cho một số. Tìm hiểu thêm. |
| Văn bản | UNICODE | UNICODE(văn_bản) |
Trả về giá trị Unicode thập phân của ký tự đầu tiên trong văn bản. Tìm hiểu thêm. |
| Văn bản | Hàm UPPER | UPPER(văn_bản) |
Chuyển đổi một chuỗi đã chỉ định thành chữ hoa. Tìm hiểu thêm |
| Văn bản | Hàm VALUE | VALUE(văn_bản) |
Chuyển đổi chuỗi ở định dạng ngày tháng, giờ, số mà Google Trang tính hiểu thành số. Tìm hiểu thêm |
| Web | ENCODEURL | ENCODEURL(văn_bản) |
Mã hóa một chuỗi văn bản để dùng trong một truy vấn URL. Tìm hiểu thêm. |
| Web | |||
| Web | |||
| Web | |||
| Web | |||
| Web | |||
| Web | Hàm IMPORTXML | IMPORTXML(url; truy_vấn_xpath) |
Nhập dữ liệu từ bất kỳ loại dữ liệu nào có cấu trúc bao gồm XML, HTML, CSV, TSV và nguồn cấp dữ liệu RSS và ATOM XML. Tìm hiểu thêm |
| Web | Hàm ISURL | ISURL(giá_trị) |
Kiểm tra liệu giá trị có phải là một URL hợp lệ hay không. Tìm hiểu thêm |
Tổng hợp phím tắt trong Google sheet
1. Phím tắt chỉnh sửa chung
| STT | Phím tắt | Chức năng |
| 1 | Ctrl + Alt + V | Chỉ dán định dạng |
| 2 | Ctrl + Shift + K | Bật/ tắt công cụ nhập liệu |
| 3 | Ctrl + Shift + Enter | Chèn công thức mảng |
| 4 | Ctrl + Shift + ; | Chèn giờ hiện tại |
| 5 | Ctrl + Alt + Shift + = hoặc Ctrl + Alt + = | Chèn hàng cột hoặc mở Menu chèn |
| 6 | Ctrl + | Chèn ngày hiện tại |
| 7 | Ctrl + Alt + Shift + | Chèn ngày và giờ hiện tại |
| 8 | Shift + F11 | Chèn trang tính mới |
| 9 | Ctrl + K | Chèn đường liên kết |
| 10 | Ctrl + Shifit + V | Chỉ dán giá trị |
| 11 | Ctrl + Alt + Shift + K | Chọn công cụ nhập liệu |
| 12 | Ctrl + X hoặc Shift + Delete | Cắt |
| 13 | Ctrl + V hoặc Shift + Insert | Dán |
| 14 | Ctrl + Z | Hoàn tác |
| 15 | Alt + Shift + phím mũi tên sang trái | Hủy nhóm |
| 16 | Ctrl + Y hoặc Ctrl + Shift + Z hoặc F4 | Làm lại |
| 17 | Alt + Shift + phím mũi tên sang phải | Nhóm |
| 18 | Ctrl + C hoặc Ctrl + Insert | Sao chép |
| 19 | F4 | Tham chiếu tuyệt đối/ tương đối ( khi nhập công thức) |
| 20 | Ctrl + D | Tô dưới |
| 21 | Ctrl + Enter | Tô dải ô |
| 22 | Ctrl + R | Tô phải |
| 23 | Ctrl + Alt + – | Xóa hàng/ xóa cột hoặc mở Menu xóa |
| 24 | Alt + H, V, F | Chỉ dán công thức |
| 25 | Alt + H, V, B hoặc Alt + E, S, B | Dán toàn bột trừ đường viền |
| 26 | Alt + H, V, W | Chỉ dán chiều rộng cột |
| 27 | Alt + H, V, T hoặc Alt + E, S, E | Dán dữ liệu hoán đổi |
| 28 | Alt + H, F, Q, O hoặc Alt + O, R, P | Xoay văn bản: nghiêng lên |
| 29 | Alt + H, F, Q, L hoặc Alt + O, R, W | Xoay văn bản: nghiêng xuống |
| 30 | Alt + H, F, Q, V hoặc Alt + O, R, V | Xoay văn bản: xếp chồng theo chiều dọc |
| 31 | Alt + H, F, Q, U | Xoay văn bản: xoay lên trên |
| 32 | Alt + H, F, Q, D hoặc Alt + O, R, D | Xoay văn bản: xoay xuống dưới |
| 33 | Alt + H, I, R hoặc Alt + I, R | Chèn hàng phía trên |
| 34 | Alt + H, I, C hoặc Alt + I, C | Chèn cột vào bên trái |
| 35 | Alt + H, D, R hoặc Alt + E, D | Xóa hàng 1 |
| 36 | Alt + H, D, C | Xóa cột A |
| 37 | Alt + H, D, S hoặc Alt + E, L | Xóa |
| 38 | Alt + H, E, hoặc Alt + E, A, C hoặc Alt + E, V | Xóa các giá trị |
| 39 | Alt + H, E, M hoặc Alt + E, A, M | Xóa ghi chú |
| 40 | Alt + I, B | Chèn hàng phái dưới |
| 41 | Alt + I, D | Chèn ô và di chuyển xuống dưới |
| 42 | Alt + I, O | Chèn cột vào bên phải |
| 43 | Alt + I, X | Chèn hộp kiểm |
2. Phím tắt mở Menu
| STT | Phím tắt | Chức năng |
| 1 | Shift + Alt + K | Hiển thị danh sách trang tính |
| 2 | Alt + Shift + S | Hiển thị menu trang tính |
| 3 | Alt + Shift + M hoặc Alt + M | Menu biểu mẫu |
| 4 | Alt + Shift + I hoặc Alt + I | Menu chèn |
| 5 | Alt + Shift + E hoặc Alt + E | Menu chỉnh sửa |
| 6 | Alt + Shift + T hoặc Alt + T | Menu công cụ |
| 7 | Alt + Shift + D hoặc Alt + D | Menu dữ liệu |
| 8 | Ctrl + Shift + \ hoặc Ctrl + Shift + X | Menu ngữ cảnh |
| 9 | Alt + Shift + N hoặc Alt + N | Menu tiện ích |
| 10 | Alt + Shift + H hoặc Alt + H | Menu trợ giúp |
| 11 | Alt + Shift + F hoặc Alt + F | Menu tệp |
| 12 | Alt + Shift + V hoặc Alt + V | Menu xem |
| 13 | Alt + Shift + O hoặc Alt + O | Menu định dạng |
| 14 | Alt + Shift + A hoặc Alt + A | Trình đơn hỗ trợ tiếp cận |
3. Phím tắt định dạng
| STT | Phím tắt | Chức năng |
| 1 | Ctrl + Shift + E | Căn giữa |
| 2 | Ctrl + Shift + R | Căn phải |
| 3 | Ctrl + Shift + L | Căn trái |
| 4 | Ctrl + U | Gạch chân |
| 5 | Ctrl + Shift + 5 | Gạch ngang chữ |
| 6 | Ctrl + I | In nghiêng |
| 7 | Ctrl + B | In đậm |
| 8 | Alt + Shift + 6 | Xóa đường viền |
| 9 | Ctrl +\ | Xóa định dạng |
| 10 | Alt + Shift + 4 | Áp dụng đường viền trái |
| 11 | Alt + Shift + 1 | Áp dụng đường viền trên |
| 12 | Alt + Shift + 3 | Áp dụng đường viền dưới |
| 13 | Alt + Shift + 7 hoặc Ctrl + Shift + 7 | Áp dụng đường viền ngoài |
| 14 | Alt + Shift + 2 | Áp dụng đường viền phải |
| 15 | Ctrl + Shift + 2 | Định dạng số: giờ |
| 16 | Ctrl + Shift + 6 | Định dạng số: khoa học |
| 17 | Ctrl + Shift + 3 | Định dạng số: ngày tháng |
| 18 | Ctrl + Shift + 5 | Định dạng số: phần trăm |
| 19 | Ctrl + Shift + 1 | Định dạng số: số |
| 20 | Ctrl + Shift + 4 | Định dạng số: tiền tệ |
| 21 | Ctrl + Shift + ‘ hoặc Alt + O,N,M | Định dạng số: tự động |
| 22 | Alt + H, A, T hoặc Alt + O, A, T | Căn chỉnh văn bản trên |
| 23 | Alt + H, A, M hoặc Alt + O, A, M | Căn chỉnh văn bản giữa |
| 24 | Alt + H, A, B hoặc Alt + O, A, B | Căn chỉnh văn bản dưới |
| 25 | Alt + H, A, N hoặc Alt + O, N, A | Định dạng số kế toán |
| 26 | Alt + H, B, A | Áp dụng tất cả đường viền |
| 27 | Alt + H, W hoặc Alt + O, W, W | Xuống dòng tự động |
| 28 | Alt + H, M, A hoặc Alt + O, M, H | Hợp nhất ô theo chiều ngang |
| 29 | Alt + H, M, M hoặc Alt + O, M, A | Hợp nhất tất cả các ô |
| 30 | Alt + H, M, U hoặc Alt + O, M, U | Hủy hợp nhất ô |
| 31 | Alt +H, 0 | Tăng số chữ số thập phân |
| 32 | Alt +H, 9 | Giảm số chữ số thập phân |
| 33 | Alt + H, L hoặc Alt + O, D hoặc Alt + O, F | Định dạng có điều kiện |
| 34 | Alt + H, O, A hoặc Alt + O, R, A | Đổi kích thước hàng |
| 35 | Alt + H, O, I hoặc Alt + O, C, A | Đổi kích thước cột |
| 36 | Alt + O, N, X | Định dạng số: văn bản thuần túy |
| 37 | Alt + O, N, F | Định dạng số: tài chính |
| 38 | Alt + O, N, R | Định dạng số: tiền tệ |
| 39 | Alt + O, N, I | Định dạng số: ngày tháng giờ |
| 40 | Alt + O, N, U | Định dạng số: thời lượng |
4. Phím tắt điều hướng
| STT | Phím tắt | Chức năng |
| 1 | Ctrl + Alt + J hoặc Ctrl + Alt + P Ctrl + Alt + R | Chuyển về chỉnh sửa trước |
| 2 | Ctrl + Alt + K hoặc Ctrl + Alt + N Ctrl + Alt + R | Chuyển đến chỉnh sửa tiếp theo |
| 3 | Ctrl + backspace | Cuộn tới ô hiện hoạt |
| 4 | Ctrl + Alt + Shift + M | Di chuyển trọng tâm ra vùng chỉnh sửa |
| 5 | End | Di chuyển đến cuối hàng |
| 6 | Ctrl + End | Di chuyển đến cuối trang tính |
| 7 | Ctrl + Shift + Trang dưới hoặc Alt + phim mũi tên xuống dưới | Di chuyển đến trang tính tiếp theo |
| 8 | Ctrl + Shift + Trang trên hoặc Alt + phim mũi tên lên trên | Di chuyển đến trang tính trước |
| 9 | Home | Di chuyển đến đầu hàng |
| 10 | Ctrl + Home | Di chuyển đến đầu trang tính |
| 11 | Alt + Shift + X | Mở khám phá |
| 12 | Ctrl + Alt + R | Mở menu thả xuống về bộ lọc |
| 13 | Ctrl + Shift + ‘ | Nút cơ sở dữ liệu tiêu điểm |
| 14 | Ctrl + Shift + ‘ | Nút tiêu điểm |
| 15 | Ctrl + F | Tìm |
| 16 | Ctrl + H | Tìm và thay thế |
| 17 | Ctrl + Alt + E Ctrl + Alt +P | Tập trung vào cửa sổ bật lên |
| 18 | Alt + Shift + Q | Tập trung vào tóm tắt nhanh |
| 19 | Ctrl + Alt + Shift + H | Xem lịch sử phiên bản |
| 20 | Ctrl +/ | Xem phím tắt |
| 21 | F5 hoặc Alt + E,G | Chuyển đến dải ô |
5. Phím tắt chỉnh sửa bình luận, đánh giá
| STT | Phím tắt | Chức năng |
| 1 | Shift + F2 | Chèn/ chỉnh sửa ghi chú |
| 2 | Ctrl + Alt + M | Chèn/ chỉnh sửa bình luận |
| 3 | Ctrl + Alt + Shift + A | Mở chủ đề thảo luận |
| 4 | Ctrl + Alt + E Ctrl + Alt + C | Nhập nhận xét hiện tại |
| 5 | Ctrl + Alt + N Ctrl + Alt +C | Di chuyển đến nhận xét tiếp theo |
| 6 | Ctrl + Alt + P Ctrl + Alt + C | Di chuyển đến nhận xét trước |
| 7 | Ctrl + Alt + Shift + Alt | Mở lịch sử nhận xét |
6. Phím tắt sử dụng chèn hoặc xóa hàng/cột (xem + lựa chọn)
| STT | Phím tắt | Chức năng |
| 1 | Ctrl + Dấu cách | Chọn cột |
| 2 | Shift + Dấu cách | Chọn hàng |
| 3 | Ctrl + A hoặc Ctrl + Shift + dấu cách | Chọn tất cả |
| 4 | Ctrl + Shift + 0 | Bỏ ẩn cột |
| 5 | Ctrl + Shift + 9 | Bỏ ẩn hàng |
| 6 | Ctrl + ‘ | Hiển thị tất cả công thức |
| 7 | Alt + Shift + mũi tên xuống dưới | Mở rộng nhóm |
| 8 | Alt + Shift + mũi tên lên trên | Thu gọn nhóm |
| 9 | Ctrl + Shift + F | Điều khiển thu gọn |
| 10 | Ctrl + Alt + 0 | Ẩn cột |
| 11 | Ctrl + Alt + 9 | Ẩn hàng |
| 12 | Ctrl + F1 hoặc Atl + V, U | Toàn màn hình |
| 13 | Ctrl + Shift + U hoặc Alt + W, V, F | Hiển thị thanh công thức |
| 14 | Alt + H, O, U, S hoặc Alt + O, H | Ẩn trang tính |
| 15 | Alt + W, V, G hoặc Alt + V, G | Hiển thị đường lưới |
7. Phím tắt hỗ trợ đọc màn hình
| STT | Phím tắt | Chức năng |
| 1 | Ctrl + Alt + Z | Chuyển đổi hỗ trợ trình đọc màn hình |
| 2 | Ctrl + Alt + Shift + C | Nói cột |
| 3 | Ctrl + Alt + Shift + R | Nói hàng |
| 4 | Ctrl + Alt + A Ctrl + Alt + C | Nói nhận xét |
| 5 | Ctrl + Alt + A Ctrl + Alt + A | Nói văn bản liên kết |
| 6 | Ctrl + Alt + Shift + V | Tóm tắt nội dung của biểu đồ |
| 7 | Alt + A, S, F | Nói định dạng |
8. Phím tắt khác: chèn biểu đồ, in, trợ giúp
| STT | Phím tắt | Chức năng |
| 1 | Ctrl + P | In |
| 2 | Ctrl + O | Mở |
| 3 | Alt + F, N | Bảng tính mới |
| 4 | Alt+ F, H | Chia sẻ |
| 5 | Alt + F, T | Cài đặt bảng tính |
| 6 | Shift + F1 | Trợ giúp |
| 7 | Alt + F1 | Chèn biểu đồ |
Cách tạo google sheet trên điện thoại
1. Mở Google Trang tính
– Trên Android
Bước 1: Vào cửa hàng CH Play, gõ Google trang tính > Chọn Cài đặt.
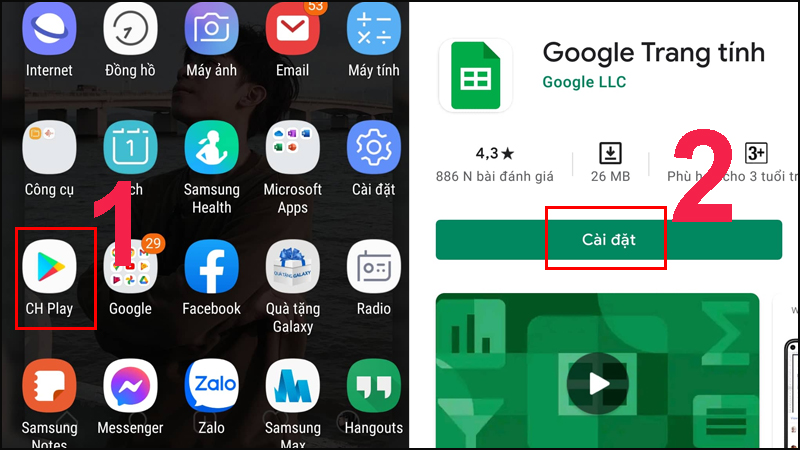
Vào cửa hàng CH Play, gõ Google trang tính > Chọn Cài đặt.
Bước 2: Nhấn Mở > Chọn 1 trang tính mà bạn muốn chỉnh sửa.
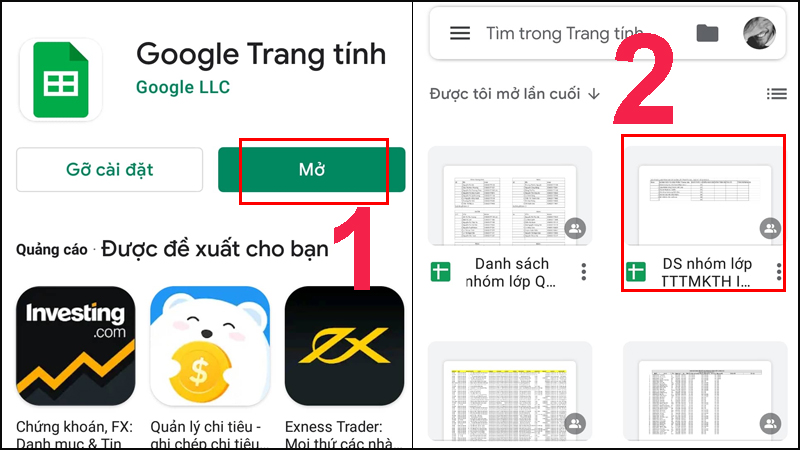
Nhấn Mở > Chọn 1 trang tính mà bạn muốn chỉnh sửa.
– Trên iPhone
Vào App Store, gõ Google trang tính > Chọn Nhận để tải về iPhone.
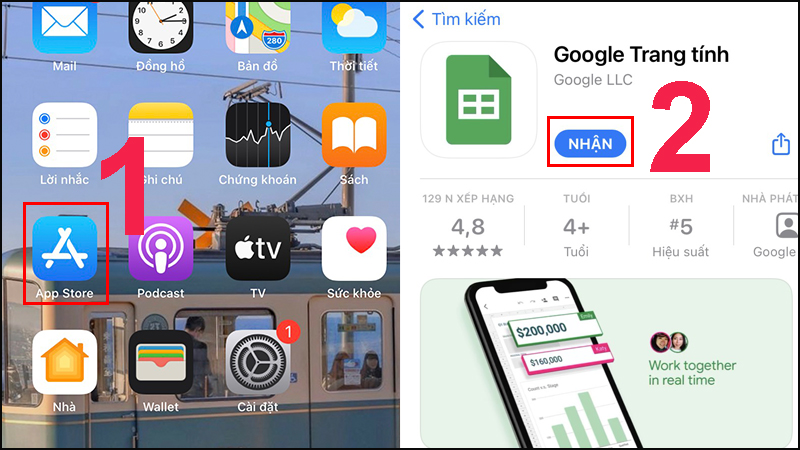
Vào App Store, gõ Google trang tính > Chọn Nhận để tải về iPhone.
Tải file hướng dẫn google sheet pdf
Download giáo trình Google sheet
Hy vọng qua bài viết này, bạn đã nắm được những thao tác cơ bản nhất để làm việc với Google sheets.
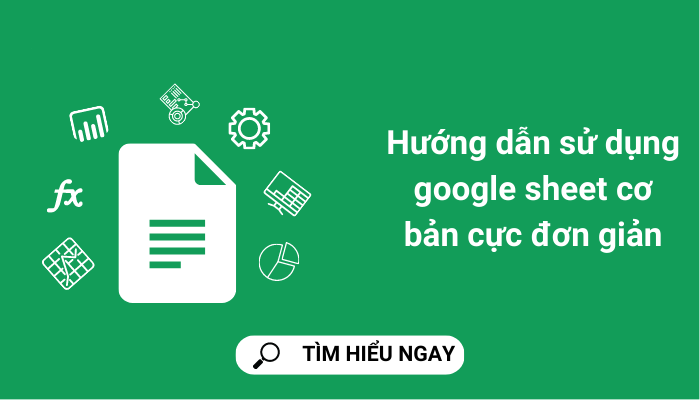
-805x190.jpg)