Trong hệ sinh thái của Google, chúng ta đã quá quen với những tiện ích về excel, email, văn bản…Nhưng liệu bạn có biết, Google đã phát triển một ứng dụng giúp bạn quản lý lịch trình, sự kiện hiệu quả là Google calendar hay chưa? Nếu chưa, hãy cùng tìm hiểu tất tần tật về Google calendar ngay trong bài blog dưới đây.
1. Google calendar là gì?
Google calendar là ứng dụng của Google, được ra đời vào năm 2009. Google calendar hỗ trợ người dùng quản lý thời gian, xem lịch biểu, thêm bớt các sự kiện quan trọng….
Hiện nay, Google calendar đã hỗ trợ hiển thị trên cả các thiết bị di động bao gồm PC, laptop, máy tính bảng và điện thoại di động. Điều duy nhất bạn cần chuẩn bị là tạo cho mình một tài khoản Google, chỉ cần thế là bạn đã có thể sử dụng Google calendar.

2. Những tính năng nổi bật của Google calendar
Trải qua hơn 1 thập kỷ, Google calendar đã thu về cho mình hàng triệu người dùng với những đánh giá tích cực. Dưới đây là các tính năng nổi bật của Google calendar mà hầu hết mọi người dùng đều ưa chuộng.
2.1 Thêm lịch sự kiện quan trọng
Tính năng này đặc biệt phù hợp với những người làm văn phòng hoặc những người quá bận rộn. Sử dụng Google calendar, bạn có thể ghi chú lại các lịch trình cần giải quyết trong ngày bao gồm thời điểm bắt đầu và thời gian kết thúc.
Ngoài ra, bạn cũng có thể làm sự kiện trở nên chi tiết hơn bằng cách điền các thông tin như vị trí, các vị khách tham gia, các tài liệu đính kèm… Và với tất cả các dữ kiện trên, bạn sẽ chẳng lo bị quên các cuộc hẹn nhờ Google calendar.
2.2 Giao diện mang tính khái quát cao
Nếu như lên lịch sự kiện theo khung thời gian đã là một điểm cộng thì việc sở hữu một giao diện dễ nhìn, khái quát chính là trải nghiệm tuyệt vời mà Google calendar đem lại cho người dùng của mình.
Tất cả những hạng mục công việc theo từng giờ, từng ngày, từng tuần sẽ được thể hiện một cách rõ ràng và trực quan trên giao diện Google calendar. Người dùng chỉ cần quan sát một lượt là đã có thể nắm bắt được khối lượng công việc cần làm.
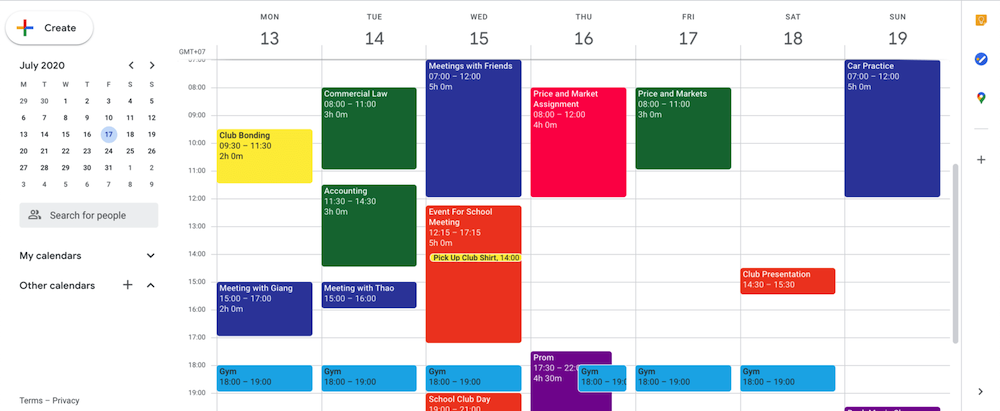
2.3 Thao tác đơn giản, nhanh chóng
Google nổi tiếng là rất chiều lòng người dùng. Vậy nên không khó để nhận thấy, tất cả thao tác trong Google calendar đơn giản đến mức ngay cả người lần đầu tiếp cận cũng có thể sử dụng được.
Google calendar đã hiển thị sẵn cho bạn các khung giờ, được chia rõ ràng là sáng và chiều. Thanh điều hướng cũng đã có sẵn gợi ý các sự kiện nổi bật như sinh nhật, việc cần làm, ngày lễ, tết… Bạn chỉ cần chọn mục phù hợp là đã xong.
2.4 Nhiều chế độ hiển thị cho bạn lựa chọn
Lần đầu bạn truy cập, Google calendar sẽ hiển thị giao diện mặc định là theo tuần. Nhưng bạn có nhu cầu khác, bạn hoàn toàn có thể lựa chọn hiển thị theo ngày, tháng, năm, 4 ngày gần nhất… Các điều hướng này đều được thể hiện rõ ràng ngay trên giao diện của Google calendar.
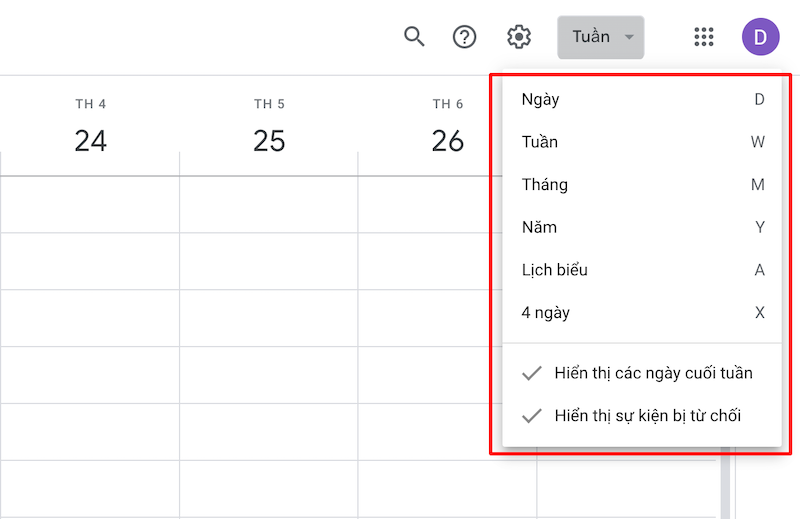
2.5 Tiện ích đếm ngược thời gian
Trong trường hợp bạn sợ sẽ quên mất những sự kiện đã hẹn trên Google calendar, chức năng đếm ngược và nhắc nhở có thể giúp bạn khắc phục điều đó. Bạn có thể chọn nhắc nhở 1 lần hoặc lặp lại nhiều lần và đặt tên cho nhắc nhở. Khi đến hẹn, chắc chắn Google calendar sẽ không làm bạn thất vọng.
2.6 Lựa chọn các màu sắc cho từng sự kiện
Tính năng giúp gia tăng sự thích thú và cảm hứng cho người dùng. Tại mỗi sự kiện hay lịch trình, bạn sẽ được lựa chọn màu sắc phù hợp. Các màu sắc vừa tạo ấn tượng, giúp ghi nhớ tốt hơn, vừa giúp bạn cảm thấy đỡ buồn chán tẻ nhạt hơn so với việc nhìn vào 1 lịch biểu chỉ hai màu đen trắng.
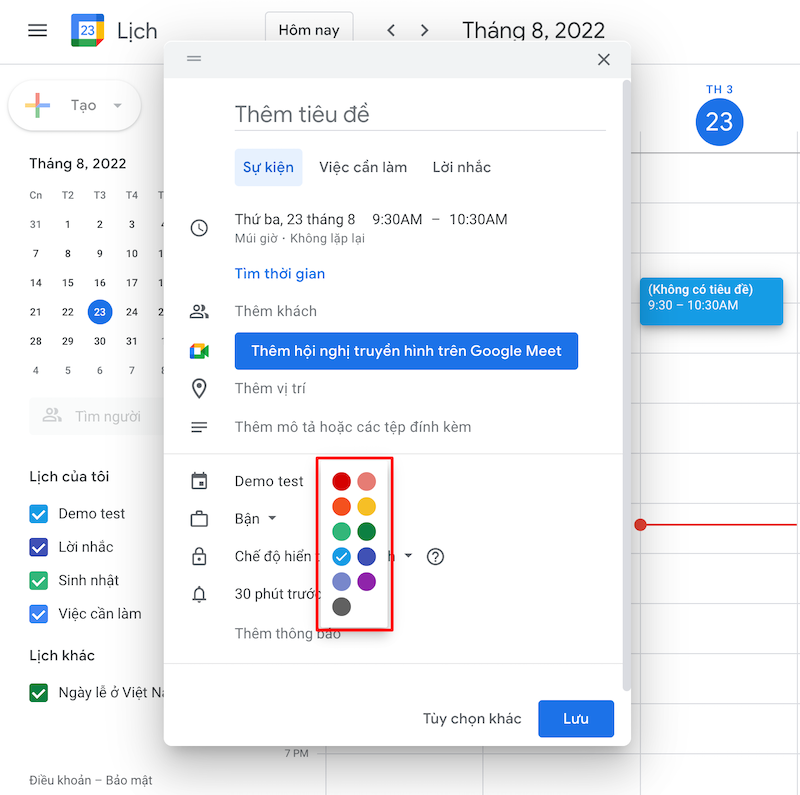
3. Cách sử dụng Google calendar
Nếu bạn muốn trải nghiệm Google calendar, sau đây sẽ là cách sử dụng công cụ này một cách đơn giản nhất.
Hãy truy cập https://calendar.google.com hoặc tải về ứng dụng Google calendar về điện thoại.
Nếu bạn chưa có tài khoản Google, hãy tạo cho mình một tài khoản và dùng nó để đăng nhập Google calendar. Nếu bạn đã có rồi thì có thể bỏ qua bước này.
3.1 Tạo sự kiện
Bước 1: Bạn click chuột vào ngày + khung giờ của sự kiện
Bước 2: Click vào chữ “+Tạo” phía trên góc trái màn hình
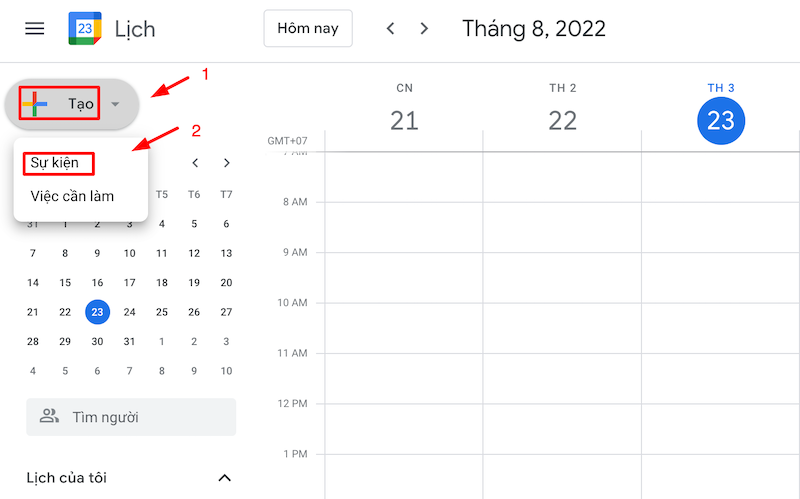
Bước 3: Lựa chọn mục “sự kiện” → Đặt tên tiêu đề → Điều chỉnh thời gian diễn ra sự kiện → Những việc cần làm (nếu cần) → Đổi màu (nếu cần) → Bấm “Lưu”
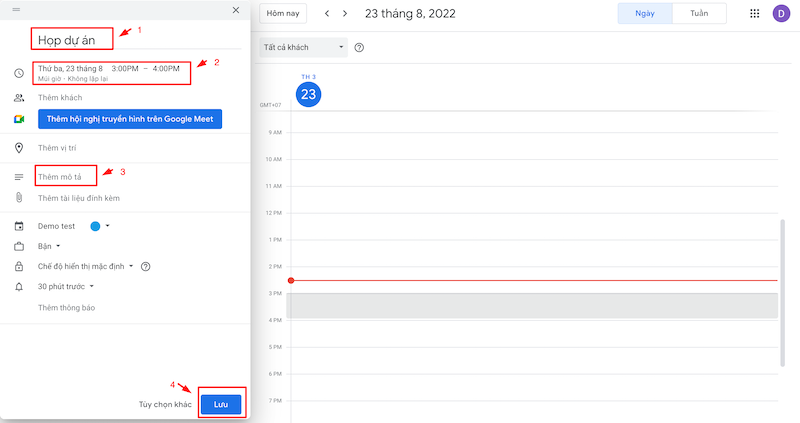
3.2 Lên lịch họp nhóm
Bước 1: Làm tương tự các bước “Tạo sự kiện”, điền tất cả những thông tin cơ bản cần thiết.
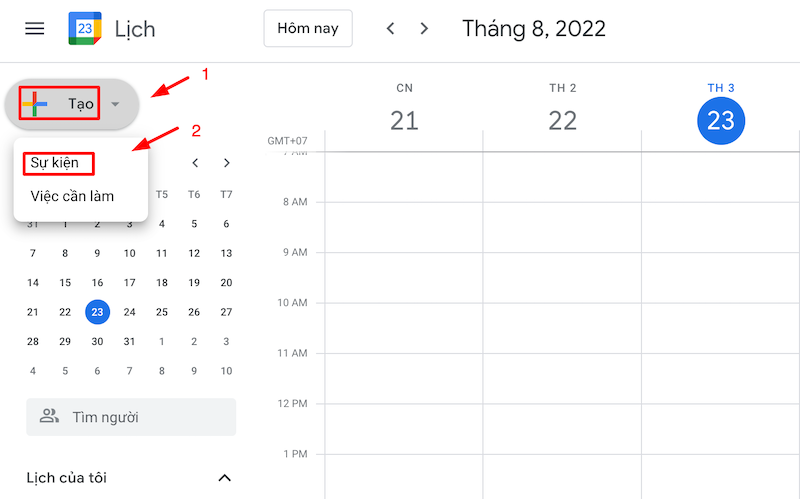
Bước 2: Tại mục “thêm khách” → Điền địa chỉ email các thành viên tham gia.
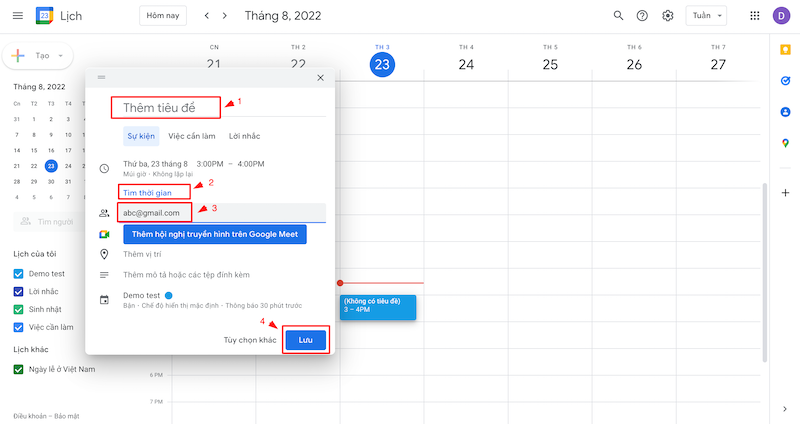
Bước 3: Tại mục “Tìm thời gian/Find a Time” → Lựa chọn khung thời gian phù hợp.
Bước 4: Bạn có thể thêm “địa điểm”/ Tạo ghi chú cuộc họp/ Mở quyền cho những người tham gia cuộc họp….

3.3 Thêm tệp tài liệu
Để sự kiện được diễn ra trọn vẹn, đầy đủ hơn, bạn có thể thêm tài liệu cho sự kiện của mình trên Google calendar.
Bạn chỉ cần click vào mục “Thêm mô tả hoặc các tệp đính kèm” tại phần chi tiết sự kiện. Google calendar sẽ cho bạn các lựa chọn: Gần đây/Tải lên từ máy/Drive của tôi…Bạn chỉ cần chọn mục có chứa tài liệu và tải lên là được.
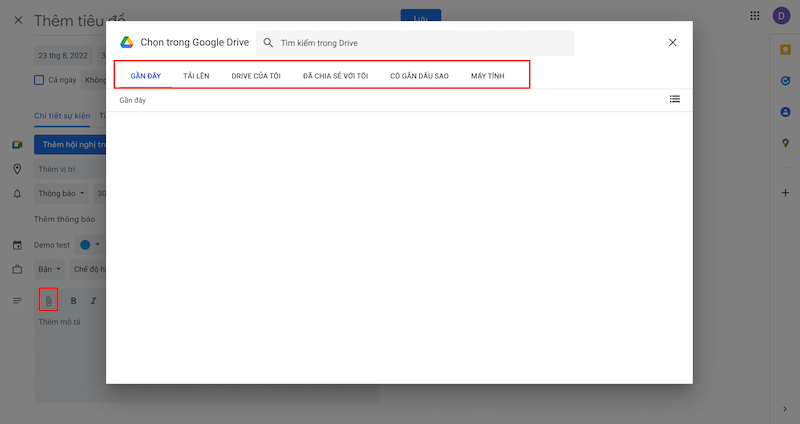
3.4 Từ chối các cuộc họp
Nếu ngày hôm đó bạn bận, bạn hoàn toàn có thể cài đặt tính năng từ chối cuộc họp trên Google calendar.
Với tính năng này, bạn hãy vào mục “Không có mặt tại văn phòng” → Chọn thời gian vắng mặt → Lựa chọn “Từ chối cuộc họp” → Chọn chế độ (công khai, riêng tư, chế độ hiển thị mặc định) → Bấm “lưu”
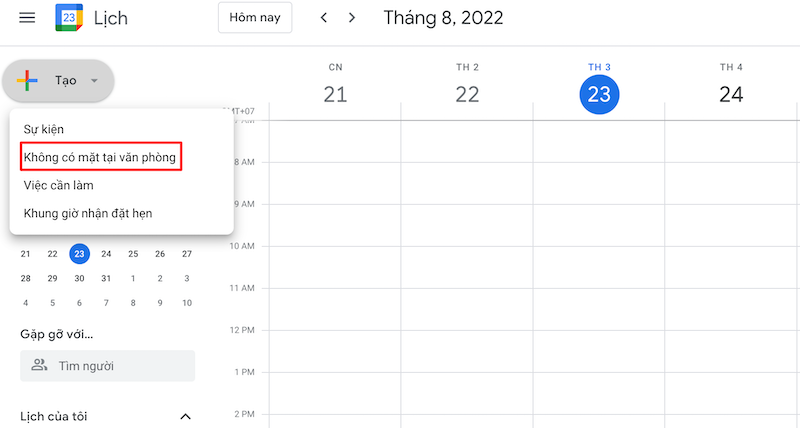
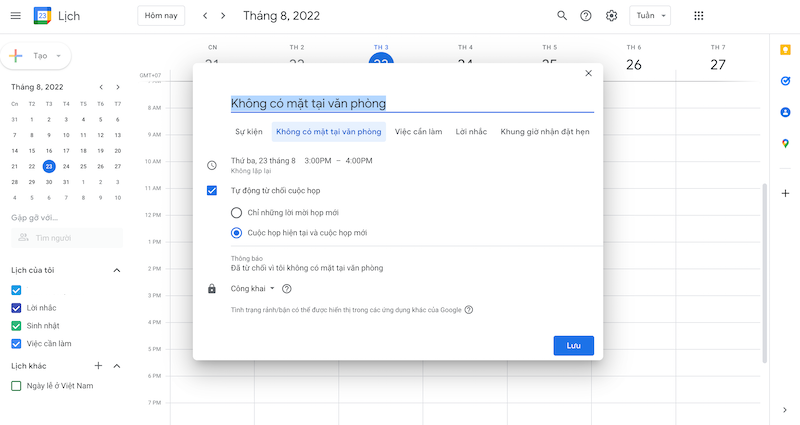
Cách sử dụng lịch Google calendar trên điện thoại
Nếu bạn đang cần một công cụ online hỗ trợ miễn phí trên điện thoại để dễ dàng lên lịch làm việc và quản lý thời gian một cách khoa học, thì Google Calendar chính là sự lựa chọn tuyệt vời cho bạn. Google Calendar là ứng dụng vừa hỗ trợ xem lịch, vừa hỗ trợ lên lịch nhắc nhở chi tiết trong mọi hoạt động hằng ngày, bao gồm cả việc lên lịch học tập và làm việc. Hôm nay, mình sẽ hướng dẫn các bạn cách tạo lịch học trên Google Calendar cực đơn giản nhé.
Cách tạo lịch học trên Google Calendar
Bước 1: Tải ứng dụng Google Calender về máy và mở ứng dụng.
Bước 2: Sau khi vào ứng dụng bạn chọn vào dấu cộng > Sự kiện.

Bước 3: Tại đây bạn có thể thêm mail của bạn > Thời gian bắt đầu và kết thúc > Thêm thông báo cho buổi học > Lưu.

Bước 4: Ngoài ra bạn có thể tạo phòng học bằng google meets và gửi link cho mọi người.

Chúc các bạn thành công. Nếu có thắc mắc nào khác, đừng ngần ngại để lại ở phần bình luận để team mình hổ trợ nhé
Cách thêm lịch âm vào Google Calendar
Thêm lịch âm vào Google Calendar giúp bạn theo dõi được các ngày lễ, Tết mọi lúc mọi nơi. Bởi trên thực tế, không phải dòng smartphone nào cũng hỗ trợ xem lịch âm trực tiếp khiến việc theo dõi ngày tháng của người dùng vô cùng khó khăn.
Thêm hoặc xoá lịch thay thế
Bạn có thể thêm nhiều loại lịch, bao gồm lịch âm hoặc lịch dương, chu kỳ của mặt trăng và lịch thể thao. Để thêm hoặc xoá lịch thay thế, hãy cập nhật các chế độ cài đặt lịch của bạn.
Có một số lịch mà bạn có thể dùng được, như:
- Lịch âm: Dựa vào các chu kỳ của mặt trăng.
- Lịch dương: Dựa vào các chu kỳ của mặt trời hằng năm.
- Chu kỳ của mặt trăng: Dựa vào các chu kỳ chính của mặt trăng: Trăng non, Trăng lưỡi liềm đầu tháng, Trăng tròn và Trăng lưỡi liềm cuối tháng.
- Thể thao: Lịch trình của các trận đấu thể thao sắp tới. Bạn có thể thêm lịch thể thao cho môn bóng chày, bóng rổ, bóng gậy, bóng bầu dục Mỹ, khúc côn cầu hoặc bóng bầu dục rugby.
Thêm hoặc xoá lịch dương và lịch âm
- Mở Lịch Google trên máy tính.
- Ở trên cùng bên phải, hãy nhấp vào biểu tượng Cài đặt
Cài đặt.
- Nhấp vào Tuỳ chọn xem.
- Trong phần “Chung”, hãy nhấp vào trình đơn thả xuống Lịch thay thế.
- Chọn lịch bạn ưa thích.
Mẹo: Để xoá một lịch thay thế, hãy chọn Không.
Thêm hoặc xoá lịch âm
- Mở Lịch Google trên máy tính.
- Ở trên cùng bên phải, hãy nhấp vào biểu tượng Cài đặt
Cài đặt.
- Trong phần “Thêm lịch”, hãy nhấp vào Duyệt qua lịch yêu thích.
- Chọn hoặc bỏ chọn hộp bên cạnh “Chu kỳ của mặt trăng”.
Hoặc bạn có thể click vào đây dể thêm nhanh lịch âm trên google

Trên đây là toàn bộ thông tin về Google calendar là gì, các tính năng nổi bật cũng như cách dùng Google calendar đơn giản cho những người mới trải nghiệm. Hy vọng qua bài viết bạn đã có thêm nhiều kiến thức bổ ích. Hẹn gặp lại trong những bài blog tiếp theo.


