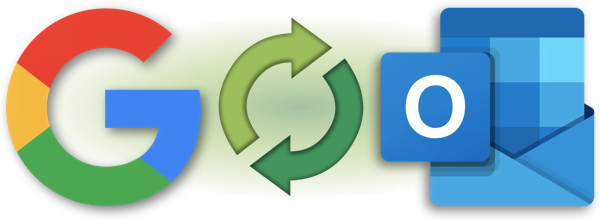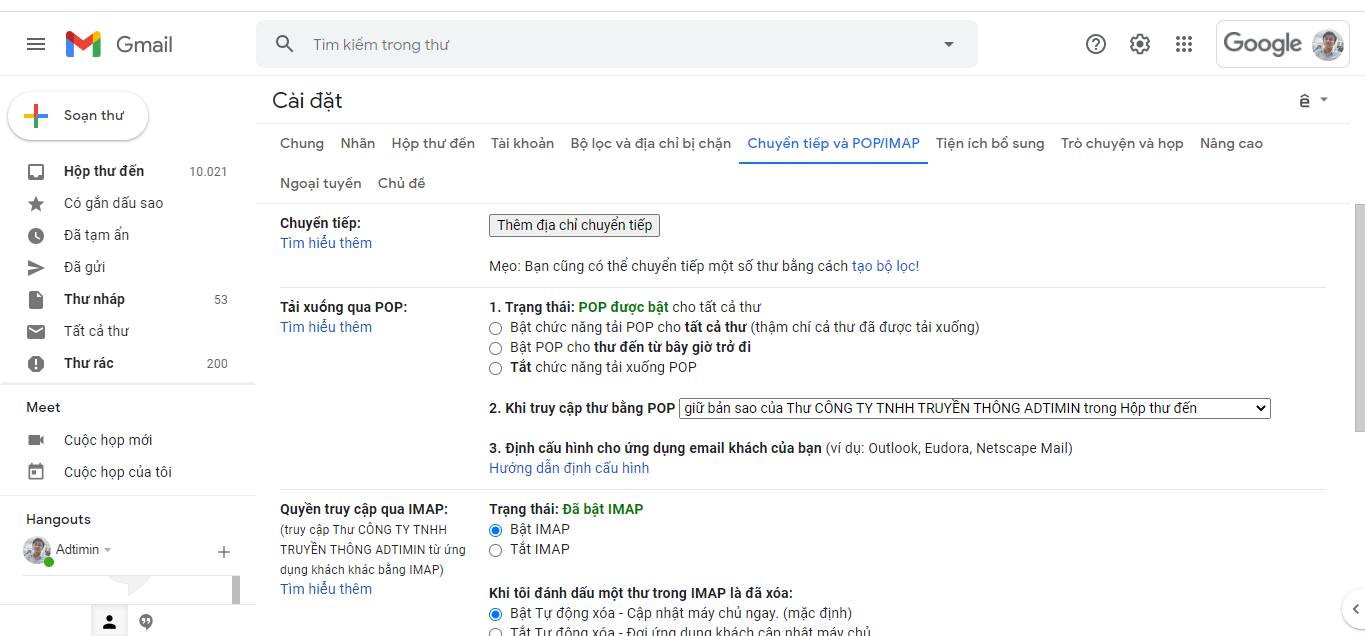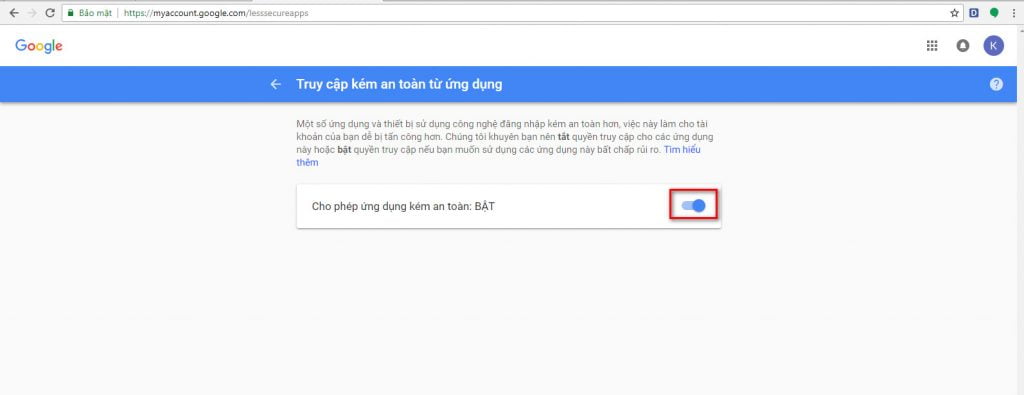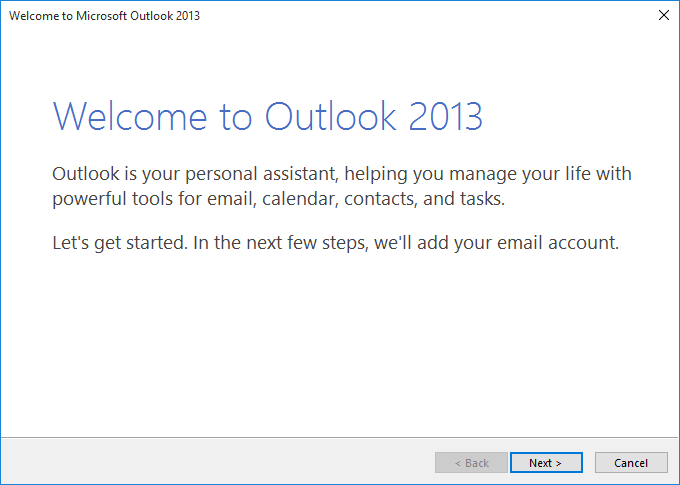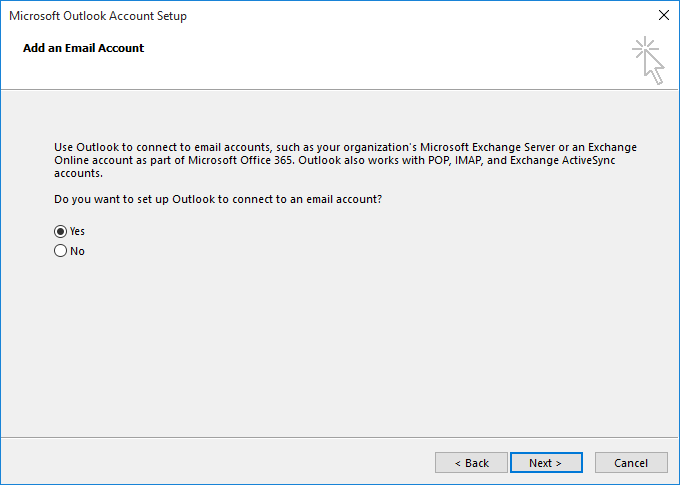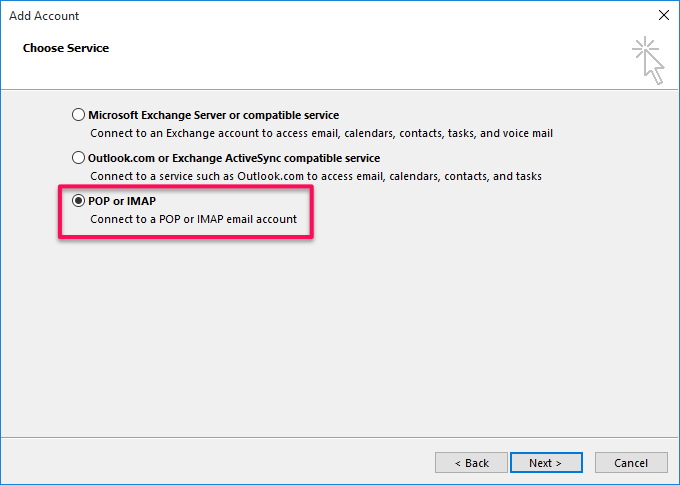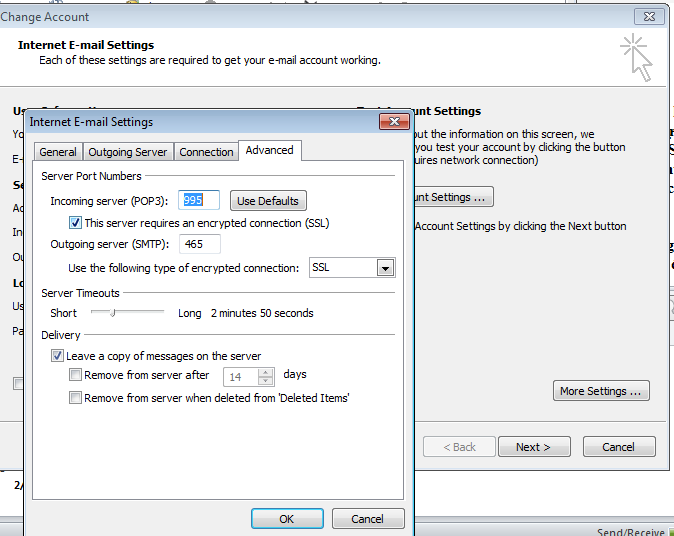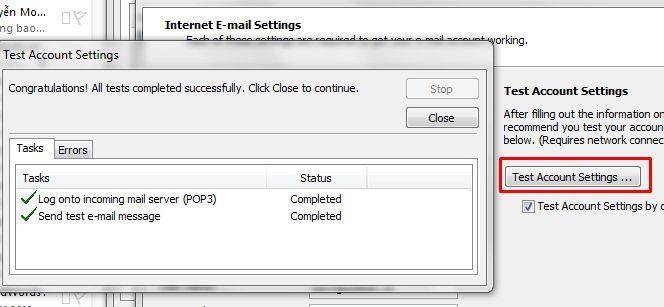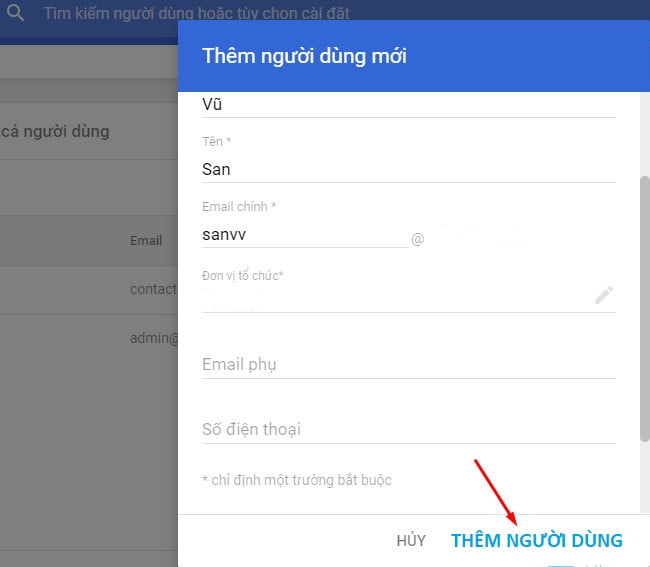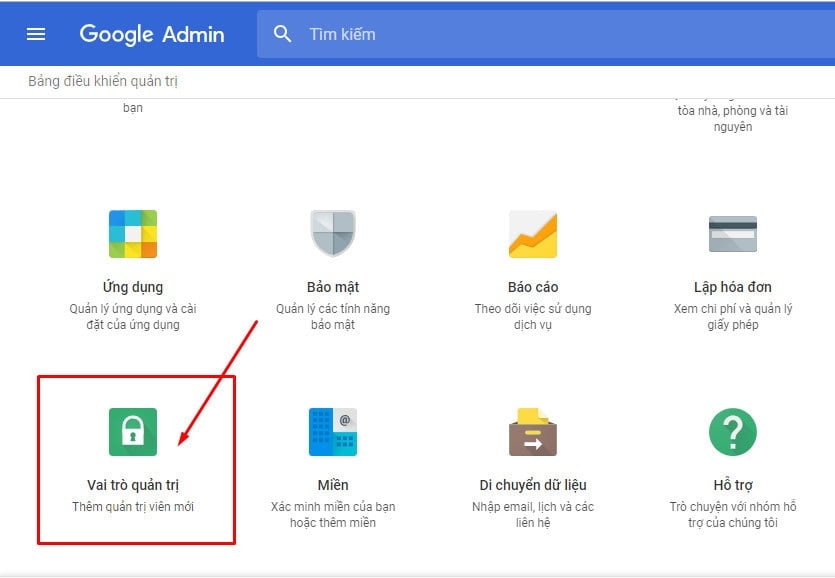Nếu bạn đang tìm cách để đồng bộ Outlook với Google Workspace bằng OAuth xin vui lòng truy cập bài viết này: https://adtimin.vn/huong-dan-dang-nhap-gmail-tren-outlook-qua-oauth/
Microsoft Outlook là một chương trình hỗ trợ quản lý và duyệt Email được Microsoft tích hợp sẵn trong bộ cài đặt Office nổi tiếng.
Chức năng chính của Outlook là soạn thảo, gửi tin nhắn qua Email và kèm theo các công cụ đính kèm File tài liệu như trên Gmail mà bạn vẫn thường hay sử dụng.
Ngoài những tính năng cơ bản của một chương trình quản lý Email thông thường ra thì Outlook còn có khả năng duyệt nhiều Email của bạn cùng một lúc mà không mất thời gian đăng nhập.
Cùng với tính năng Backup (sao lưu) dữ liệu trên Email về máy tính để đảm bảo độ an toàn cho các dữ liệu thông tin quan trong trên Thư điện tử của bạn.
Vâng ! Trong bài viết này mình sẽ giới thiệu đến các bạn cách cấu hình Gmail trên Outlook để giúp cho bạn có thể nâng cao khả năng duyệt các tin nhắn trên Email và quản lý chúng được tiện lợi, dễ dàng và chuyên nghiệp hơn.
Cách cài đặt, cấu hình duyệt Gmail trên Outlook lần đầu tiên
Do tính bảo mật cao của Google, mặc định bạn sẽ không cài được ngay outlook cho gmail, mà phải bật pop/imap và phải bật ứng dụng kém an toàn lên mới có thể truy cập được pop/imap qua gmail.
Bước 1: Bật POP/IMAP trong gmail.com
Đầu tiên các bạn hãy đăng nhập tài khoản Gmail của mình, sau đó chọn Settings ( hình bánh răng ) ở giao diện Gmail => click vào Cài đặt.
Ở phần cài đặt bạn chuyển qua Tab Chuyển tiếp và POP/IMAP như hình bên dưới => sau đó bạn hãy tích chọn:
- Bật chức năng tải POP cho tất cả thư, và ở phần
- Và trong phần Truy cập qua IMAP bạn hãy chọn: Bật IMAP.
Sau đó nhấn Lưu thay đổi.
Bước 2: Cho phép ứng dụng truy cập kém an toàn truy cập tài khoản gmail
Bạn truy cập vào đường link sau => và chọn Bật để cho phép ứng dụng bên thứ 3 có quyền quản lý Gmail của mình.
Trong trường hợp bạn nhận được thông báo là Google đã Tắt tính năng này thì bạn hãy làm thêm một bước nữa đó là, tắt tính năng bảo mật 2 lớp trên Gmail đi để liên kết được Gmail với Outlook một cách dễ dàng. Bạn vào liên kết này để bỏ tính năng bảo mật 2 lớp đi nhé. Tuy nhiên mình không khuyến khích việc này…
Mà mình khuyến khích là nếu bạn vẫn muốn giữ bảo mật 2 lớp thì bạn hãy thực hiện tạo Mật Khẩu Ứng Dụng, bạn bấm vào nút Tìm hiểu thêm để làm theo hướng dẫn nhé, rất dễ thôi.
Giờ bật tính năng Less Secure để có thể gởi nhận gmail trên Outlook
Copy địa chỉ sau Paste vào trình duyệt:
https://www.google.com/settings/security/lesssecureapps
Sau đó check vào Bật:
Bước 3: Cấu hình gmail trên Outlook
Bài viết hướng dẫn cấu hình POP, nếu bạn sử dụng Imap. Vui lòng xem hướng dẫn cấu hình gmail sử dụng IMAP tại đây.
Lưu ý, bạn cần thay đổi adtimin.vn thành domain tương ứng của bạn, hoặc chọn là gmail.com nếu bạn dùng mail cá nhân
Inconming: pop.gmail.com
SMTP: smtp.gmail.com
Chọn mục Outgoing và check vào ô như bên dưới:
Bạn chọn advanced để cấu hình các thông số cho email.
- Tại mục Pop3 chọn port 995
- Check vào ô SSL
- SMTP chọn port 465
Trong trường hợp test không thành công, bạn có thể thử lại với POP3:995 (hoặc 993), TSL, SMTP 587
Nếu vẫn không thành công có thể do google phát hiện đăng nhập bất thường truy cập tài khoản gmail, trường hợp này bạn cần vào admin tắt thử thách đăng nhập cho user đó: xem hướng dẫn
Bước 6: Tới bước này, tất cả cấu hình đã hoàn tất, bạn bấm vào nút Test Account Settings để kiểm tra việc gửi nhận mail.
Cài outlook trên máy tính mà không cần cài đặt
Hiện tại, Google workspace đã cung cấp cho người dùng công cụ để đồng bộ outlook máy tính và server mail mà không cần cài đặt phức tạp. Bạn có thể tải công cụ này thông qua link bên dưới, password giải nén là adtimin
Download công cụ outlook trên gmail
Thông tin cấu hình POP3 cho Gmail Google workspace
| Máy chủ thư đến (POP) | pop.gmail.comYêu cầu SSL: Có
Cổng: 995 |
| Máy chủ thư đi (SMTP) |
smtp.gmail.com Yêu cầu SSL: Có Yêu cầu TLS: Có (nếu có) Yêu cầu xác thực: Có Cổng cho TLS/STARTTLS: 587 Nếu bạn sử dụng Gmail bằng tài khoản cơ quan hoặc trường học, hãy kiểm tra với quản trị viên của bạn để sửa đổi cấu hình SMTP. |
| Thời gian chờ máy chủ | Nhiều hơn 1 phút (khuyến nghị là 5 phút) |
| Tên đầy đủ hoặc Tên hiển thị | Tên bạn |
| Tên tài khoản, Tên người dùng hoặc Địa chỉ email | Địa chỉ email của bạn |
| Mật khẩu | Mật khẩu Gmail của bạn |
Thông tin cấu hình IMAP cho Gmail Google workspace
| Máy chủ thư đến (IMAP) | imap.gmail.comYêu cầu SSL: Có
Cổng: 993 |
| Máy chủ thư đi (SMTP) | smtp.gmail.comYêu cầu SSL: Có
Yêu cầu TLS: Có (nếu có) Yêu cầu xác thực: Có Cổng cho SSL: 465 Cổng cho TLS/STARTTLS: 587 |
| Tên đầy đủ hoặc Tên hiển thị | Tên bạn |
| Tên tài khoản, Tên người dùng hoặc Địa chỉ email | Địa chỉ email đầy đủ của bạn |
| Mật khẩu | Mật khẩu Gmail của bạn |