Google Meet tiền thân là Google Hangouts Meet hệ thống học, họp trực tuyến được sử dụng trên 2 nền tảng website và phần mềm cài máy tính được tích hợp trong hệ sinh thái G-suite của Google.
Trong đại dịch Covid-19 này, ICTsharing chia sẻ thêm cho bạn một giải pháp họp và học trực tuyến bằng cách sử dụng Google Meet.
Hệ thống Google Meet hiện chỉ hỗ trợ Tham gia hoặc bắt đầu một cuộc họp cho các địa chỉ mail doanh nghiệp trong hệ sinh thái G-suite (ví dụ: support@ictsharing.com), các địa chỉ gmail khác chỉ được phép tham gia vào cuộc họp.

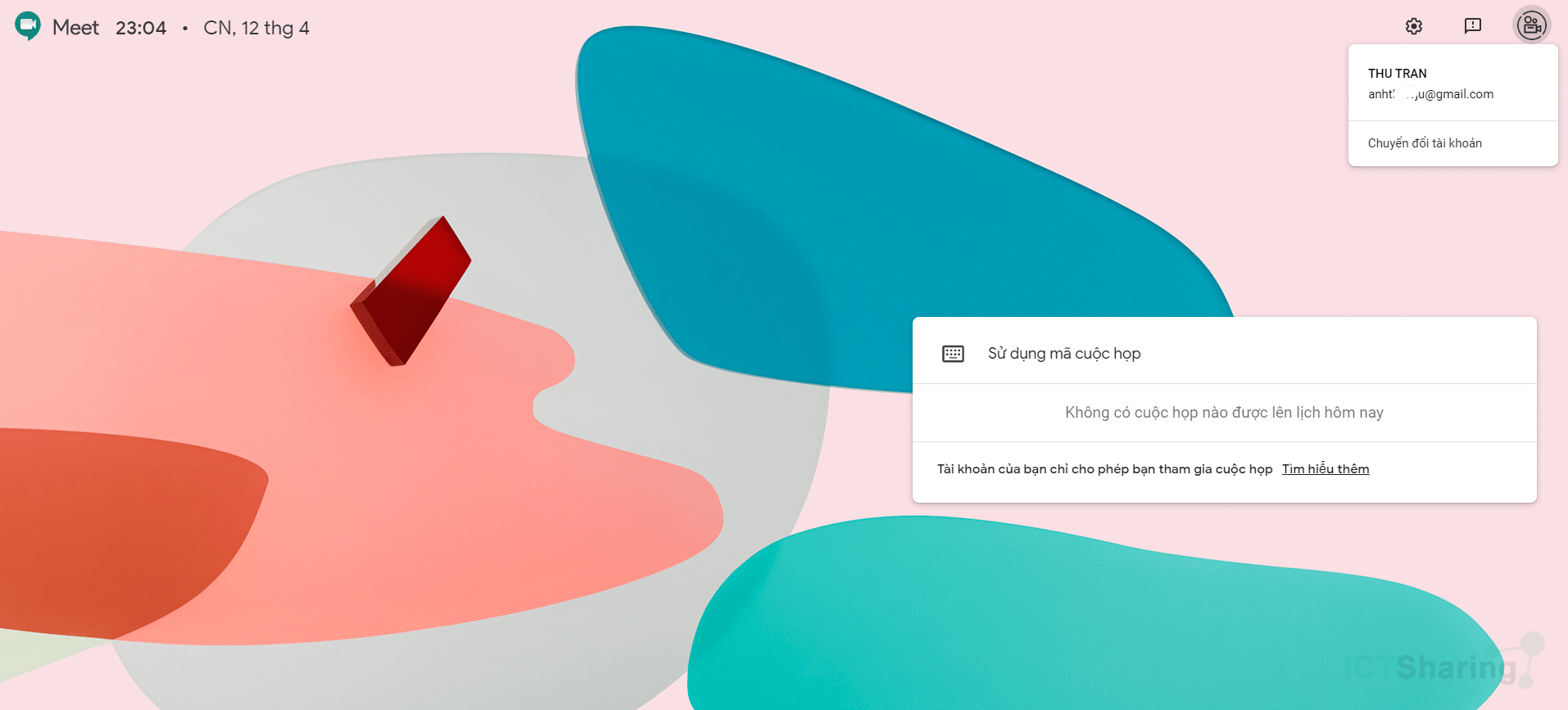
Đối với các tài khoản Gmail thông thường chỉ cần nhập mã hoặc vào Url để tham gia vào cuộc họp thì đơn giản hơn.
Nếu bạn chưa có địa chỉ mail cho doanh nghiệp, có thể mua của google tại đây với chi phí vô cùng rẻ, mỗi tháng chỉ 4.2$/ tháng được 30GB bộ nhớ cloud. Hiện nay google đang hỗ trợ miễn phí cho tổ chức giáo dục, tổ chức phi lợi nhuận các bạn thuộc 1 trong 2 tổ chức này click vào link gắn kèm để xem nhé.
Hướng dẫn tạo một buổi họp (học) trực tuyến trên Google Meet
Bước 1, Đăng nhập email của google
Bài viết này mình sử dụng địa chỉ mail doanh nghiệp của google gói 4.2$/ tháng cho mail support@alo88.com
Sau khi đăng nhập mail trên trình duyệt qua đường dẫn http://gmail.com thành công.

Bước 2, Hướng dẫn sử dụng Google Meet chi tiết
Chọn Meet như hình dưới.
Bước 3, Tạo một buổi họp (học) trực tuyến trên google meet
Click vào Tham gia hoặc bắt đầu một cuộc họp (Join or star Meeting)
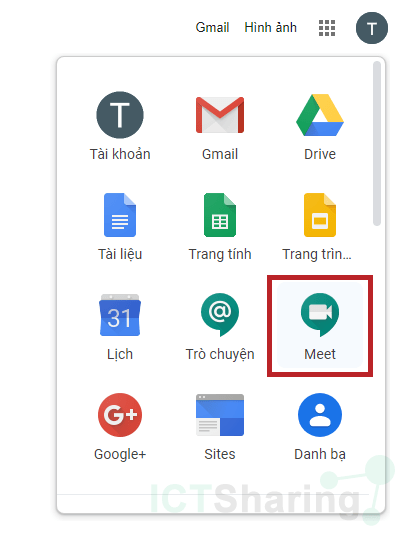
Đặt tên cho buổi họp và chọn tiếp tục (continue)
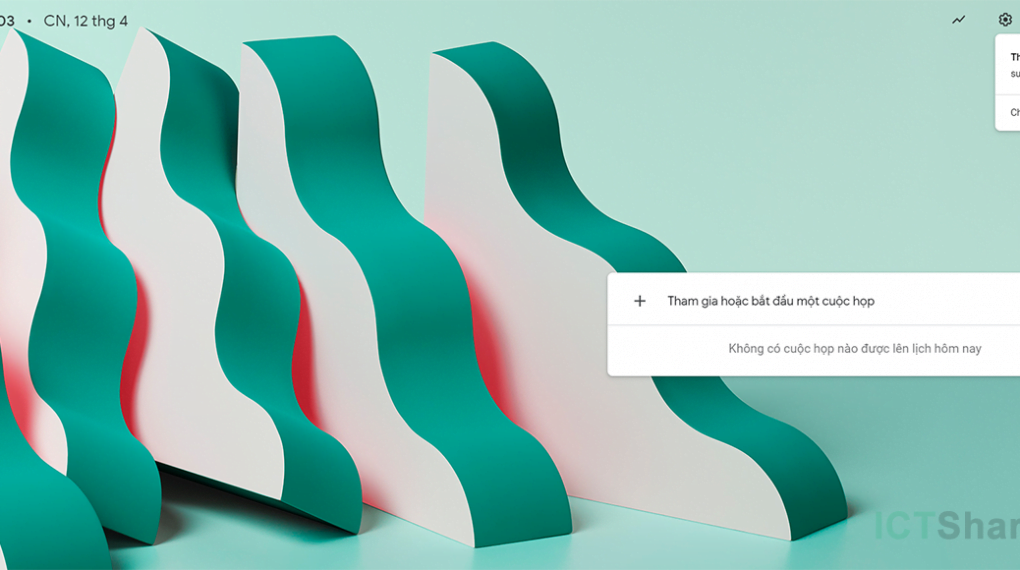
Chọn Tùy chọn khác (More Option) và Cài đặt (Setting) để cấu hình Camera và Micro nếu cần thiết (thường trong Google Meet không cần điều chỉnh vì hệ thống tự nhận biết). Sau khi thiết lập xong thì chọn Tham gia ngay (Join now)
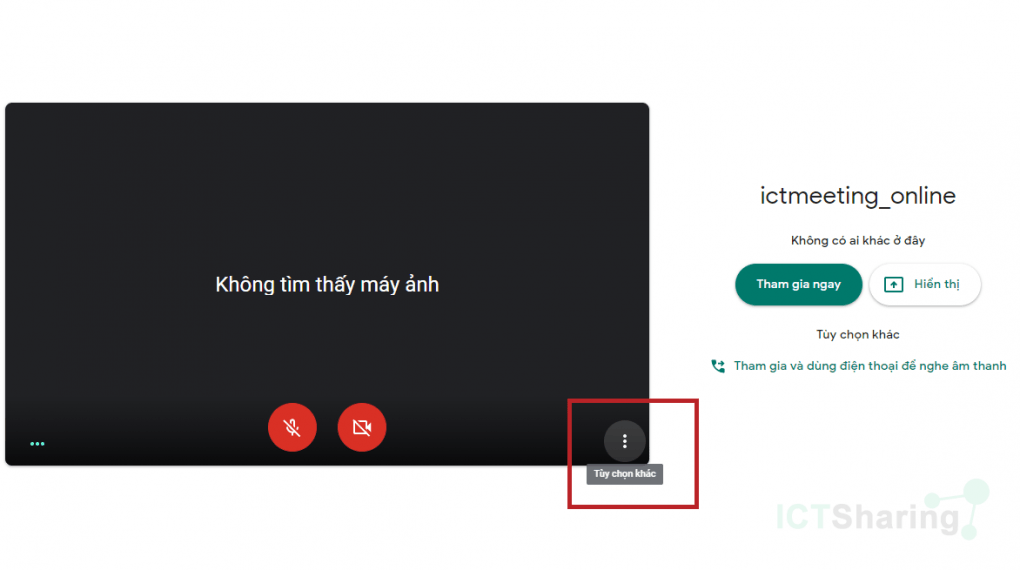
Mời các thành viên khác tham gia Meeting bằng cách sao chép gửi cho họ URL cuộc họp (https://meet.google.com/twk-mkoo-myq).

Hoặc chọn Thêm người (Add people) để mời qua email. Đối với cách mời này chúng ta có thể mời từng người hoặc danh sách email của nhiều người.

Google Meet hỗ trợ ứng dụng thuyết trình trong buổi họp trực tuyến chọn Trình bài ngay bây giờ (Present now) => chọn Toàn bộ màn hình của bạn (Your entire screen) và mở tập tin để trình chiếu.

Trong phòng họp trực tuyến phần bên phải bạn có thể Chat với mọi người bằng cách nhấn vào mục Trò chuyện

Bạn là người tạo cuộc họp, điều hành cuộc họp có thể cho phép các thành viên phát biểu bằng cách tắt/bật âm thanh của từng thành viên chọn Tab Mọi người tích vào nút biểu tượng hình voice.

Hướng dẫn tham gia buổi họp (học) trực tuyến với Google Meet
Thành viên được mời sẽ nhận được thông báo qua Email và nhấp chuột vào Join meeting (Tham gia cuộc họp) hoặc nhận được Url để tham gia vào cuộc họp (Url mời có dạng https://meet.google.com/twk-mkoo-myq)

Hoặc bạn nhận được Url click vào chọn Join now để tham gia.
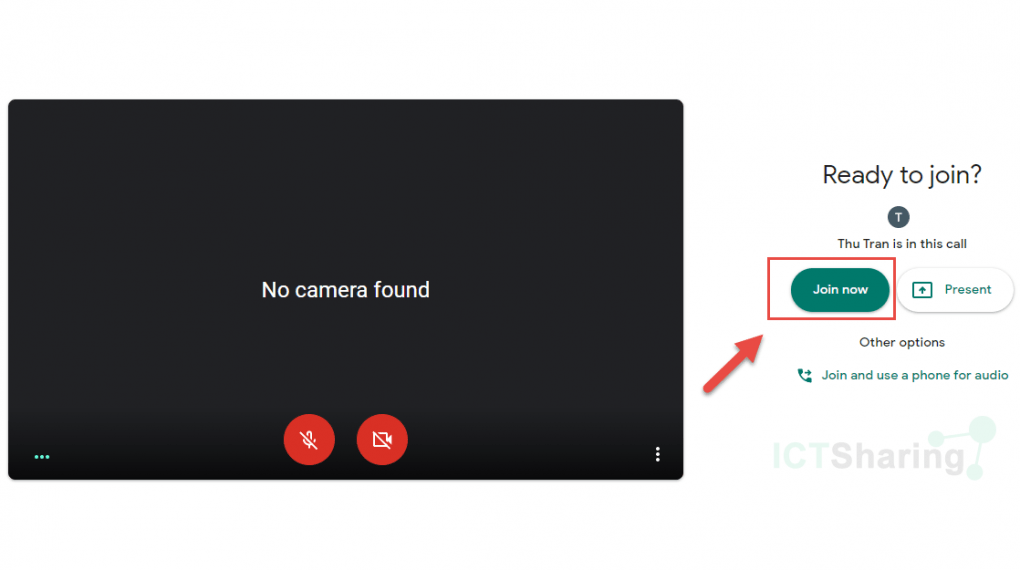
Đối với các bạn tham gia cuộc họp trên điện thoại có thể tải ứng dụng cho điện thoại:
Hướng dẫn tạo lịch (sự kiện) cho buổi họp (học) trực tuyến
Để làm việc chuyên nghiệp hơn, thông thường trước khi diễn ra cuộc họp bạn cần tạo một lịch (sự kiện) để nhân viên tham gia biết được kế hoạch cuộc họp của bạn, có sự chuẩn bị tốt hơn. Cách tạo Lịch như sau:
Chọn Lịch (Calendar) trong Google app
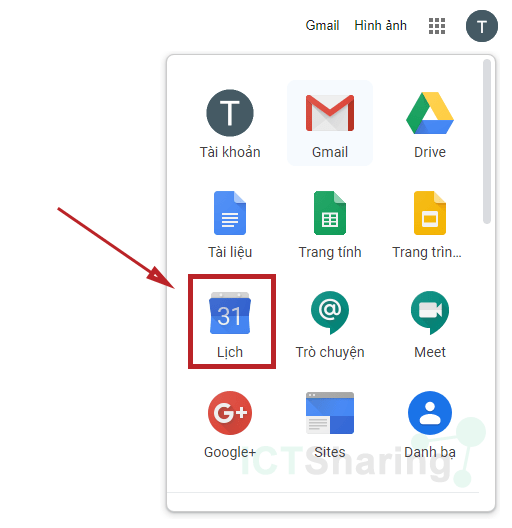
Nhấn Tạo

Chọn thời gian sẽ diễn ra cuộc họp và chọn More option (Tùy chọn khác). Chọn Hangouts trong phần Add conferencing (Thêm hội nghị truyền hình)

Nhập Email những người sẽ tham dự cuộc họp

Sau đó Chọn Save (Lưu) để lưu lại cuộc Họp/học đã lên lịch.
Chọn Send (Gửi) để gửi đường dẫn tham gia vào cuộc họp với những người tham dự.

Những người tham dự sẽ nhận được Email tương tự như thế này, người tham dự chỉ cần chọn Yes để xác nhận có tham dự và lựa chọn Join video call để vào phòng họp trực tuyến.

Một số điểm chú ý khi sử dụng Google Meet
- Tất cả người dùng đều có quyền khởi tạo và chủ trì cuộc họp hay một buổi học trực tuyến.
- Số người tham dự buổi học/họp trực tuyến tối đa là 250 người.
- Thành viên tham gia phải có tài khoản Gmail.
- Nếu sử dụng máy tính thì Google Meet hoạt động tốt nhất trên trình duyệt Web Google Chrome.
- Google Meet sử dụng được trên điện thoại thông minh trên nền IOS và Android ( Thông qua ứng dụng trên Mobile Hangouts Meet).
- Rất dễ sử dụng và hoàn toàn miễn phí.
- Tích hợp với các công cụ khác trên bộ G-suite như: Calender, Classroom…


