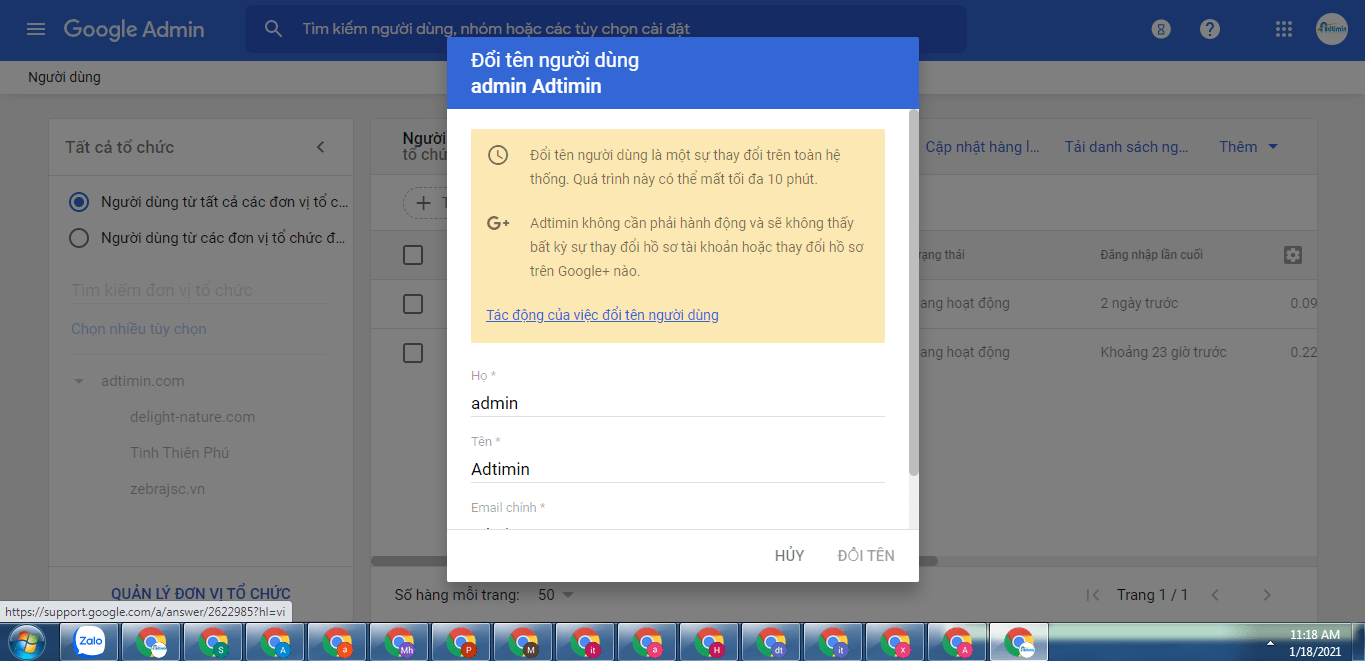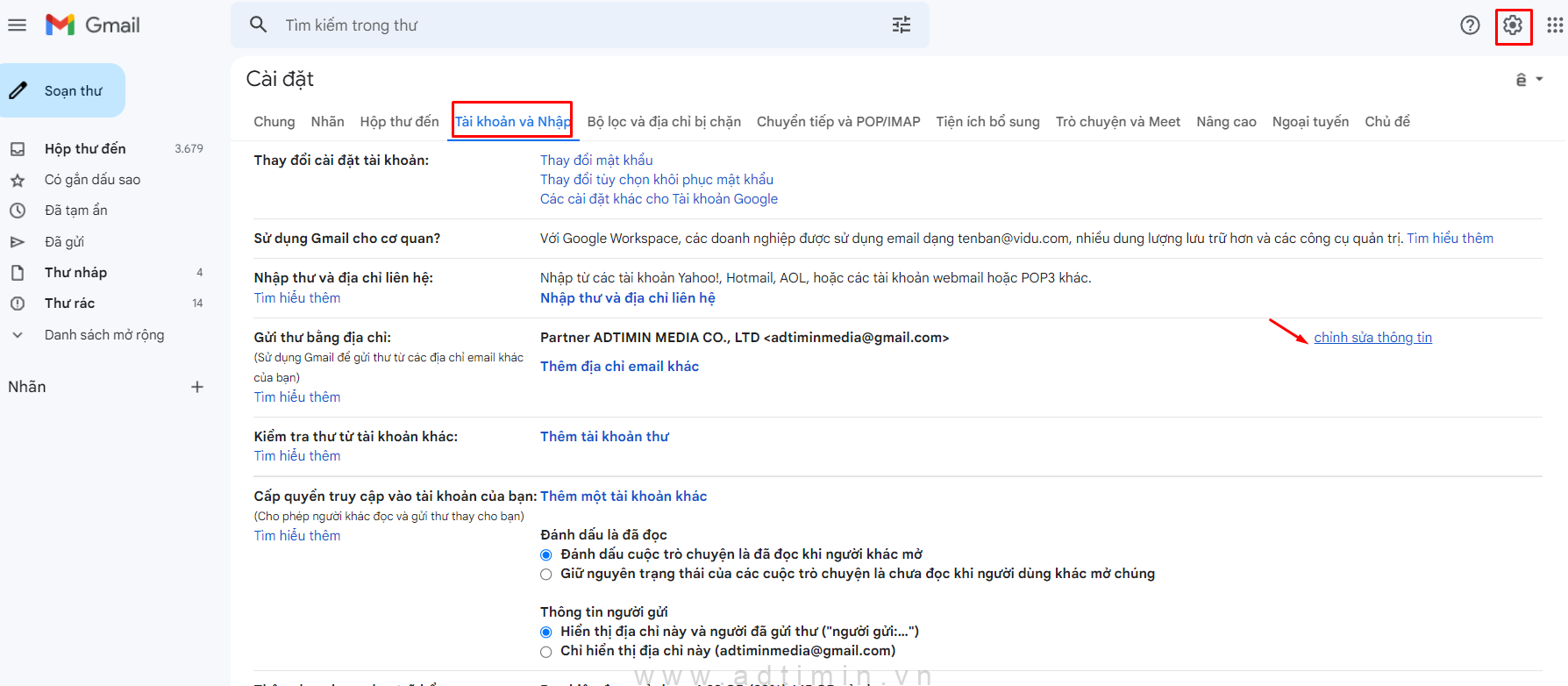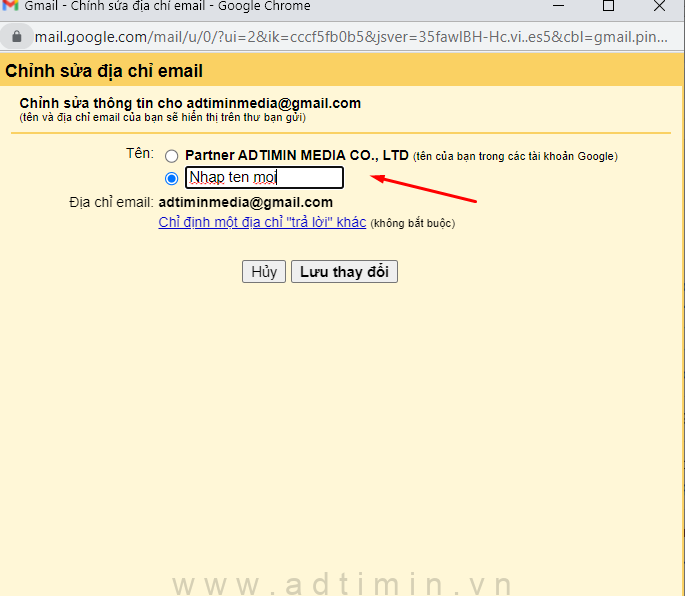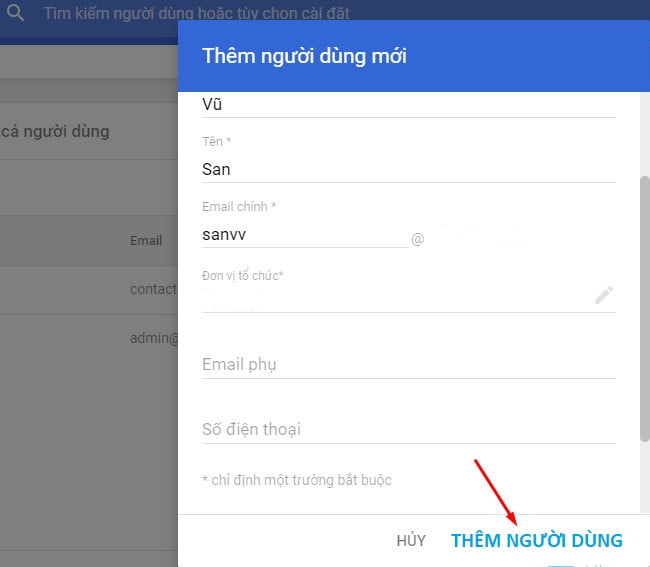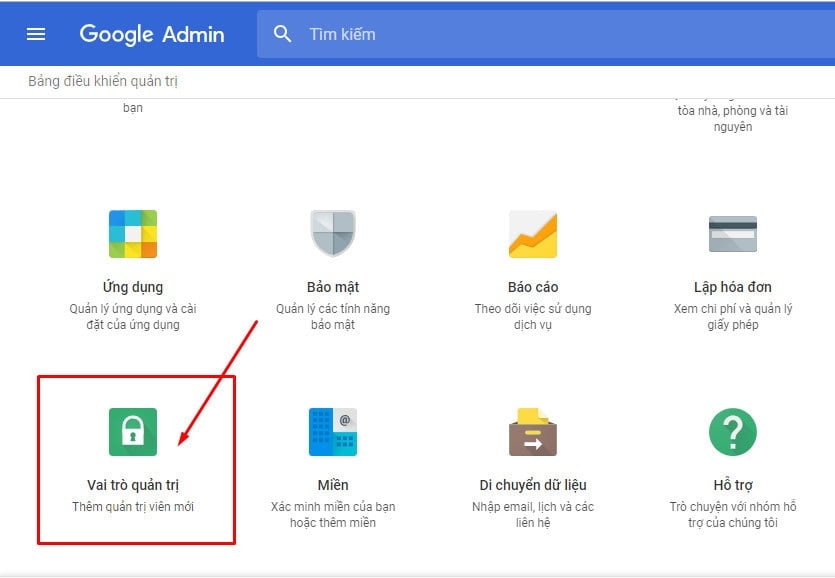Trong trường hợp người dùng quên mật khẩu hoặc tài khoản bị tấn công, admin sẽ cần phải đổi mật khẩu tài khoản Google workspace của họ từ trang quản trị – Google workspace Admin console. Để làm được điều này, bạn có thể thực hiện theo các bước sau:
- Từ Admin console admin.google.com > Users
- Trong danh sách người dùng hiển thị lên, tìm tài khoản mà bạn cần đổi mật khẩu
- Di chuyển chuột vào tài khoản đó, bạn sẽ thấy một lựa chọn thay đổi mật khẩu > Hãy click vào Reset password ở bên phải
- Click vào Password và chọn Reset Password
- Tại đây, bạn có thể chọn một mật khẩu tự động (do hệ thống tự tạo ra) hoặc tự mình nhập mật khẩu mới vào. Yêu cầu độ dài mật khẩu mặc định là 8 ký tự, hoặc bạn cũng có thể tự thay đổi và cài đặt yêu cầu mật khẩu dành riêng cho người dùng trong doanh nghiệp mình.
- Chọn Reset > Done. Bạn nhớ yêu cầu người dùng thay đổi mật khẩu cho lần đăng nhập tiếp theo của họ.
Để đổi tên của người dùng, bạn cần xác định rõ là đổi tên trong địa chỉ email hay đổi tên hiển thị của người dùng.
- Để đổi tên trong địa chỉ Gmail – Username (phần tên trước dấu @ trong email): Ví dụ từ sale@tencongty.com thành nguyenvanphong@tencongty.com: Từ Admin console > User > Tìm người dùng cần đổi tên > Chọn biểu tượng Rename User ở bên phải > Sửa địa chỉ email chính (Change Primary email address) > Chọn Rename. Sau khi đổi tên email xong, người dùng sẽ phải đăng nhập với địa chỉ email mới. Họ vẫn sẽ tiếp tục nhận được các email gửi về địa chỉ email cũ – lúc này địa chỉ email cũ sẽ trở thành email alias, tức là một địa chỉ email phụ).
- Để đổi tên hiển thị trong Gmail – Display name: Đây chính là phần tên hiển thị trong các ứng dụng Gmail, Google Calendar hay các ứng dụng khác của Google. Ví dụ: nếu địa chỉ email của một nhân viên là nguyenvanphong@tencongty.com thì tên hiển thị của họ (tên mà đồng nghiệp nhìn thấy lúc chat hay đặt lịch,…) là Nguyễn Văn Phong. Từ Admin console > User > Tìm người dùng cần đổi tên > Chọn biểu tượng Rename User ở bên phải > Sửa họ và tên của người dùng (First name & Last name) > Chọn Rename. Sau khi đã đổi xong, người dùng vẫn sử dụng địa chỉ email cũ để đăng nhập nhưng tên hiển thị của họ trong phần email gửi đi, lời mời họp, contact… sẽ thay đổi.
Đã đổi tên người dùng trên Admin nhưng tên hiển thị không thay đổi phải làm sao?
Trường hợp này xảy ra có thể do người nhận đã lưu danh bạ của user trước đó và khi gửi thử đến, tên sẽ hiện ra là tên cũ. Để hiển thị tên user mới, người nhận cần phải chỉnh lại danh bạ của mình tại: https://contacts.google.com/
Bạn cũng có thể thử đổi tên người gửi bằng cách này, đăng nhập tên tài khoản gmail muốn đổi tên
Bước 1: Nhấp vào: https://mail.google.com/mail/u/1/#settings/accounts
Hoặc thực hiện theo trình tự: Mở gmail, bấm vào bánh răng cài đặt, chọn xem tất cả chế độ cài đặt, chọn Tài khoản
Bước 2: Chọn Chỉnh sửa thông tin và sửa tên của bạn
Chúc bạn thành công!