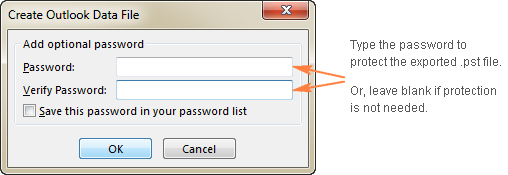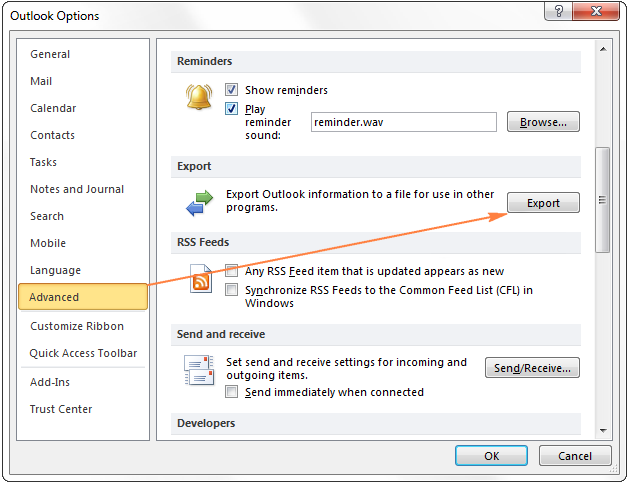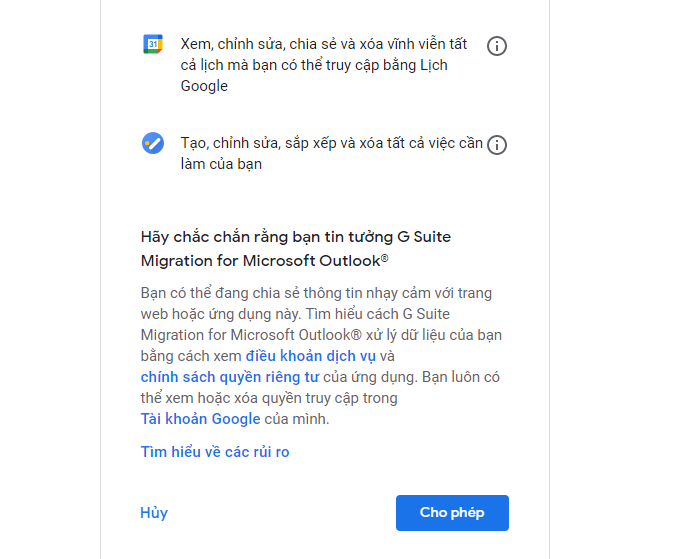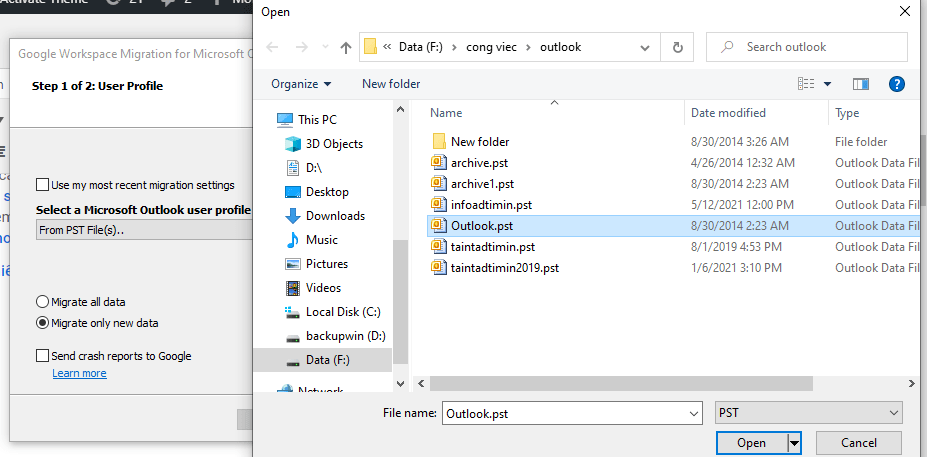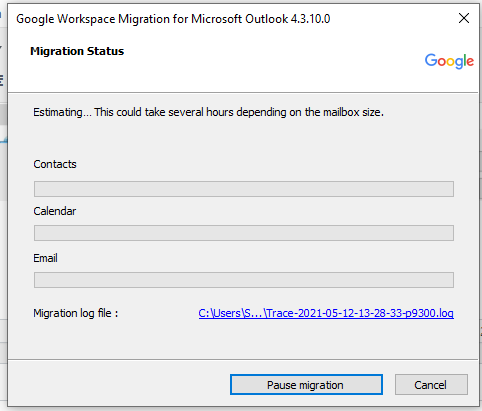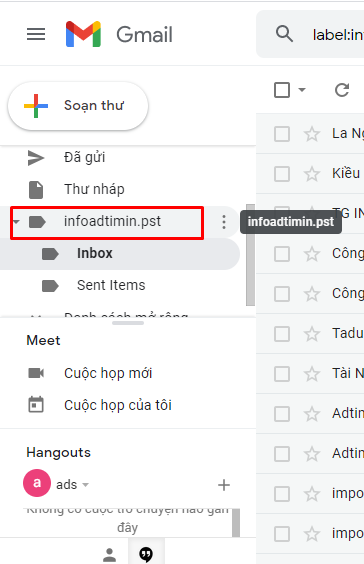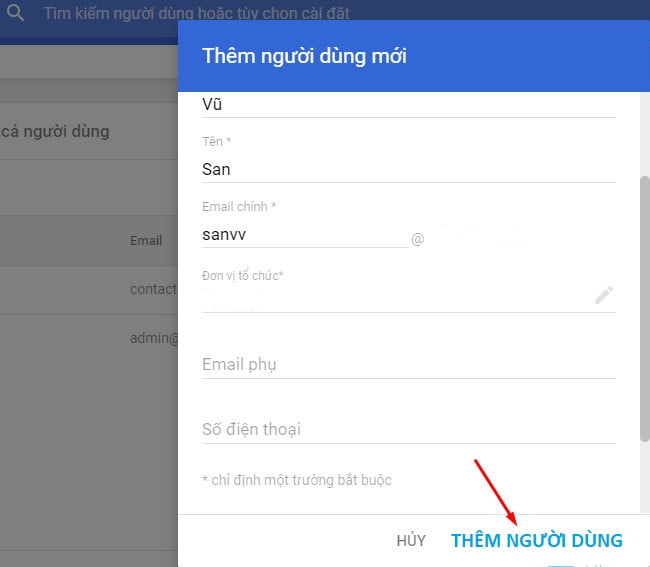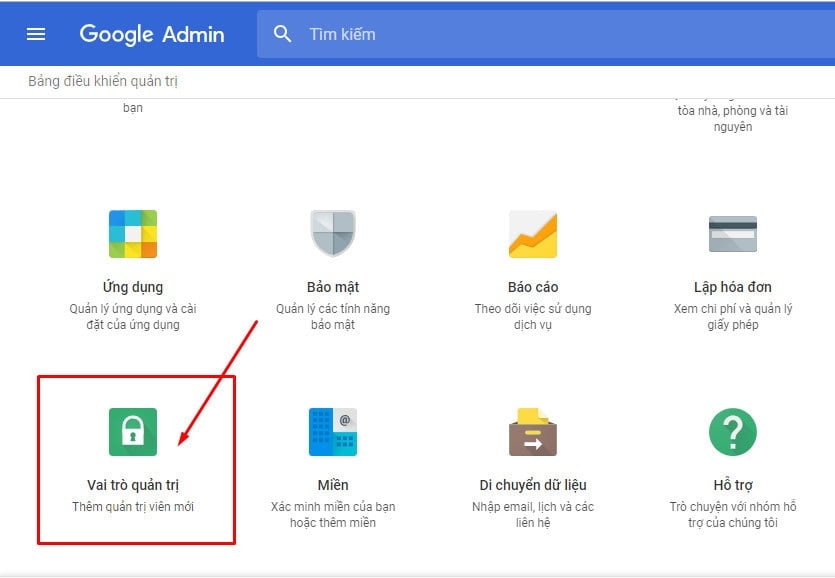I> Cách sao lưu email Outlook bằng cách xuất tệp
Có nhiều trường hợp khiến bạn muốn sao lưu thư Outlook – ví dụ như khi bạn chuyển sang máy tính khác hoặc khôi phục dữ liệu Outlook sau sự cố. Trong trường hợp thứ hai, việc sao lưu Outlook có thể làm giảm đáng kể những thiệt hại, do đó, đây là một chiến lược khôn ngoan để sao lưu email Outlook của bạn một lần, đặc biệt nếu bạn đang sử dụng email để làm việc.
Cách an toàn và đáng tin cậy nhất để sao lưu Outlook là xuât tệp .pst trên Microsoft Outloo một cách tự động. Ngoài email, điều này cũng sẽ lưu địa chỉ liên lạc, lịch, công việc và ghi chú.
Cách sao lưu đối với Outlook 2013 và Outlook 2016
Để sao lưu email trong Outlook 2013 và 2016, hãy thực hiện theo các bước sau.
- Mở Outlook của bạn, chọn File > Open & Export > Import/Export.
- Mục Import and Export Wizard sẽ bắt đầu chạy, chọn Export to a file, và ấn Next.
- Chọn Outlook Data File (.pst), chọn Next.
- Chọn tài khoản email mà bạn muốn sao lưu và hãy chắc chắn chọn mục Include subfolders box. Thao tác này sẽ xuất nội dung của tất cả các thư mục, bao gồm thư mục thư (Hộp thư đến, Hộp thư đi, Nháp, vv), Danh bạ, Lịch, Công việc, Ghi chú và Nhật ký. Hoặc, bạn có thể chọn một thư mục cụ thể để xuất, có thể là Hộp thư đến. Không thể chọn nhiều thư mục, vì vậy nếu bạn muốn sao lưu một vài thư mục, bạn sẽ phải lặp lại quá trình cho từng thư mục riêng lẻ.
- Hộp thoại sẽ đề nghị lưu một bản sao của tệp .pst của bạn vào vị trí mặc định: C: \ Users \ <username> \ Documents \ Outlook Files \ backup .pst. Nếu không phản đối, chỉ cần nhấp vào Finish. Để lưu bản sao lưu Outlook của bạn đến nơi khác, hãy nhấp vào nút Browse, chọn vị trí mong muốn và nhấp vào OK. Nếu bạn đang xuất sang tệp .pst hiện có, hãy chọn tùy chọn mong muốn cho các mục trùng lặp. Tùy chọn mặc định Replace duplicates with items exported sẽ hoạt động tốt trong hầu hết các trường hợp.
Lưu ý: Nếu bạn đã xuất dữ liệu Outlook của mình trước đó, thư mục và tên tệp trước đó sẽ xuất hiện. Để tránh ghi đè lên bản sao lưu trước, hãy chắc chắn nhập tên tệp khác trước khi nhấp vào OK.
- Nếu bạn đang tạo một tệp .pst mới, Outlook sẽ đề xuất bảo vệ bằng mật khẩu, nếu Outlook của bạn chứa thông tin riêng tư và bạn muốn đảm bảo rằng không ai ngoài bạn có thể truy cập dữ liệu này. Trong trường hợp này, nhập và xác nhận một mật khẩu, sau đó bấm OK. Nếu bạn không muốn mật khẩu bảo vệ bản sao lưu, hãy để cả hai trường trống và nhấp OK.
Khi xuất sang tệp tin .pst đã có mật khẩu, nhập mật khẩu mà bạn đã sử dụng trước đó.
Khi xuất sang tệp tin .pst không được mã hóa hiện có, Outlook sẽ bắt đầu quá trình xuất ngay mà không cần hiển thị hộp thoại mật khẩu.
Vậy là xong! Hãy lưu ý rằng xuất tệp tin .pst lớn có thể mất một chút thời gian và thanh tiến trình sẽ ở trên màn hình cho đến khi quá trình sao lưu hoàn tất. Hãy kiên nhẫn nhé ?
Cách sao lưu email trong Outlook 2010
Để sao lưu trong Outlook 2010, đi tới tab File, chọn Options > Advanced > Export:
Hộp thoại Import and Export sẽ bắt đầu chạy, và bạn sẽ thực hiện lại các bước từ bước 2-6 như ở trên.
Cách sao lưu đối email với Outlook 2007
Để sao lưu email và các mục khác trong Outlook 2007, hãy nhấp vào menu File, sau đó nhấp vào Import and Export…
Hộp thoại Import and Export sẽ bắt đầu chạy, sau đó bạn lại tiến hành như đối với Outlook 2013.
Khi dữ liệu Outlook của bạn được xuất ra trong tệp .pst, bạn có thể di chuyển hoặc sao chép tệp theo cách thông thường. Ví dụ: bạn có thể lưu bản sao lưu Outlook vào Dropbox hoặc OneDrive, và sau đó nhập sang máy mới.
Ưu điểm: Xuất tệp tin .pst là một cách nhanh chóng, trực quan và an toàn để sao lưu email trên Outlook mà có thể dễ dàng thực hiện ngay cả đối với những người dùng không có kinh nghiệm. Ngoài ra, nó cho phép bạn tạo một bản sao lưu chọn lọc, tức là chỉ xuất dữ liệu có liên quan ra khỏi các thư mục không quan trọng như các mục rác hoặc Đã xóa.
Nhược điểm: Xuất một tệp .pst không phải là bản sao lưu Outlook hoàn chỉnh (mặc dù tên mặc định của tệp đã xuất là backup.pst). Phương pháp này sao chép các mục thiết yếu nhất như thư, danh bạ, cuộc hẹn, công việc và ghi chú. Một số dữ liệu Outlook có thể bị mất trong quá trình xuất, ngay cả khi bạn bao gồm tất cả các thư mục và thư mục con. Trong số những thứ khác, xuất khẩu không lưu các dữ liệu sau: quy tắc thư, chữ ký, hình thức tùy chỉnh, chế độ xem tùy chỉnh và thuộc tính thư mục.
Nếu bạn muốn sao lưu dữ liệu Outlook ở mức tối đa có thể, hãy cân nhắc việc sử dụng một trong các công cụ sao lưu Outlook “tất cả trong một” của bên thứ ba hoặc tạo một bản sao của tệp .pst theo cách thủ công. Ngoài ra, bạn có thể sao lưu các tệp lưu trữ mẫu Outlook của bạn, chữ ký, chủ đề và các hình thức tùy chỉnh.
II> Cách chuyển dữ liệu outlook lên gmail bằng file .pst
Khi chuyển dịch vụ từ Mail server về Google workspace bạn cần chuyển dữ liệu lên Gmail để đồng bộ dữ liệu thì chỉ cần thực hiện theo các bước sau đây:
1. Download công cụ chuyển dữ liệu Gmail tại đây : https://tools.google.com/dlpage/gsmmo/
2. Mở ứng dụng Google Workspace Migration for Microsoft® Outlook® và đăng nhập vào email cần upload dữ liệu lên, ấn vào cho phép ứng dụng truy cập vào email ở bước đăng nhập email
3. Chọn File PST cần chuyển và bấm next
4. Chọn next ở bác bước tiếp theo và tiến hành chuyển dữ liệu
5. Hoàn thành, sau khi tải dữ liệu lên, trên Gmail bạn sẽ xuất hiện 1 thư mục lưu lại các thông tin của email cũ như bên dưới
Chúc bạn thành công!

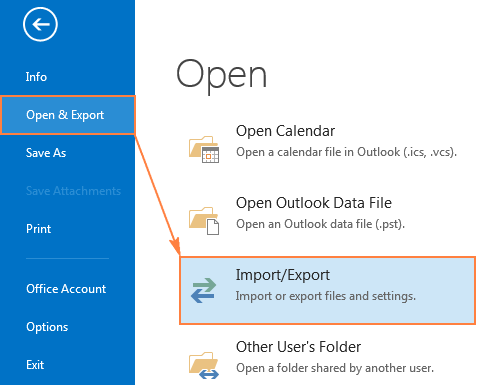

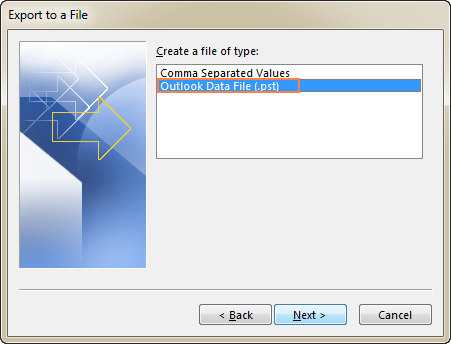

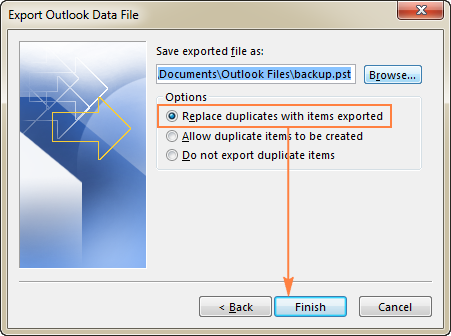 Lưu ý: Nếu bạn đã xuất dữ liệu Outlook của mình trước đó, thư mục và tên tệp trước đó sẽ xuất hiện. Để tránh ghi đè lên bản sao lưu trước, hãy chắc chắn nhập tên tệp khác trước khi nhấp vào OK.
Lưu ý: Nếu bạn đã xuất dữ liệu Outlook của mình trước đó, thư mục và tên tệp trước đó sẽ xuất hiện. Để tránh ghi đè lên bản sao lưu trước, hãy chắc chắn nhập tên tệp khác trước khi nhấp vào OK.