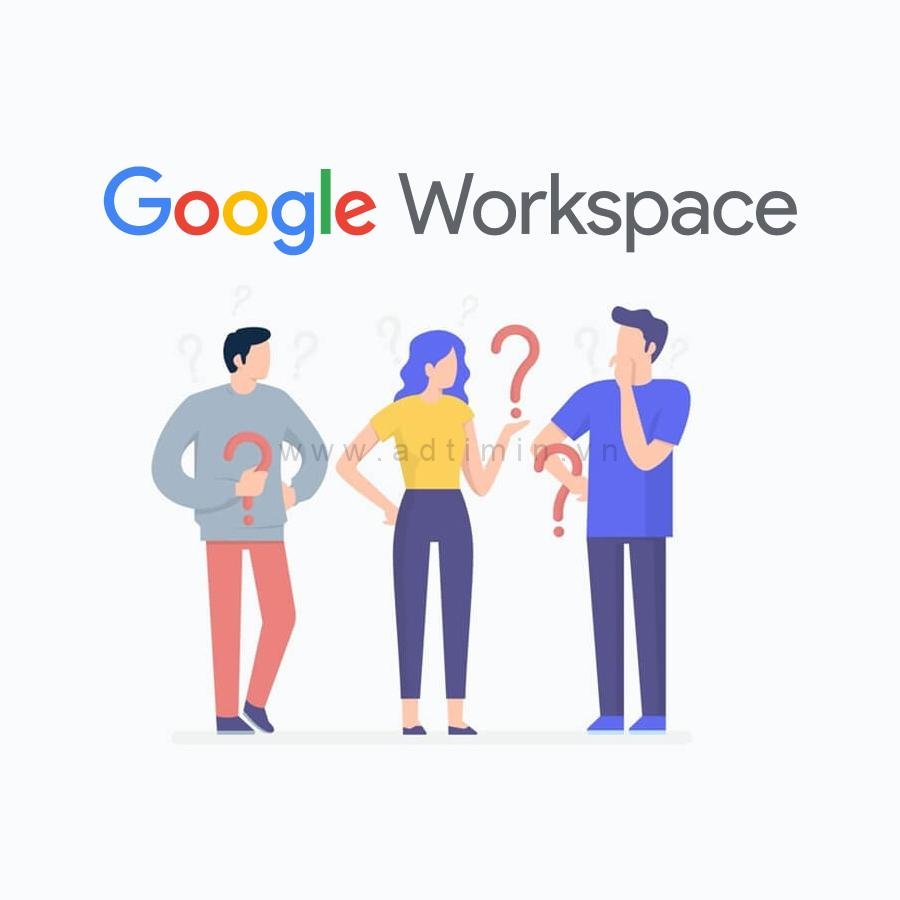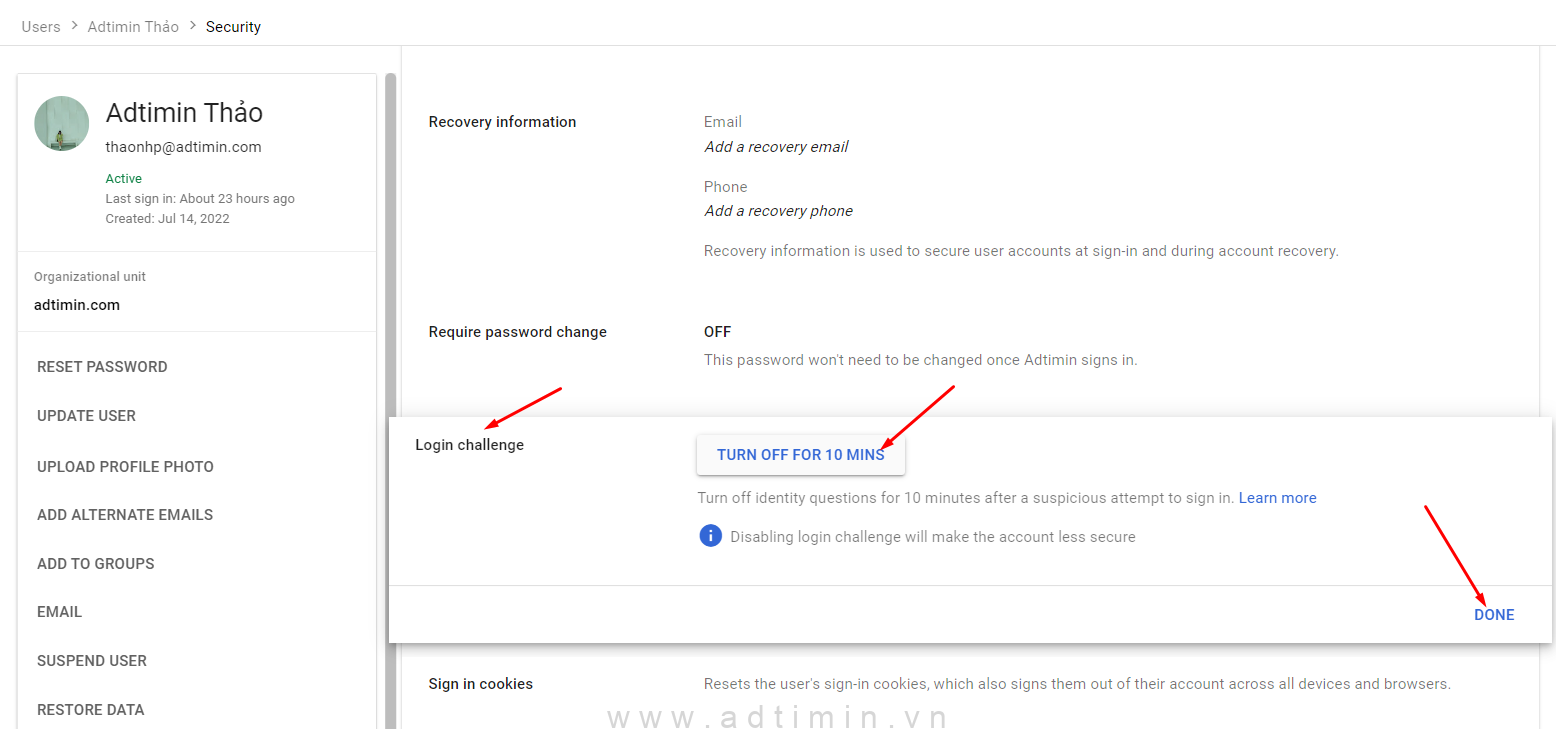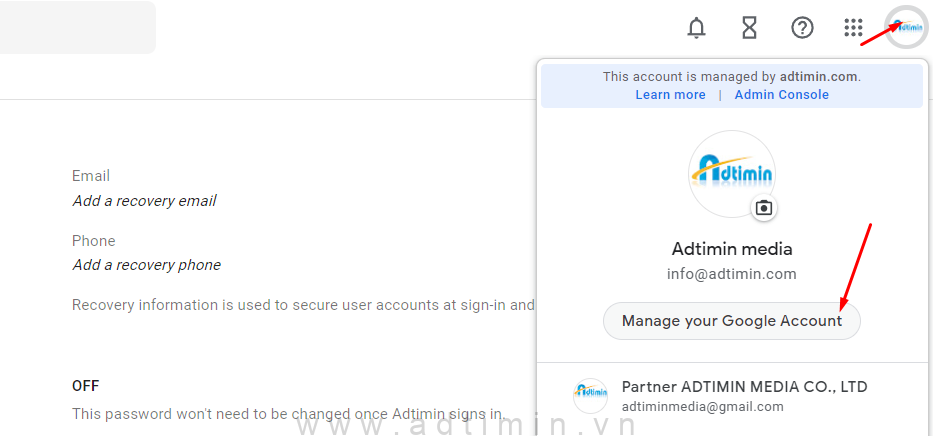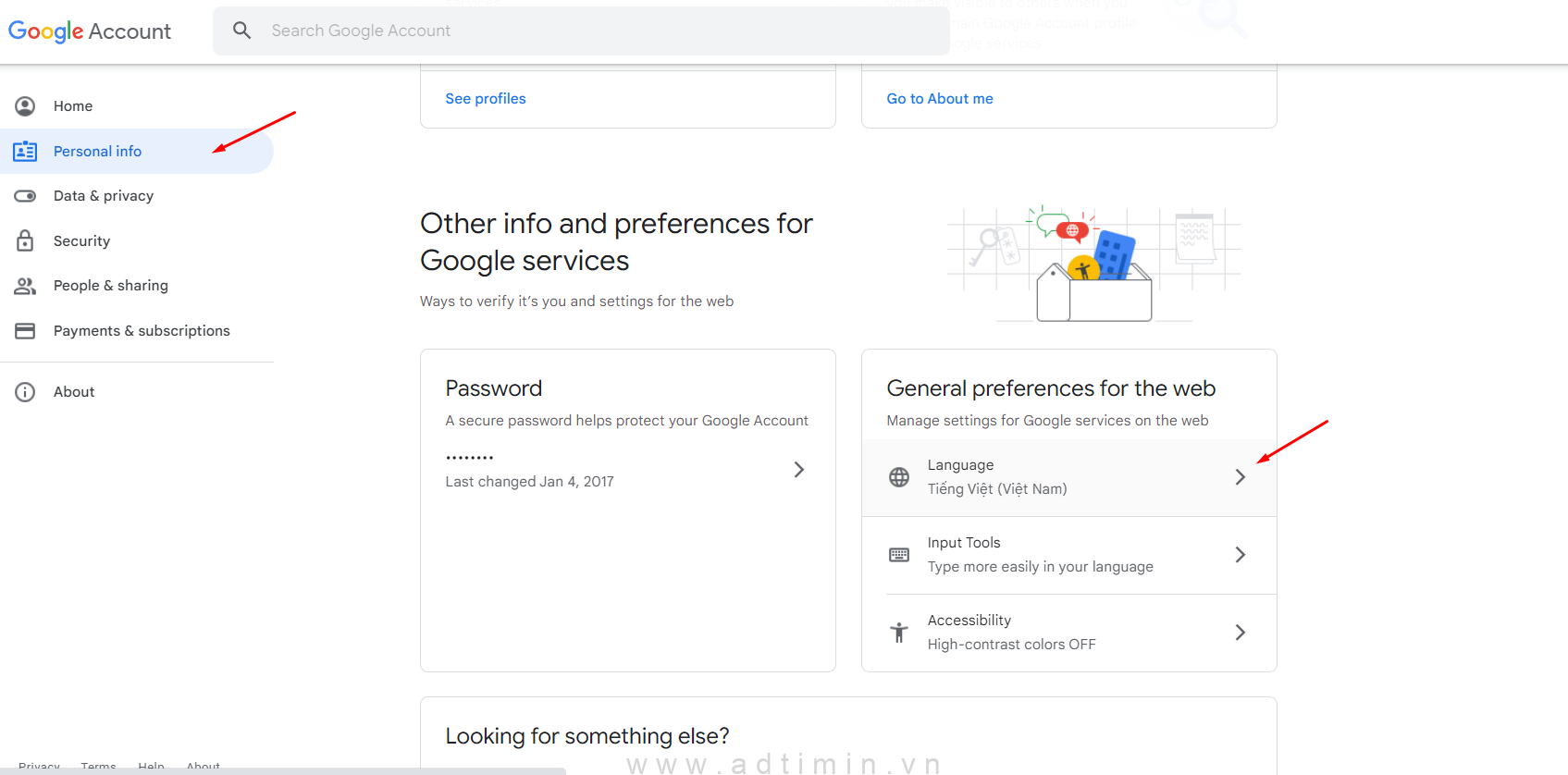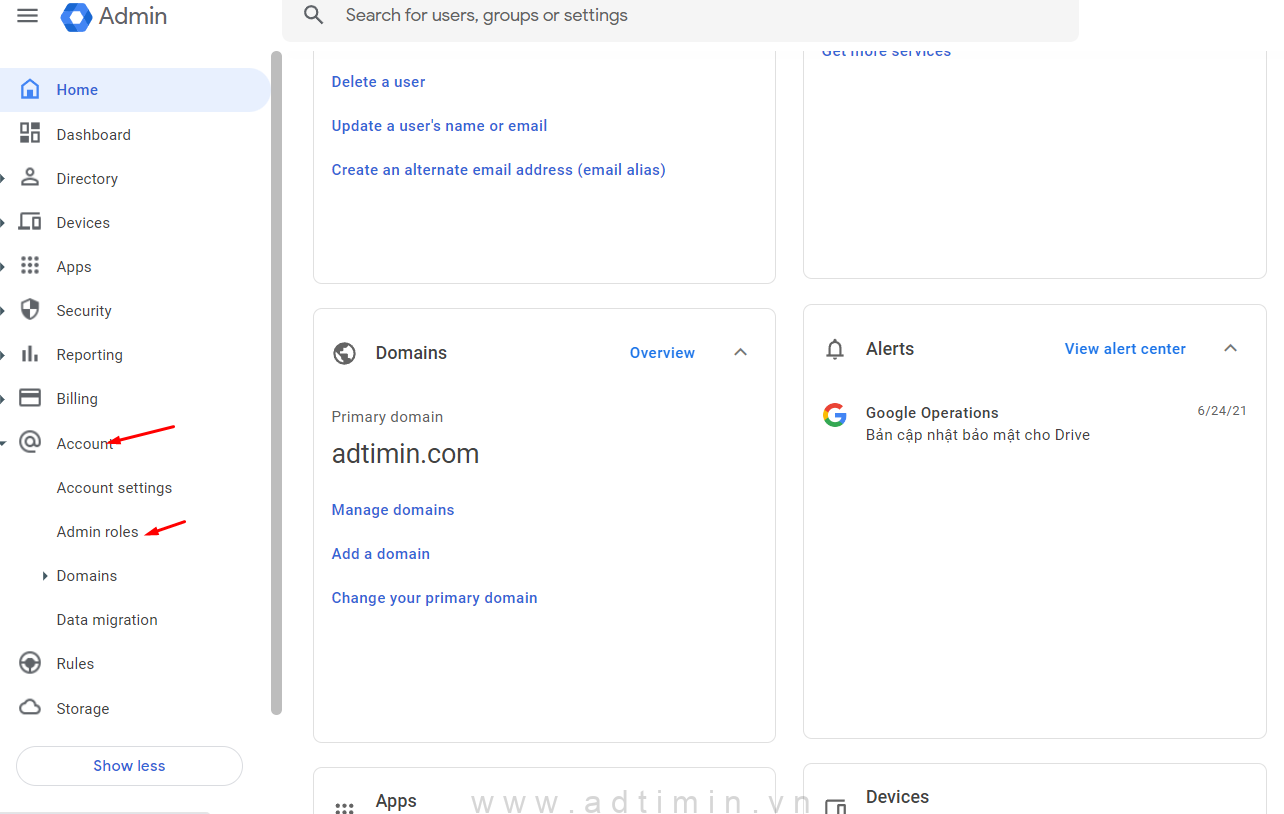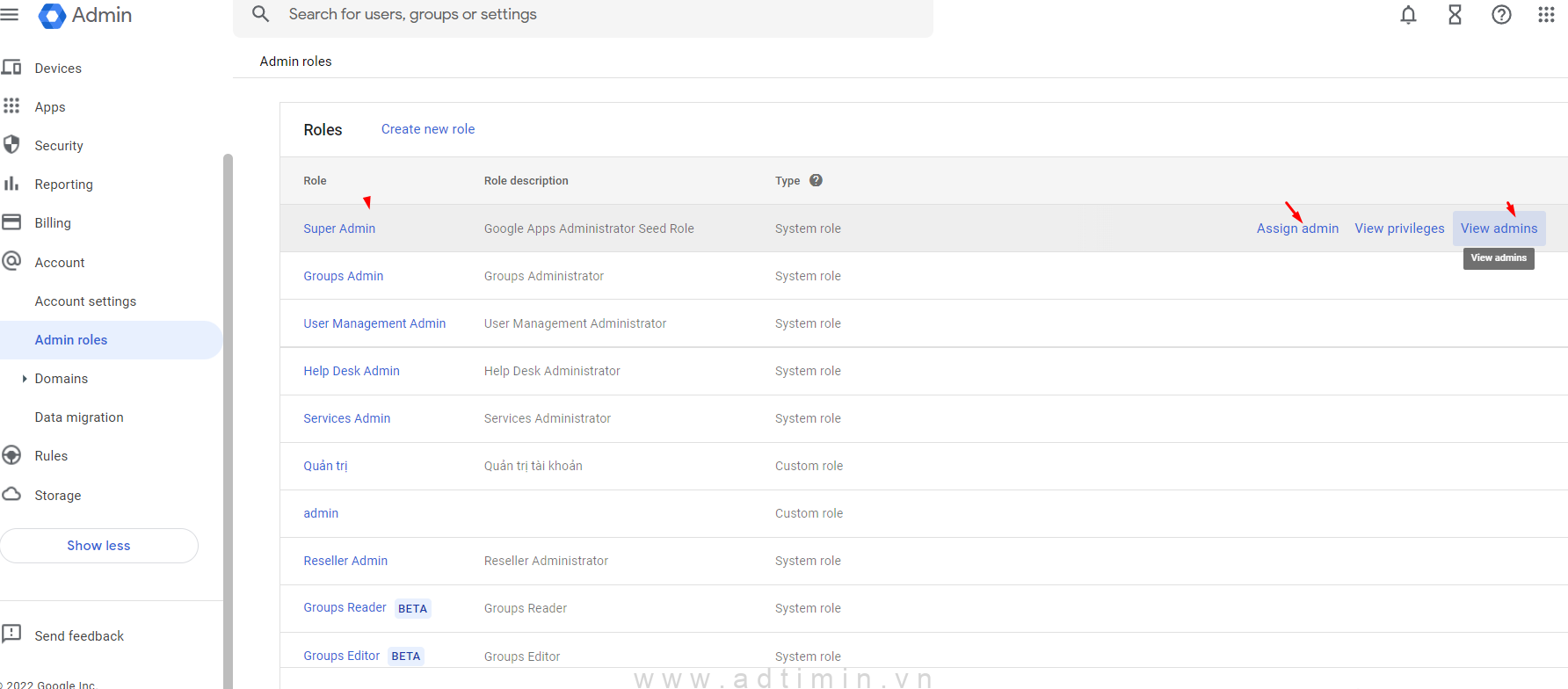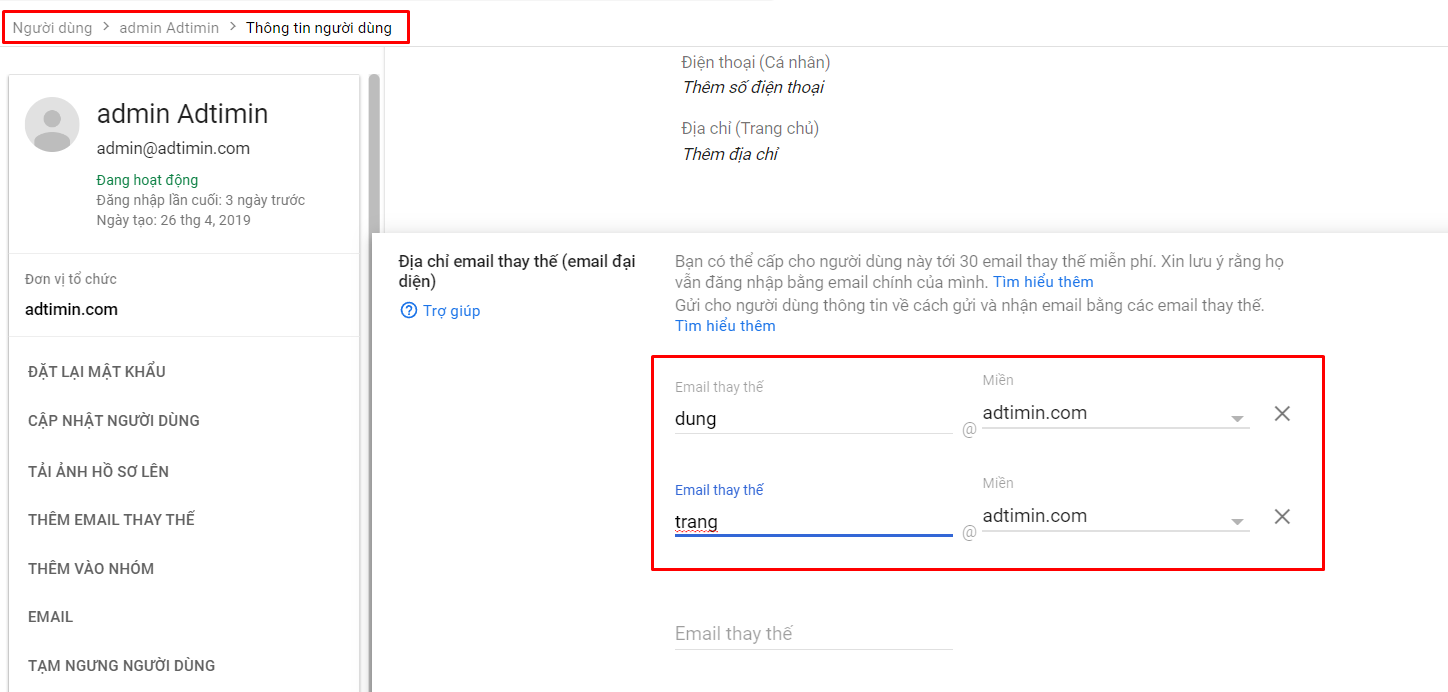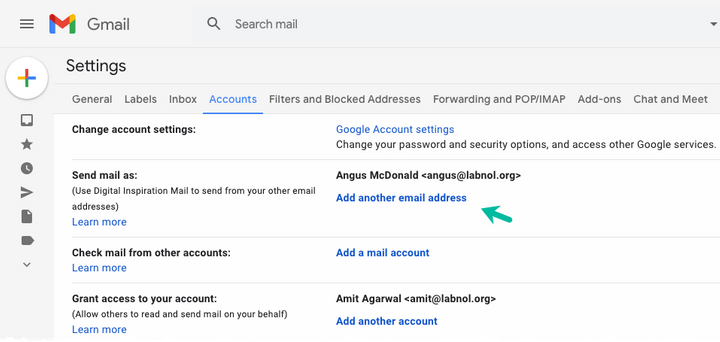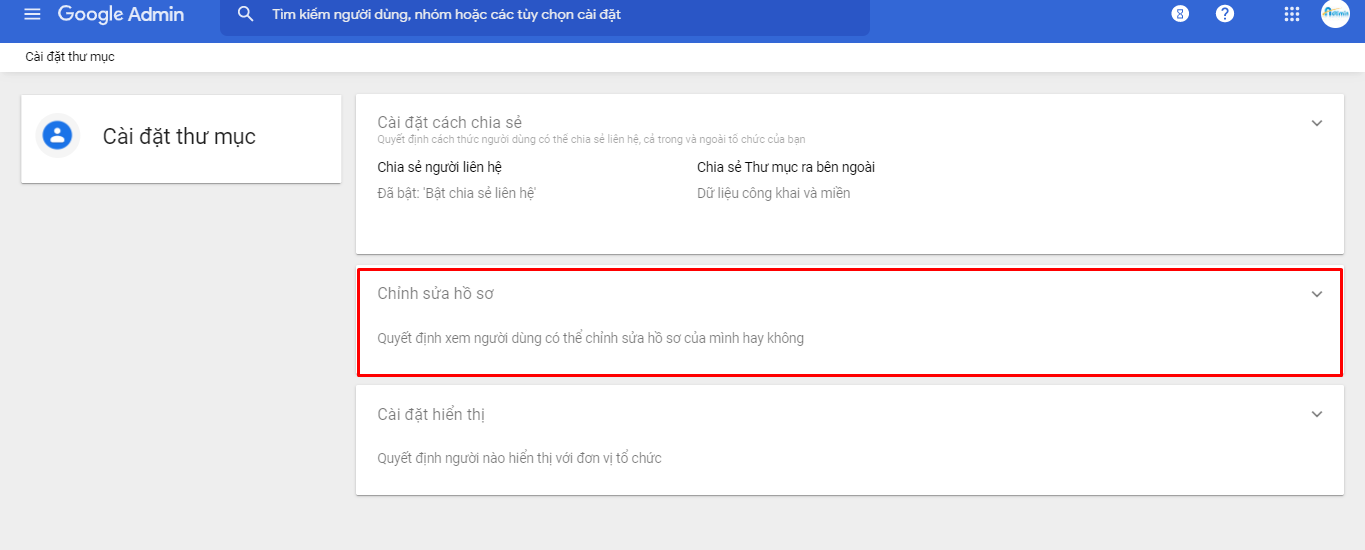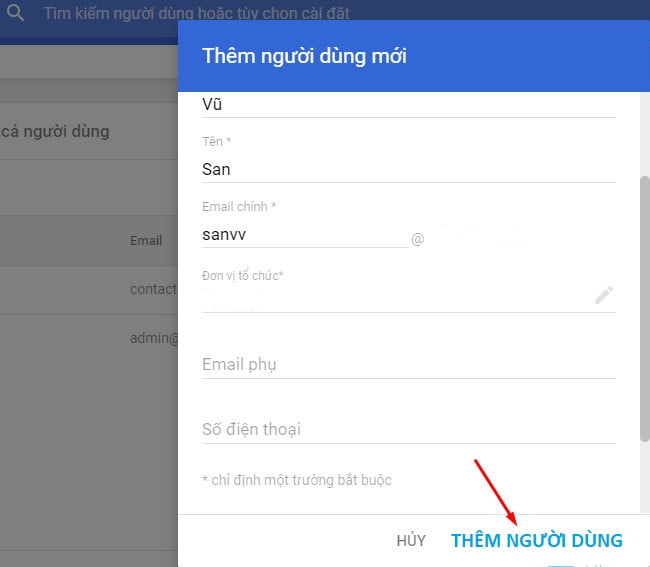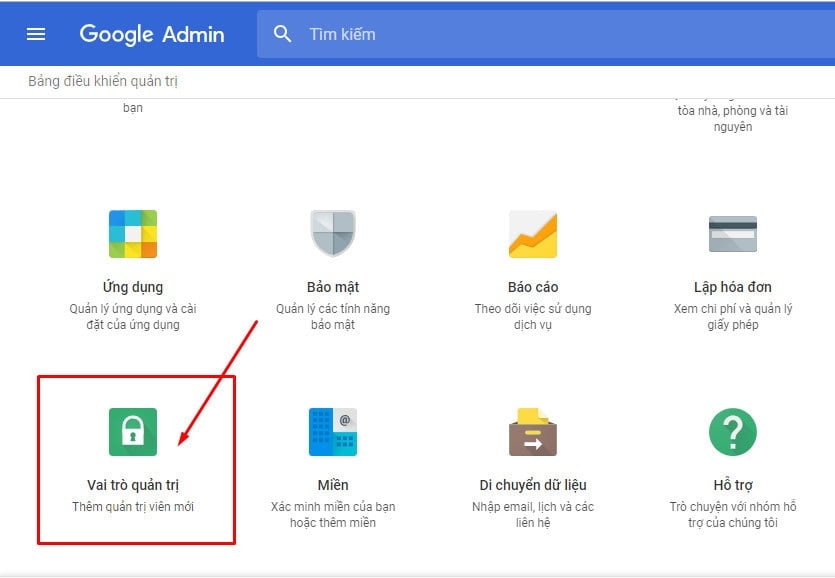Google Workspace (trước đây là G Suite) là bộ công cụ văn phòng thông minh của Google dành riêng cho doanh nghiệp. Nền tảng này cho phép bạn sử dụng Gmail theo tên miền riêng, làm việc nhóm trên Google Drive, soạn thảo văn bản, tính toán trên Sheets, họp trực tuyến qua Meet – tất cả trong một giao diện thống nhất, dễ dùng và bảo mật cao.
Không chỉ dừng lại ở email, Google Workspace còn là nền tảng giúp doanh nghiệp chuyển đổi số nhanh chóng, quản trị nhân sự, dữ liệu và cộng tác hiệu quả mọi lúc, mọi nơi. Đặc biệt từ năm 2025, Google Workspace được tích hợp thêm AI Gemini, hỗ trợ viết email, tạo tài liệu, phân tích dữ liệu tự động – giúp tiết kiệm hàng giờ làm việc mỗi tuần.
Bài viết dưới đây sẽ hướng dẫn bạn cách đăng ký, thiết lập và sử dụng Google Workspace A–Z: từ xác minh tên miền, tạo người dùng, cấu hình bản ghi MX, DKIM, đến cách sử dụng Gmail doanh nghiệp, chia sẻ Drive và tổ chức họp trên Meet.
📌 Dù bạn là quản trị viên IT hay chủ doanh nghiệp đang muốn triển khai email chuyên nghiệp, bài viết này chính là tài liệu không thể thiếu.
Sau khi hoàn tất quá trình đăng ký tài khoản Google Workspace thông qua ADTIMIN, quý khách có thể tham khảo hướng dẫn sử dụng Google Workspace dưới đây để bắt đầu làm quen và tối ưu hóa công việc với các công cụ mạnh mẽ của Google.
Có thể chuyển tài khoản Google Workspace từ nhà cung cấp khác về ADTIMIN không?
Nếu quý khách muốn chuyển tài khoản Google Workspace đang sử dụng từ nhà cung cấp khác sang ADTIMIN, chúng tôi cung cấp dịch vụ chuyển đổi dễ dàng và nhanh chóng. Xem hướng dẫn chi tiết tại đây. Xem hướng dẫn
Tải xuống file hướng dẫn sử dụng chi tiết Google workspace
Google Workspace là gì?
Google Workspace (trước đây gọi là G Suite) là bộ công cụ làm việc trực tuyến của Google dành cho cá nhân và doanh nghiệp, tích hợp các ứng dụng quen thuộc như Gmail, Google Drive, Google Meet, Google Calendar, Docs, Sheets và nhiều công cụ cộng tác khác.
Với Google Workspace, doanh nghiệp có thể sử dụng email chuyên nghiệp theo tên miền riêng, lưu trữ dữ liệu trên đám mây an toàn, họp trực tuyến dễ dàng và làm việc nhóm hiệu quả từ bất cứ đâu.
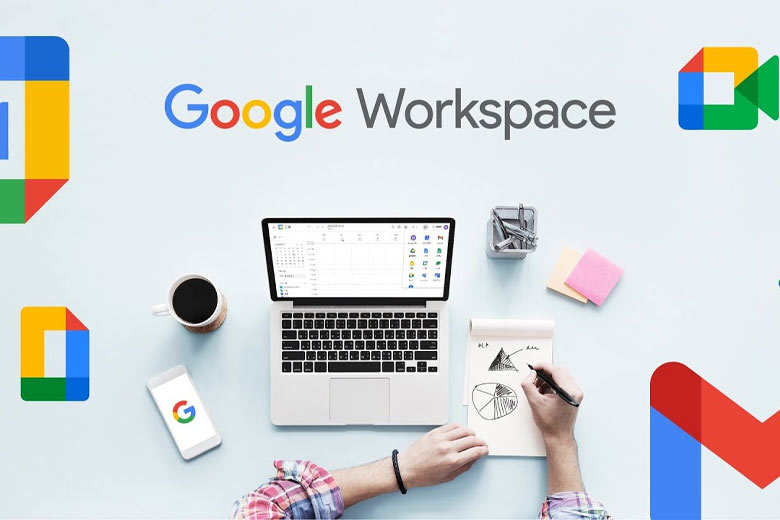
Hướng dẫn sử dụng các ứng dụng trong Google Workspace
Google Workspace là bộ công cụ văn phòng dựa trên nền tảng đám mây của Google, giúp bạn và đội ngũ làm việc hiệu quả mọi lúc, mọi nơi. Bài viết này sẽ hướng dẫn chi tiết cách sử dụng các ứng dụng phổ biến trong Google Workspace, bao gồm Gmail, Drive, Meet, Docs, Sheets, Slides, Forms và nhiều hơn thế nữa.
📬 1. Gmail – Hộp thư điện tử thông minh
Gmail là công cụ email mạnh mẽ và bảo mật, giúp bạn gửi – nhận thư chuyên nghiệp với địa chỉ theo tên miền công ty (ví dụ: ten@tencongty.com).
👉 Các bước cơ bản để sử dụng Gmail:
-
Đăng nhập Gmail
Truy cập https://mail.google.com → Đăng nhập bằng tài khoản Google Workspace. -
Soạn email mới
-
Nhấn nút “Soạn thư” (Compose) ở góc trái.
-
Nhập địa chỉ người nhận, tiêu đề và nội dung.
-
Đính kèm tệp bằng biểu tượng ghim 📎 hoặc chèn file từ Google Drive.
-
-
Tổ chức hộp thư
-
Dùng nhãn (Labels) để phân loại thư (thay cho “thư mục”).
-
Tạo bộ lọc tự động để chuyển email vào nhãn phù hợp.
-
Đánh dấu ⭐️ những thư quan trọng hoặc gắn màu nhãn để dễ nhận biết.
-
-
Tìm kiếm thông minh
Sử dụng thanh tìm kiếm trên cùng với từ khóa, người gửi, hoặc thời gian (VD:from:sale@hoặchas:attachment). -
Tích hợp công cụ khác
-
Xem lịch họp Google Calendar bên phải giao diện.
-
Truy cập nhanh Google Meet hoặc Google Chat trực tiếp từ Gmail.
-
☁️ 2. Google Drive – Lưu trữ và chia sẻ tệp tin
Google Drive là dịch vụ lưu trữ đám mây của Google, giúp bạn dễ dàng lưu trữ và chia sẻ tài liệu trực tuyến một cách an toàn và hiệu quả.
👉 Các bước cơ bản để sử dụng Google Drive:
-
Đăng nhập Google Drive
Truy cập https://drive.google.com và đăng nhập bằng tài khoản Google Workspace của bạn. -
Tải lên và lưu trữ tài liệu
-
Nhấn nút “Mới” (New) ở góc trái, sau đó chọn “Tải lên tệp” (File Upload) hoặc “Tải lên thư mục” (Folder Upload) để tải tài liệu từ máy tính lên Drive.
-
Các tệp này sẽ được lưu trữ an toàn trên đám mây và có thể truy cập từ bất kỳ thiết bị nào.
-
-
Tạo và chỉnh sửa tài liệu trực tuyến
-
Bạn có thể tạo tài liệu Google Docs, Sheets, Slides ngay trên Drive bằng cách chọn “Mới” → “Google Docs” (hoặc Sheets, Slides).
-
Các tài liệu này được tự động lưu trong Drive và có thể chỉnh sửa bởi nhiều người cùng lúc.
-
-
Chia sẻ và cấp quyền truy cập
-
Để chia sẻ tài liệu, nhấn chuột phải vào tệp hoặc thư mục, chọn “Chia sẻ” (Share).
-
Bạn có thể mời người khác qua email, thiết lập quyền xem, chỉnh sửa hoặc nhận xét cho từng tệp.
-
-
Tìm kiếm tài liệu
-
Sử dụng thanh tìm kiếm ở trên cùng để tìm tài liệu theo tên, loại tệp, hoặc người chia sẻ.
-
Bạn cũng có thể tìm theo các bộ lọc như “Tệp tôi đã chỉnh sửa” hoặc “Tệp có bình luận”.
-
🗓️ 3. Google Calendar – Quản lý lịch & sự kiện
Google Calendar là công cụ quản lý lịch trực tuyến giúp bạn dễ dàng lên lịch, nhắc nhở sự kiện và cuộc họp, đồng thời chia sẻ lịch với đồng nghiệp.
👉 Các bước cơ bản để sử dụng Google Calendar:
-
Đăng nhập Google Calendar
Truy cập https://calendar.google.com và đăng nhập bằng tài khoản Google Workspace của bạn. -
Tạo sự kiện mới
-
Nhấn vào nút “Tạo” (Create) ở góc trái hoặc chọn trực tiếp vào ngày trên lịch.
-
Nhập tên sự kiện, thời gian, địa điểm, và mô tả chi tiết nếu cần.
-
Bạn có thể mời người tham gia bằng cách nhập địa chỉ email của họ vào phần “Thêm khách mời”.
-
-
Thiết lập nhắc nhở
-
Đặt thông báo nhắc nhở sự kiện qua email hoặc thông báo trên điện thoại.
-
Bạn có thể chọn nhận thông báo trước sự kiện 10 phút, 1 giờ, hoặc thậm chí 1 ngày trước.
-
-
Chia sẻ và đồng bộ lịch
-
Bạn có thể chia sẻ toàn bộ lịch của mình với các đồng nghiệp hoặc bạn bè để họ theo dõi lịch trình.
-
Chọn “Cài đặt” (Settings) và chọn “Chia sẻ với mọi người” hoặc chia sẻ với một số người cụ thể.
-
-
Tạo lịch nhóm hoặc công ty
-
Tạo lịch riêng cho nhóm làm việc hoặc công ty, giúp theo dõi các sự kiện chung, họp nhóm, hoặc nghỉ lễ.
-
Chọn “Khác” (Other calendars) và chọn “Tạo lịch” (Create new calendar).
-
🎥 4. Google Meet – Họp trực tuyến chất lượng cao
Google Meet là công cụ họp trực tuyến của Google, giúp bạn kết nối với đồng nghiệp, khách hàng và đối tác một cách dễ dàng và bảo mật.
👉 Các bước cơ bản để sử dụng Google Meet:
-
Truy cập Google Meet
Truy cập https://meet.google.com hoặc mở ứng dụng Google Meet trên điện thoại. Đăng nhập bằng tài khoản Google Workspace của bạn. -
Tạo cuộc họp mới
-
Nhấn vào “Cuộc họp mới” (New meeting) và chọn một trong các lựa chọn:
-
Tạo cuộc họp ngay (Start an instant meeting)
-
Lên lịch cuộc họp (Schedule in Google Calendar)
-
Bắt đầu cuộc họp sau (Create a meeting for later)
-
-
Sau khi tạo cuộc họp, bạn sẽ nhận được link cuộc họp để chia sẻ với người tham gia.
-
-
Tham gia cuộc họp
-
Nếu bạn đã nhận được link cuộc họp qua email hoặc tin nhắn, chỉ cần nhấp vào link và chọn Tham gia ngay (Join now).
-
Bạn cũng có thể tham gia từ Google Calendar nếu cuộc họp đã được lên lịch.
-
-
Chia sẻ màn hình
-
Trong khi tham gia cuộc họp, nhấn vào biểu tượng Chia sẻ màn hình (Present now) để chia sẻ cửa sổ hoặc toàn bộ màn hình của mình.
-
Điều này giúp bạn trình chiếu tài liệu, báo cáo, hoặc giải thích vấn đề trực tiếp.
-
-
Cài đặt và quản lý cuộc họp
-
Bạn có thể bật/tắt mic, camera, thay đổi nền (background), hoặc thêm phụ đề trực tiếp.
-
Nếu bạn là người tổ chức cuộc họp, có thể quản lý quyền truy cập của người tham gia, tắt mic của họ nếu cần.
-
-
Kết thúc cuộc họp
-
Khi cuộc họp kết thúc, nhấn Rời khỏi cuộc họp (Leave call) để thoát.
-
📝 5. Google Docs – Soạn thảo văn bản online
Google Docs là công cụ soạn thảo văn bản trực tuyến miễn phí của Google, cho phép bạn tạo và chỉnh sửa tài liệu văn bản ngay trên trình duyệt mà không cần phần mềm cài đặt.
👉 Các bước cơ bản để sử dụng Google Docs:
-
Truy cập Google Docs
Truy cập https://docs.google.com và đăng nhập bằng tài khoản Google Workspace của bạn. -
Tạo tài liệu mới
-
Nhấn vào “Mới” (New) ở góc trái màn hình, sau đó chọn “Google Docs”.
-
Bạn có thể tạo tài liệu trống hoặc chọn mẫu có sẵn để bắt đầu.
-
-
Soạn thảo văn bản
-
Sử dụng các công cụ trên thanh công cụ để định dạng văn bản: thay đổi font, kích thước chữ, màu sắc, căn lề, thêm danh sách, và các kiểu đoạn văn.
-
Chèn các đối tượng khác như hình ảnh, bảng, liên kết, hoặc bình luận vào tài liệu.
-
-
Chia sẻ và cộng tác
-
Để chia sẻ tài liệu, nhấn vào nút “Chia sẻ” (Share) ở góc trên bên phải, nhập địa chỉ email của người bạn muốn chia sẻ.
-
Cấp quyền chỉnh sửa, nhận xét, hoặc chỉ xem tài liệu tùy theo nhu cầu. Bạn có thể cùng lúc chỉnh sửa tài liệu với nhiều người và thấy các thay đổi ngay lập tức.
-
-
Lưu và truy cập tài liệu
-
Google Docs tự động lưu mọi thay đổi mà bạn thực hiện, bạn không cần lo mất dữ liệu.
-
Bạn có thể truy cập tài liệu từ bất kỳ thiết bị nào có kết nối Internet.
-
-
Theo dõi lịch sử chỉnh sửa
-
Google Docs cho phép bạn theo dõi lịch sử chỉnh sửa, khôi phục các phiên bản trước đó nếu cần.
-
Vào “Lịch sử phiên bản” (Version History) để xem ai đã thay đổi gì và khôi phục lại nếu cần.
-
📊 6. Google Sheets – Bảng tính thông minh
Google Sheets là công cụ bảng tính trực tuyến miễn phí của Google, giúp bạn tạo và chỉnh sửa bảng tính, theo dõi dữ liệu, tính toán và phân tích thông tin ngay trên trình duyệt.
👉 Các bước cơ bản để sử dụng Google Sheets:
-
Truy cập Google Sheets
Truy cập https://sheets.google.com và đăng nhập bằng tài khoản Google Workspace của bạn. -
Tạo bảng tính mới
-
Nhấn vào “Mới” (New) ở góc trái màn hình, sau đó chọn “Google Sheets”.
-
Bạn có thể bắt đầu với bảng tính trống hoặc chọn mẫu có sẵn từ thư viện mẫu của Google Sheets.
-
-
Nhập và quản lý dữ liệu
-
Nhập dữ liệu vào các ô trong bảng tính. Sử dụng các công cụ định dạng như đổi màu ô, thay đổi font chữ, căn chỉnh văn bản để làm nổi bật các thông tin quan trọng.
-
Bạn cũng có thể tạo danh sách thả xuống để nhập dữ liệu dễ dàng và nhất quán.
-
-
Sử dụng công thức và hàm
-
Google Sheets hỗ trợ nhiều công thức và hàm tính toán như SUM, AVERAGE, IF, VLOOKUP, và nhiều hàm khác để phân tích dữ liệu.
-
Để sử dụng công thức, chỉ cần gõ dấu “=” vào ô và sau đó nhập công thức bạn cần.
-
-
Chia sẻ và cộng tác
-
Để chia sẻ bảng tính, nhấn vào nút “Chia sẻ” (Share) ở góc trên bên phải, nhập địa chỉ email của người bạn muốn chia sẻ.
-
Bạn có thể cấp quyền chỉnh sửa, nhận xét hoặc chỉ xem bảng tính tùy theo nhu cầu cộng tác.
-
-
Lọc và sắp xếp dữ liệu
-
Google Sheets cho phép bạn lọc dữ liệu theo các điều kiện nhất định, sắp xếp bảng tính theo thứ tự tăng dần hoặc giảm dần.
-
Sử dụng công cụ lọc hoặc sắp xếp trên thanh công cụ để quản lý dữ liệu một cách hiệu quả.
-
🔒 Mẹo bảo mật: Chỉ chia sẻ bảng tính với những người cần thiết và đảm bảo thiết lập quyền truy cập chính xác để bảo vệ dữ liệu quan trọng.
🎞️ 7. Google Slides – Tạo bài thuyết trình chuyên nghiệp
Google Slides là công cụ tạo và chỉnh sửa bài thuyết trình trực tuyến của Google, giúp bạn tạo ra các slide chuyên nghiệp để trình bày ý tưởng, dự án hoặc báo cáo.
👉 Các bước cơ bản để sử dụng Google Slides:
-
Truy cập Google Slides
Truy cập https://slides.google.com và đăng nhập bằng tài khoản Google Workspace của bạn. -
Tạo bài thuyết trình mới
-
Nhấn vào “Mới” (New) ở góc trái màn hình, sau đó chọn “Google Slides”.
-
Bạn có thể bắt đầu từ một bài thuyết trình trống hoặc chọn mẫu có sẵn từ thư viện Google Slides.
-
-
Thêm và chỉnh sửa nội dung
-
Để thêm một slide mới, nhấn vào nút “Slide” trên thanh menu và chọn “Thêm slide” (New slide).
-
Bạn có thể chèn văn bản, hình ảnh, video, biểu đồ, và các đối tượng khác vào mỗi slide bằng cách sử dụng các công cụ trên thanh công cụ.
-
-
Thiết kế và định dạng
-
Chọn một mẫu thiết kế có sẵn từ thư viện hoặc tạo phong cách riêng cho bài thuyết trình của bạn bằng cách thay đổi màu sắc, font chữ, và hình nền.
-
Dùng các công cụ như Chèn hình ảnh, Thêm biểu đồ, Chèn video để làm cho bài thuyết trình thêm sinh động.
-
-
Chia sẻ và cộng tác
-
Để chia sẻ bài thuyết trình, nhấn vào nút “Chia sẻ” (Share) ở góc trên bên phải và nhập địa chỉ email của những người bạn muốn mời tham gia.
-
Bạn có thể chọn quyền chỉnh sửa, nhận xét, hoặc xem tùy theo mức độ cộng tác bạn muốn.
-
-
Trình chiếu và kiểm tra lại
-
Để bắt đầu trình chiếu, nhấn vào nút “Trình chiếu” (Present) ở góc trên bên phải.
-
Trong chế độ trình chiếu, bạn có thể sử dụng các phím mũi tên để điều khiển các slide.
-
📋 8. Google Forms – Tạo biểu mẫu khảo sát nhanh chóng
Google Forms là công cụ của Google cho phép bạn tạo khảo sát, bảng câu hỏi, đăng ký sự kiện, hoặc thu thập phản hồi trực tuyến một cách nhanh chóng và hiệu quả.
👉 Các bước cơ bản để sử dụng Google Forms:
-
Truy cập Google Forms
Truy cập https://forms.google.com và đăng nhập bằng tài khoản Google Workspace của bạn. -
Tạo biểu mẫu mới
-
Nhấn vào “Mới” (New) và chọn “Google Forms”. Bạn có thể tạo một biểu mẫu trống hoặc chọn mẫu có sẵn từ thư viện mẫu của Google Forms.
-
-
Thêm câu hỏi và lựa chọn
-
Google Forms hỗ trợ nhiều loại câu hỏi như trắc nghiệm, điền vào chỗ trống, câu hỏi kiểu thả xuống hoặc bảng chọn.
-
Nhấn vào “Câu hỏi không có tiêu đề” để thay đổi nội dung câu hỏi, sau đó chọn loại câu trả lời phù hợp (ví dụ: trả lời ngắn, lựa chọn, câu hỏi dạng đánh giá sao,…).
-
-
Tùy chỉnh giao diện biểu mẫu
-
Bạn có thể thay đổi màu sắc, thêm hình ảnh hoặc chọn chủ đề để làm cho biểu mẫu đẹp mắt và dễ nhìn hơn.
-
Nhấn vào biểu tượng “Chỉnh sửa chủ đề” để thay đổi giao diện và phong cách.
-
-
Chia sẻ và thu thập phản hồi
-
Sau khi tạo xong, nhấn vào nút “Gửi” (Send) ở góc trên bên phải để chia sẻ biểu mẫu.
-
Bạn có thể gửi biểu mẫu qua email, sao chép đường link hoặc nhúng trực tiếp vào website.
-
-
Xem kết quả và phân tích dữ liệu
-
Khi người tham gia gửi phản hồi, bạn có thể xem kết quả ngay lập tức trong phần “Phản hồi”.
-
Google Forms tự động tổng hợp dữ liệu và bạn có thể xuất kết quả ra bảng tính Google Sheets để phân tích chi tiết hơn.
-
🌐 9. Google Sites – Tạo website nội bộ đơn giản
Google Sites là công cụ giúp bạn tạo website hoặc trang web nội bộ nhanh chóng và dễ dàng, mà không cần kỹ năng lập trình. Với Google Sites, bạn có thể xây dựng các trang web để chia sẻ thông tin, tài liệu hoặc tạo trang giới thiệu cho doanh nghiệp.
👉 Các bước cơ bản để sử dụng Google Sites:
-
Truy cập Google Sites
Truy cập https://sites.google.com và đăng nhập bằng tài khoản Google Workspace của bạn. -
Tạo trang web mới
-
Nhấn vào “Tạo” (Create) hoặc “Trang web mới” (Blank) để bắt đầu tạo một website mới.
-
Bạn có thể chọn các mẫu có sẵn hoặc tạo trang web từ đầu để tùy chỉnh hoàn toàn.
-
-
Thiết kế và thêm nội dung
-
Google Sites cung cấp các công cụ kéo và thả, giúp bạn dễ dàng thêm các phần tử vào trang web như văn bản, hình ảnh, video, bảng, hoặc biểu mẫu.
-
Để thêm một phần mới, chỉ cần nhấn vào biểu tượng “Chèn” (Insert) và chọn đối tượng bạn muốn thêm vào trang.
-
-
Tùy chỉnh giao diện
-
Bạn có thể thay đổi màu sắc, phông chữ, bố cục của trang web bằng các công cụ có sẵn trên Google Sites.
-
Google Sites cũng cho phép bạn thay đổi background hoặc thêm logo để tạo dấu ấn cho trang web của mình.
-
-
Chia sẻ và xuất bản trang web
-
Khi hoàn thành thiết kế, nhấn vào “Xuất bản” (Publish) để đưa trang web lên mạng.
-
Bạn có thể chọn một tên miền tùy chỉnh cho trang web hoặc giữ tên miền mặc định của Google Sites. Sau khi xuất bản, bạn có thể chia sẻ liên kết trang web với người khác.
-
-
Chỉnh sửa và cập nhật trang web
-
Bạn có thể quay lại bất kỳ lúc nào để chỉnh sửa nội dung trang web. Mọi thay đổi đều được lưu tự động và có thể xuất bản lại khi cần.
-
🔒 Mẹo bảo mật: Bạn có thể thiết lập quyền truy cập cho trang web, cho phép những người cụ thể (hoặc công khai) xem hoặc chỉnh sửa trang web của bạn.
💬 10. Google Chat – Giao tiếp nhóm chuyên nghiệp
Google Chat là công cụ nhắn tin và cộng tác trực tuyến của Google, giúp bạn giao tiếp nhanh chóng với đồng nghiệp, tổ chức các cuộc trò chuyện nhóm và quản lý dự án hiệu quả trong môi trường làm việc.
👉 Các bước cơ bản để sử dụng Google Chat:
-
Truy cập Google Chat
Truy cập https://chat.google.com hoặc mở ứng dụng Google Chat trên điện thoại và đăng nhập bằng tài khoản Google Workspace của bạn. -
Tạo cuộc trò chuyện mới
-
Để bắt đầu một cuộc trò chuyện mới, nhấn vào nút “Tạo cuộc trò chuyện” (Start a chat) và nhập tên hoặc email của người bạn muốn trò chuyện.
-
Bạn có thể trò chuyện riêng tư hoặc tạo nhóm trò chuyện (Group chat) bằng cách chọn nhiều người tham gia.
-
-
Gửi tin nhắn và chia sẻ tệp
-
Nhập tin nhắn vào ô “Gửi tin nhắn” và nhấn Enter để gửi.
-
Bạn có thể chia sẻ tệp đính kèm (từ Google Drive, hình ảnh, tài liệu) trực tiếp trong cuộc trò chuyện bằng cách nhấn vào biểu tượng “Gửi tệp”.
-
-
Sử dụng các tính năng bổ sung
-
Google Chat cho phép bạn sử dụng các phản hồi emoji, thẻ hashtag để tìm kiếm các cuộc trò chuyện liên quan, hoặc thậm chí tạo nhiệm vụ (task) từ cuộc trò chuyện để quản lý công việc.
-
Nếu bạn muốn gọi video với một nhóm, chỉ cần nhấn vào biểu tượng Google Meet ở trên thanh công cụ.
-
-
Quản lý và tìm kiếm cuộc trò chuyện
-
Google Chat cung cấp chức năng tìm kiếm mạnh mẽ, giúp bạn nhanh chóng tìm kiếm các cuộc trò chuyện, tệp đính kèm, hoặc thông báo.
-
Bạn có thể lưu lại những cuộc trò chuyện quan trọng vào danh sách yêu thích hoặc archiving (lưu trữ) các cuộc trò chuyện không còn cần thiết.
-
-
Cài đặt thông báo
-
Bạn có thể tùy chỉnh các thông báo cho từng cuộc trò chuyện để không bị bỏ lỡ tin nhắn quan trọng. Điều này rất hữu ích khi làm việc với nhiều nhóm hoặc dự án.
-
👥 11. Google Groups – Tạo nhóm email và diễn đàn nội bộ
Google Groups là công cụ giúp bạn tạo và quản lý các nhóm thảo luận, diễn đàn trực tuyến, hoặc các danh sách email nhóm trong Google Workspace. Nó cho phép bạn dễ dàng chia sẻ thông tin và cộng tác với nhiều người cùng lúc.
👉 Các bước cơ bản để sử dụng Google Groups:
-
Truy cập Google Groups
Truy cập https://groups.google.com và đăng nhập bằng tài khoản Google Workspace của bạn. -
Tạo nhóm mới
-
Nhấn vào nút “Tạo nhóm” (Create Group) ở góc trên bên trái.
-
Điền thông tin cho nhóm như tên nhóm, mô tả, loại nhóm (nhóm thảo luận, danh sách email, hoặc nhóm cộng tác), và quyền truy cập (công khai, giới hạn hoặc riêng tư).
-
-
Thêm thành viên vào nhóm
-
Sau khi tạo nhóm, bạn có thể thêm thành viên bằng cách nhập địa chỉ email của họ.
-
Bạn có thể chọn quyền cho từng thành viên như quyền gửi email, quyền quản lý nhóm, hoặc chỉ quyền đọc bài viết.
-
-
Gửi email nhóm
-
Mỗi nhóm trong Google Groups có một địa chỉ email riêng, ví dụ:
tênnhóm@googlegroups.com. Bạn chỉ cần gửi email đến địa chỉ này để chia sẻ thông tin với tất cả các thành viên trong nhóm. -
Những người tham gia nhóm có thể trả lời hoặc thảo luận qua email, và mọi phản hồi sẽ được gửi đến tất cả thành viên của nhóm.
-
-
Tham gia thảo luận
-
Bạn có thể tham gia các cuộc thảo luận nhóm bằng cách đăng bài mới hoặc trả lời các bài viết đã có. Google Groups hỗ trợ các tính năng như các bài viết nổi bật, tìm kiếm bài viết và sắp xếp theo ngày để giúp bạn dễ dàng theo dõi các cuộc thảo luận.
-
-
Quản lý nhóm
-
Nếu bạn là quản trị viên nhóm, bạn có thể quản lý thành viên, cập nhật quyền truy cập, và tùy chỉnh cài đặt thông báo cho các thành viên trong nhóm.
-
Bạn cũng có thể tạo các chủ đề thảo luận để tổ chức các cuộc thảo luận hiệu quả hơn.
-
Hướng dẫn đăng ký tài khoản và cấu hình ban đầu Google Workspace
Google Workspace là bộ công cụ văn phòng đám mây toàn diện giúp doanh nghiệp sử dụng Gmail theo tên miền riêng, lưu trữ dữ liệu, họp trực tuyến và làm việc nhóm hiệu quả. Để sử dụng hệ thống này, bạn cần trải qua một số bước khởi tạo và cấu hình quan trọng ngay từ đầu.
Dưới đây là hướng dẫn chi tiết từng bước đăng ký và cấu hình Google Workspace chuẩn nhất cho doanh nghiệp.
Bước 1: Đăng ký tài khoản Google Workspace
Bạn có thể đăng ký qua trang chính thức của Google hoặc thông qua đối tác uỷ quyền tại Việt Nam như Adtimin để được hỗ trợ kỹ thuật tiếng Việt, giá tốt hơn và xuất hóa đơn VAT.
Các bước đăng ký:
-
Truy cập: https://workspace.google.com/start
-
Chọn gói phù hợp (Starter, Standard, Plus, Enterprise)
-
Nhập thông tin doanh nghiệp: tên công ty, quốc gia, quy mô nhân sự
-
Nhập tên, email quản trị viên (admin chính)
-
Cung cấp tên miền của bạn (VD: adtimin.vn)
-
Tạo tài khoản Gmail theo tên miền: ví dụ admin@adtimin.vn
-
Hoàn tất đăng ký → Google sẽ chuyển bạn đến trang Admin Console
📌 Nếu bạn chưa có tên miền, có thể mua trực tiếp qua Google, hoặc thông qua các nhà đăng ký Việt Nam như Mắt Bão, PA Việt Nam, Nhân Hòa, iNet…
Bước 2: Xác minh tên miền
Đây là bước bắt buộc để Google xác nhận bạn sở hữu tên miền đã đăng ký ở bước trước. Nếu không xác minh, hệ thống sẽ không hoạt động.
Cách xác minh:
-
Truy cập admin.google.com
-
Tại giao diện chính, chọn Xác minh miền
-
Google cung cấp 1 đoạn mã TXT để thêm vào DNS của tên miền
-
Vào trang quản lý DNS của tên miền → Thêm bản ghi TXT như sau:
-
Host / Name: @ hoặc để trống
-
Type: TXT
-
Value:
google-site-verification=xxxxxxxxxxxxxxxxx
-
Lưu lại, đợi khoảng 5–15 phút
-
Quay lại Google Admin Console → Nhấn Xác minh
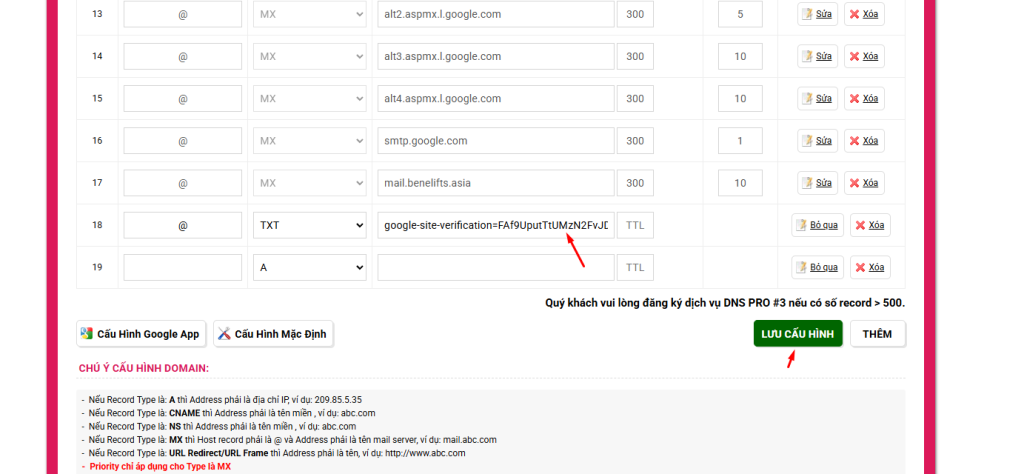
✅ Nếu thành công, bạn sẽ được chuyển sang bước tiếp theo.
Bước 3: Cấu hình bản ghi MX – Kích hoạt Gmail doanh nghiệp
Để sử dụng Gmail theo tên miền riêng (VD: info@congtyban.com), bạn cần trỏ hệ thống mail về máy chủ của Google thông qua bản ghi MX.
Thêm các bản ghi MX sau vào DNS:
| Priority | Value |
|---|---|
| 1 | ASPMX.L.GOOGLE.COM |
| 5 | ALT1.ASPMX.L.GOOGLE.COM |
| 5 | ALT2.ASPMX.L.GOOGLE.COM |
| 10 | ALT3.ASPMX.L.GOOGLE.COM |
| 10 | ALT4.ASPMX.L.GOOGLE.COM |
-
Loại: MX
-
Host: @ hoặc để trống
-
TTL: 3600 hoặc mặc định
✅ Sau khi lưu, có thể kiểm tra bằng https://mxtoolbox.com để chắc chắn bản ghi đã nhận.
Bước 4: Cấu hình DKIM – chống giả mạo email
DKIM (DomainKeys Identified Mail) là chữ ký số giúp Google xác nhận email gửi đi là hợp lệ, tránh bị đánh dấu spam hoặc giả mạo.
Cách thiết lập DKIM:
-
Truy cập Admin Console > Ứng dụng > Gmail > Xác thực email
-
Chọn tên miền bạn muốn cấu hình
-
Tạo khoá DKIM (khuyến nghị 2048-bit)
-
Google tạo 1 bản ghi TXT mới → thêm vào DNS:
-
Host:
google._domainkey -
Type: TXT
-
Value: đoạn mã DKIM Google cung cấp
-
Quay lại Admin Console → Nhấn “Bắt đầu xác thực DKIM”
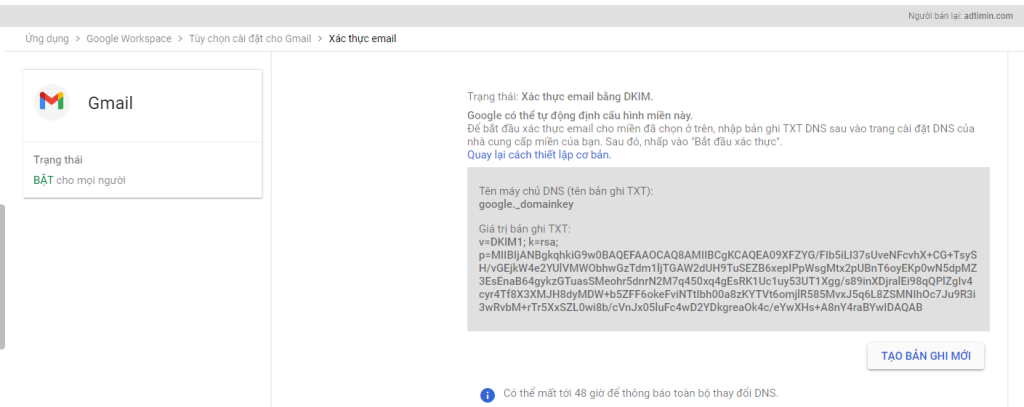
📌 Quá trình này có thể mất 15–60 phút để hoàn tất.
Bước 5: Cài đặt SPF & DMARC để tăng uy tín email
Ngoài DKIM, bạn nên thêm 2 bản ghi SPF và DMARC để nâng cao độ tin cậy và bảo mật cho hệ thống Gmail doanh nghiệp.
SPF:
-
Host: @
-
Type: TXT
-
Value:
DMARC:
-
Host:
_dmarc -
Type: TXT
-
Value:
✅ Cấu hình đầy đủ SPF, DKIM và DMARC sẽ giúp email không bị vào spam và tăng độ uy tín với hệ thống của đối tác, khách hàng.
Hướng Dẫn Quản Lý và Bảo Mật Tài Khoản Google Workspace Toàn Tập
Google Workspace là một bộ công cụ mạnh mẽ giúp doanh nghiệp tối ưu hóa công việc, giao tiếp và cộng tác trong môi trường làm việc trực tuyến. Tuy nhiên, để khai thác tối đa tiềm năng của Google Workspace, quản trị viên cần có kiến thức vững về cách quản lý, cấu hình và bảo mật hệ thống. Dưới đây là hướng dẫn chi tiết về quản trị Google Workspace, bao gồm cách cấu hình tài khoản, quản lý người dùng, bảo mật và duy trì hệ thống hiệu quả.
1. Hướng dẫn đăng nhập vào tài khoản admin quản trị tài khoản
Đường dẫn đăng nhập: admin.google.com, trong trường hợp báo lỗi đăng nhập, bạn nên sử dụng chế độ ẩn danh bằng cách bấm Ctr Shilf N để ra tab ẩn danh.
Sử dụng user/ password quản trị mà chúng tôi cung cấp cho quý khách qua email.
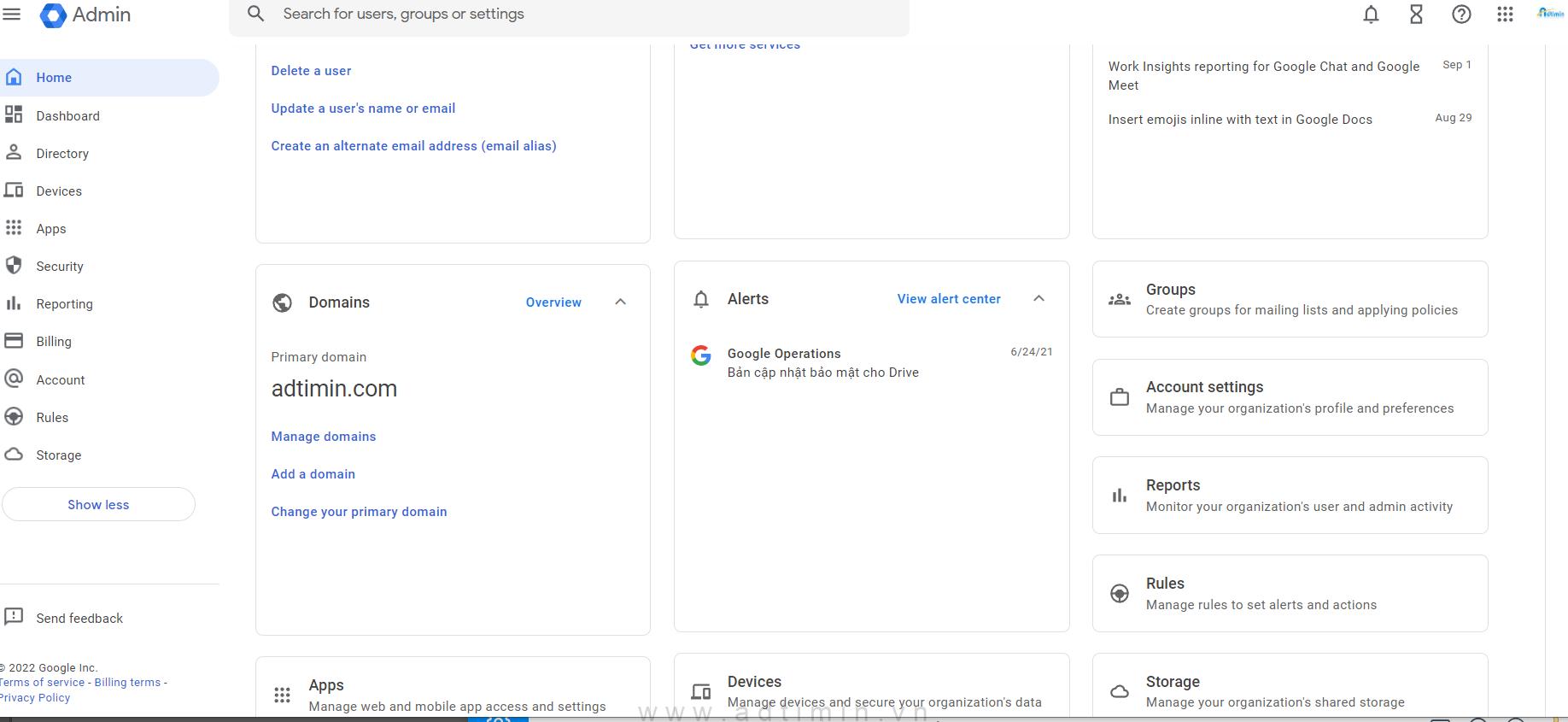
2. Cách tạo người dùng user mới cho nhân viên trong Google workspace
Một trong những nhiệm vụ chính của quản trị viên là quản lý người dùng trong Google Workspace. Điều này bao gồm việc tạo tài khoản, thiết lập vai trò và quyền hạn cho từng người dùng.
👉 Các bước tạo tài khoản người dùng:
-
Thêm người dùng: Trong Google Admin Console, vào phần “Users” và chọn “Add new user”. Bạn cần nhập thông tin cơ bản của người dùng như tên, email và thông tin liên hệ.
-
Cài đặt quyền cho người dùng: Mỗi người dùng có thể có quyền truy cập khác nhau đối với các ứng dụng trong Google Workspace. Quản trị viên có thể phân quyền theo từng nhóm hoặc vai trò để đảm bảo rằng chỉ những người có quyền hạn mới có thể truy cập vào dữ liệu nhạy cảm.
-
Đặt chính sách mật khẩu: Đảm bảo người dùng sử dụng mật khẩu mạnh mẽ bằng cách thiết lập các chính sách mật khẩu trong phần “Security”.
👉 Quản lý nhóm người dùng:
-
Tạo nhóm: Bạn có thể tạo các nhóm email trong Google Groups để giúp việc phân phối thông tin tới nhiều người dễ dàng hơn.
-
Cấu hình nhóm: Quản trị viên c
Quý khách bấm vào vào user/người dùng -> Add new user/ Thêm người dùng mới
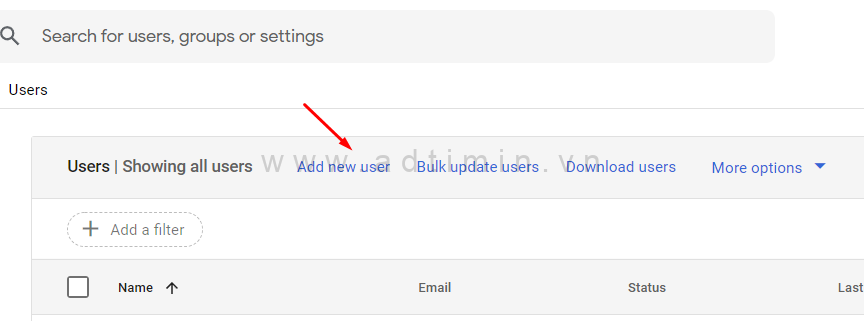
Đặt tên và mật khẩu cho người dùng như bên dưới:
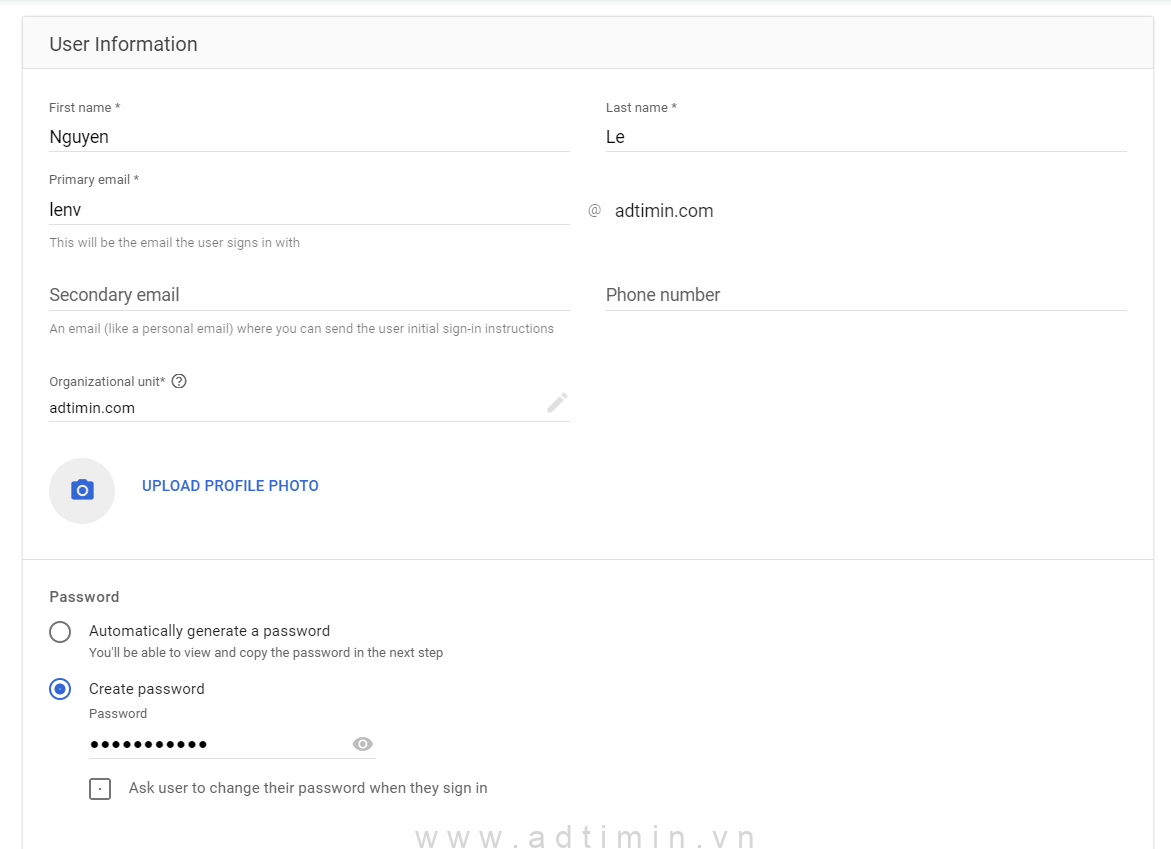
3. Hướng dẫn đổi mật khẩu, đổi tên người dùng trong Google workspace
Bạn có thể thay đổi tên nhân viên này thành nhân viên khác, hoặc thay đổi mật khẩu trong Google workspace bằng cách bấm vào mục User, chọn user cần thay đổi và bấm vào Update/cập nhât hoặc Reset password/thay đổi mật khẩu
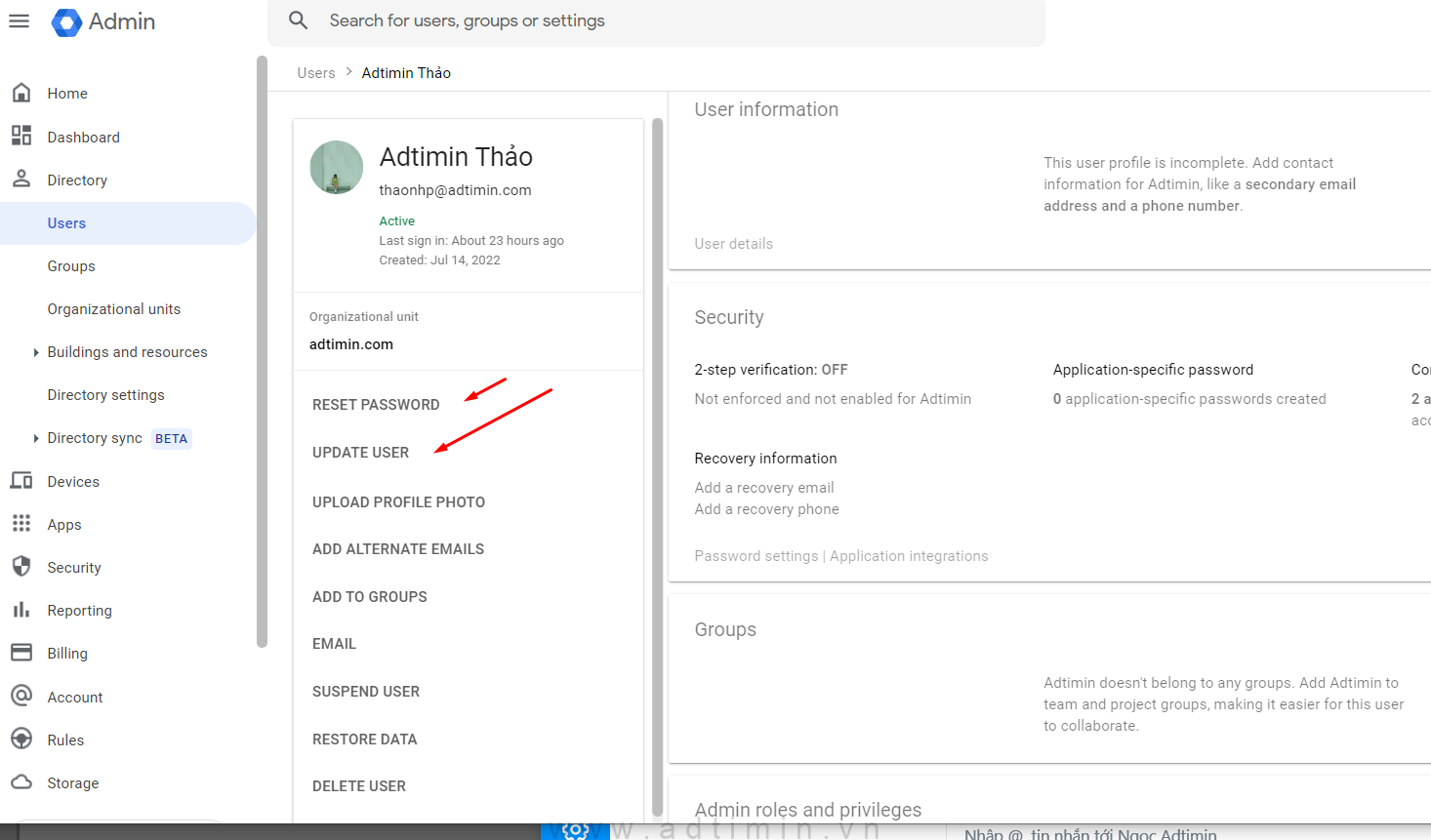
3. Xử lý khi người dùng bị google bắt xác thực đăng nhập
Khi người dùng đăng nhập trên thiết bị mới, thường bị google bắt xác minh tài khoản, hoặc khóa không cho đăng nhập vào tài khoản do phát hiện bất thường. Trong trường hợp này, admin cần vào tài khoản quản trị, chọn user, chọn Security
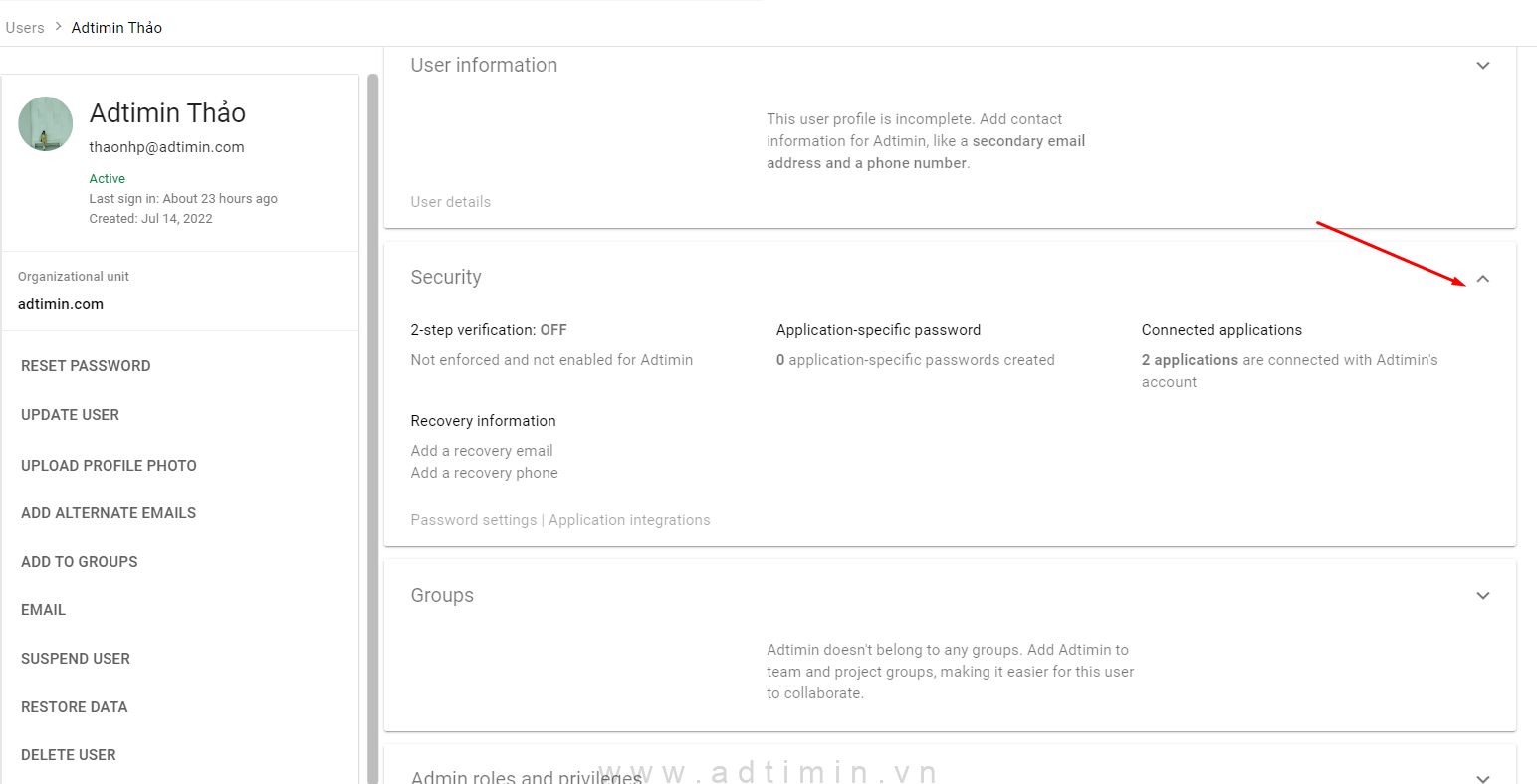
Sau đó bạn bấm vào tắt thử thách đăng nhập trong 10 phút, và báo lại cho người dùng đăng nhập
4. Cách đổi Google workspace sang tiếng Việt
Mặc định khi bạn đăng ký tài khoản, ngôn ngữ sẽ là tiếng Anh, để thay đổi sang tiếng Việt bạn đăng nhập vào Gmail.com, bạn bấm vào icon, chọn My account ở góc phải trình duyệt.
Chọn vào mục Language và chọn tiếng Việt, sau đó bạn F5 hoặc tắt đi mở lại là được.
4. Tạo nhóm trong Google Workspace
Để tham khảo chức năng tạo nhóm, gửi thư theo group, bạn tham khảo bài viết này của chúng tôi: https://googleworkspace.adtimin.vn/chuc-nang-tao-nhom-trong-google-workspace/
5. Thêm, thay đổi quản trị viên tài khoản Google Workspace
Để quản lý quản trị viên tài khoản, bạn vào mục Account -> Admin Roles
Ở đây, bạn có thể xem, xóa hoặc chỉ định quản trị viên cho tài khoản. Lưu ý, Supper Admin là quyền quản trị cao nhất, và cần có tối thiểu 01 user được chỉ định làm Supper admin. Nghĩa là bạn phải chị định user mới làm Supper admin trước khi xóa user cũ đi.
6. Sửa tên người nhận/ danh bạ trong gmail
Có 1 số trường hợp khi người dùng đã đổi tên nhưng danh bạ đã lưu nên khi gửi nhận vẫn hiển thị mail cũ. Do vậy, bạn cần vào danh bạ để chỉnh sửa lại tên người nhận tại đây https://contacts.google.com/frequent
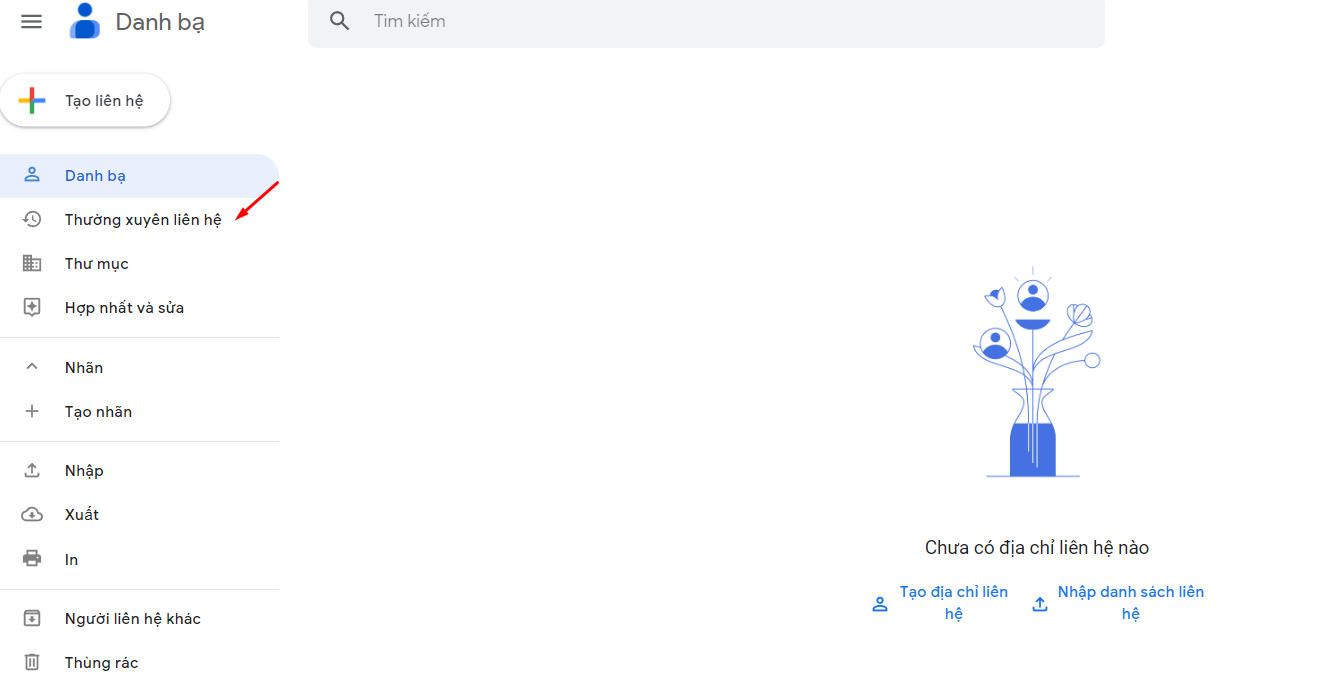
7. Tính năng Alias bí danh gmail của Google workspace
Alias là tính năng cho phép 1 user có nhiều địa chỉ email khác nhau. Giả sử trong hình minh họa bên dưới, user admin@ sẽ nhận và gửi được thư từ các địa chỉ khác là dung@ và trang@. Bạn có thể cấp cho người dùng này tới 30 email thay thế miễn phí. Xin lưu ý rằng họ vẫn đăng nhập bằng email chính của mình. Tính năng này khả dụng khi nhân viên dung@ và trang@ nghỉ việc chẳng hạn, bạn muốn cấp email cho người mới nhưng vẫn muốn nhận được thư nếu có ai đó gửi vào những địa chỉ này. Thì bạn chỉ cần thêm họ vào alias bí danh là mail của bạn vẫn nhận được thư của người cũ.
Trong trường hợp bạn muốn gửi email bằng alias, bạn vào gmail, chọn bánh răng cài đặt, chọn Tài khoản/ account, chọn send email as. Và giờ đây, bạn có thể gửi bằng cả địa chỉ email chính và alias.
8. Cấu hình Gmail Google workspace trên phần mềm Outlook
Để cài đặt email google Gmail trên Outlook, bạn cần phải bật ứng dụng kém an toàn trong admin. Sau đó, cho phép ứng dụng kém an toàn bật trong từng user, bật POP và IMAP trong mỗi user.
ADTIMIN có bài viết hướng dẫn cấu hình gmail Outlook chi tiết tại đây : https://googleworkspace.adtimin.vn/huong-dan-cau-hinh-outlook-tren-gmail-google-workspace/
9. Cho phép người dùng thay đổi ảnh đại diện Avatar
Mặc định Goolge workspace không cho phép user đổi ảnh đại diện, để bật tính năng này, bạn cần vào admin và làm theo hướng dẫn sau đây
Di chuyển đến “Cài đặt thư mục“, hoặc nhấp vào đây
Chọn đơn vị tổ chức tương ứng, và tick vào chọn cho phép người dùng thay đổi thông tin tùy theo nhu cầu
Các thay đổi có thể mất tới 24 giờ mới có hiệu lực với tất cả người dùng.
9. Bảo Mật Google Workspace
Bảo mật là yếu tố quan trọng hàng đầu khi quản lý Google Workspace. Dưới đây là những bước quan trọng để bảo vệ dữ liệu doanh nghiệp.
👉 Các cài đặt bảo mật cơ bản:
-
Xác minh hai bước (2-Step Verification): Kích hoạt xác minh hai bước để bảo vệ tài khoản người dùng khỏi bị hack. Google Workspace cung cấp chính sách bắt buộc xác minh hai bước cho toàn bộ tổ chức, đảm bảo tất cả người dùng đều sử dụng phương thức bảo mật này.
-
Chính sách mật khẩu mạnh mẽ: Cấu hình các yêu cầu mật khẩu như độ dài tối thiểu, phức tạp, và thời gian thay đổi mật khẩu định kỳ.
-
Kiểm soát truy cập ứng dụng: Google Workspace cho phép quản trị viên kiểm soát việc truy cập vào các ứng dụng của bên thứ ba. Điều này giúp hạn chế việc chia sẻ dữ liệu doanh nghiệp với các ứng dụng không đáng tin cậy.
👉 Theo dõi và báo cáo bảo mật:
-
Audit log: Quản trị viên có thể sử dụng các Audit logs để theo dõi hoạt động của người dùng và nhận thông báo về các sự kiện đáng ngờ.
-
Báo cáo bảo mật: Google Workspace cung cấp các báo cáo chi tiết về việc truy cập dữ liệu, thay đổi mật khẩu, và các sự kiện bảo mật quan trọng. Những báo cáo này giúp phát hiện kịp thời các mối đe dọa tiềm ẩn.
10. Cấu Hình và Quản Lý Các Dịch Vụ Google Workspace
Google Workspace cung cấp một loạt các dịch vụ cho phép doanh nghiệp làm việc hiệu quả hơn, từ Gmail, Google Drive, Google Meet, đến các ứng dụng như Google Docs, Google Sheets. Quản trị viên có thể cấu hình từng dịch vụ sao cho phù hợp với nhu cầu doanh nghiệp.
👉 Cấu hình ứng dụng:
-
Gmail: Quản trị viên có thể thiết lập các chính sách email, ví dụ như lọc spam, hạn chế gửi thư bên ngoài, và quản lý các tài khoản email.
-
Google Drive: Bạn có thể cấu hình quyền truy cập và chia sẻ cho người dùng trong Google Drive để đảm bảo rằng chỉ những người có quyền mới có thể truy cập vào các tài liệu quan trọng.
-
Google Meet: Cấu hình các cuộc họp video và giới hạn quyền truy cập cuộc họp để bảo vệ thông tin trong các cuộc họp trực tuyến.
👉 Quản lý thiết bị di động:
Google Workspace cung cấp tính năng Mobile Device Management (MDM) giúp quản lý thiết bị di động của nhân viên, bảo vệ dữ liệu ngay cả khi nhân viên sử dụng thiết bị cá nhân để truy cập vào tài khoản công ty.
11. Cập Nhật và Duy Trì Google Workspace
Để đảm bảo Google Workspace luôn hoạt động hiệu quả, quản trị viên cần thực hiện các công việc bảo trì định kỳ.
👉 Các bước duy trì và cập nhật:
-
Cập nhật phần mềm: Google Workspace tự động cập nhật các ứng dụng và dịch vụ. Tuy nhiên, quản trị viên cần theo dõi thông báo từ Google về các bản cập nhật quan trọng.
-
Kiểm tra hiệu suất: Sử dụng các công cụ trong Google Admin Console để kiểm tra hiệu suất của hệ thống, bao gồm mức độ sử dụng tài nguyên, dung lượng lưu trữ và tình trạng hoạt động của các dịch vụ.
-
Đào tạo người dùng: Hướng dẫn người dùng cách sử dụng Google Workspace hiệu quả, từ việc tạo tài liệu, chia sẻ dữ liệu, đến tham gia các cuộc họp video.
Cập nhật các tính năng mới của Google Workspace năm 2025
Google Workspace đã bước sang một giai đoạn mới với sự hỗ trợ mạnh mẽ từ trí tuệ nhân tạo (AI), cải tiến giao diện quản lý và mở rộng khả năng bảo mật cho người dùng doanh nghiệp. Dưới đây là các hướng dẫn chi tiết để bạn khai thác tối đa các tính năng mới.
✨ Gemini AI: Trợ lý thông minh trong Gmail, Docs, Sheets và Meet
Gemini AI là công cụ AI thế hệ mới được tích hợp vào toàn bộ Google Workspace nhằm tăng hiệu suất công việc, tự động hóa các tác vụ lặp lại và hỗ trợ ra quyết định nhanh chóng.
Cách sử dụng Gemini AI trong Gmail
-
Khi soạn email, nhấn nút “✨ Giúp tôi viết” để AI tạo nội dung theo yêu cầu.
-
Có thể yêu cầu viết trang trọng, rút gọn hoặc chuyển ngữ ngay trong giao diện.
-
Hữu ích khi cần viết báo giá, thư chăm sóc khách hàng, xác nhận hợp đồng,…
Tạo nội dung thông minh trong Docs & Sheets
-
Trong Google Docs, bạn có thể nhập đề bài (ví dụ: “viết thư mời họp”) → AI sẽ tạo sẵn nội dung.
-
Trong Google Sheets, gõ câu hỏi như “Lợi nhuận quý I là bao nhiêu?” → AI tự tạo công thức và biểu đồ minh họa.
Tóm tắt cuộc họp tự động bằng AI trong Meet
-
Trong Google Meet, bạn có thể bật tính năng Ghi chú thông minh (Smart Summary).
-
Sau buổi họp, bạn sẽ nhận được biên bản, danh sách việc cần làm qua Gmail.
⚙️ Giao diện quản trị mới: Hiện đại, nhanh chóng và dễ sử dụng
Admin Console đã được thiết kế lại giúp quản trị viên dễ dàng quản lý người dùng, thiết bị, nhóm, và chính sách bảo mật từ một nơi tập trung.
Các điểm mới nổi bật:
-
Giao diện trực quan theo danh mục, hỗ trợ tìm nhanh bằng AI.
-
Gợi ý cấu hình bảo mật phù hợp với quy mô doanh nghiệp.
-
Báo cáo chi tiết theo nhóm, phòng ban, miền phụ.
-
Quản lý thiết bị từ xa, khóa nhanh tài khoản khi bị nghi xâm nhập.
📱 Hướng dẫn cài đặt Google Workspace trên thiết bị di động
Google Workspace hỗ trợ đầy đủ trên Android và iOS với các ứng dụng Gmail, Drive, Meet, Calendar,… giúp bạn làm việc mọi lúc mọi nơi.
Các bước cài đặt cơ bản:
-
Tải ứng dụng từ Google Play hoặc App Store.
-
Đăng nhập bằng email Google Workspace doanh nghiệp.
-
Bật xác minh 2 bước trong phần bảo mật để đảm bảo an toàn.
-
Kích hoạt thông báo thời gian thực để không bỏ lỡ công việc.
🔐 Cập nhật tính năng bảo mật và lưu trữ dữ liệu nâng cao
Workspace 2025 bổ sung thêm nhiều lớp bảo vệ dữ liệu, đặc biệt ở các gói Business Plus và Enterprise.
Tính năng đáng chú ý:
-
eDiscovery và Google Vault: lưu trữ và khôi phục email, tài liệu đã xóa.
-
Mã hóa email nâng cao (S/MIME) cho người dùng cao cấp.
-
Chính sách DLP (Data Loss Prevention) để chặn chia sẻ dữ liệu nhạy cảm.
-
Kiểm soát truy cập theo vị trí, thiết bị, thời gian truy cập.
Kết Luận
Quản trị Google Workspace là một công việc không hề đơn giản nhưng cực kỳ quan trọng trong việc tối ưu hóa công việc và bảo mật dữ liệu doanh nghiệp. Thực hiện đầy đủ các bước quản lý người dùng, cấu hình bảo mật và duy trì hệ thống giúp doanh nghiệp hoạt động trơn tru và an toàn. Với hướng dẫn chi tiết này, bạn sẽ có cái nhìn tổng quan về cách quản lý và bảo vệ Google Workspace, tối ưu hóa trải nghiệm làm việc cho toàn bộ tổ chức.
Hãy đảm bảo rằng bạn luôn cập nhật và theo dõi các cài đặt bảo mật, cũng như theo dõi hoạt động của người dùng trong hệ thống để duy trì môi trường làm việc hiệu quả và an toàn.